Kuidas edastada faile arvuti ja Android telefoni vahel juhtmevabalt

Andmete edastamiseks Android-telefoni paigaldamine on kiire ja tõhus, kuid midagi ei lase traadita failiedastuse mugavust. Täna näitame teile, kuidas faile Android'i ja arvuti vahel USB-kaabli abil teisaldada.
Pilt Laihiu poolt
Mida sa vajad
Enne üksikasjade juurde minekut peate oma Android-telefoni installima mitu rakendust:
- ES File Explorer on suurepärane failihaldur Androidile. Kaasas sisseehitatud otsingufunktsioon, pildivaatur ja mis kõige tähtsam on LAN-brauser, mida me kasutame failide edastamiseks meie arvutisse Wifi kaudu.
- swiFTP on kerge FTP-server, mis võimaldab turvalist FTP-ühendust kasutades edastada mitu faili Windowsist, Linuxist või Macist.
Mõlemad on turul tasuta kättesaadavad ning mõlemad töötasid meie HTC Desire HD-s, kui me neid juurdunud ja juurdunud telefonis katsetasime.
FTP-juurdepääsu lubamine telefonile
Pärast installimist on swiFTP saadaval rakenduse ekraanilt.
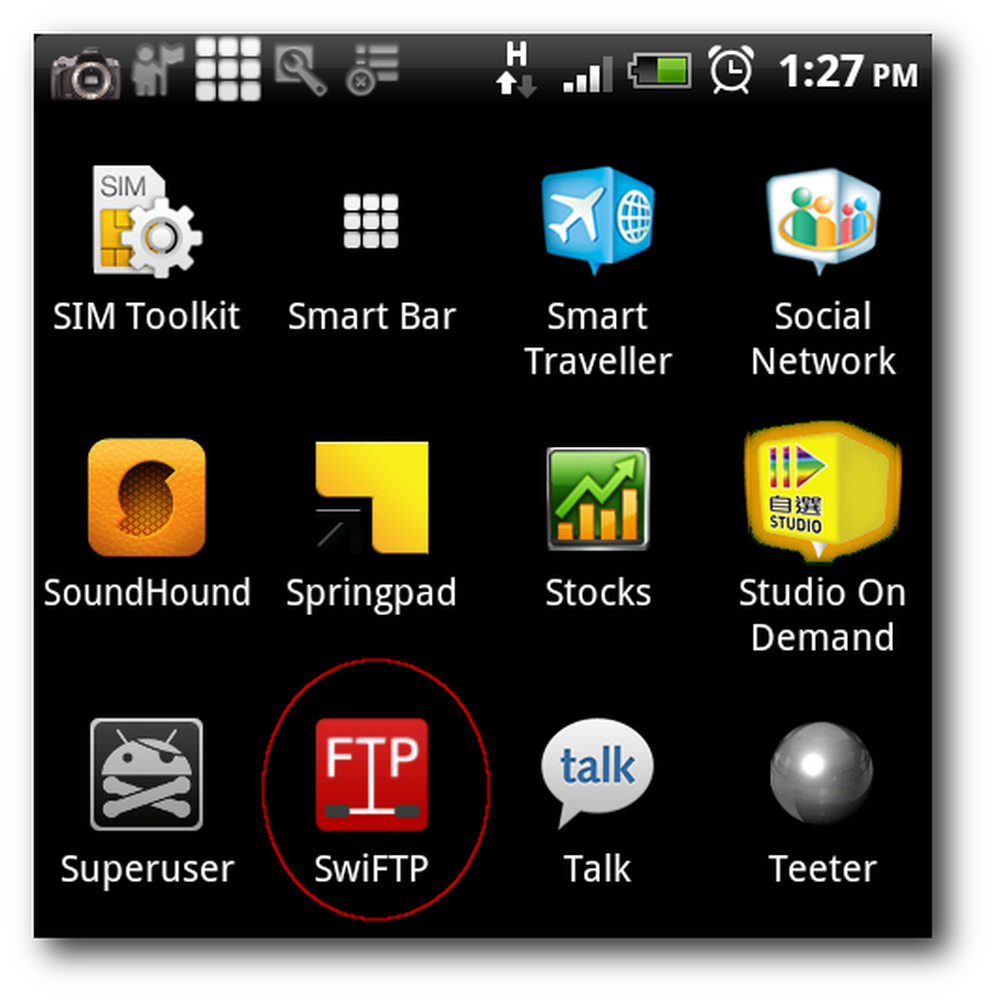
Käivitamisel küsib swiFTP kasutaja nime ja parooli.
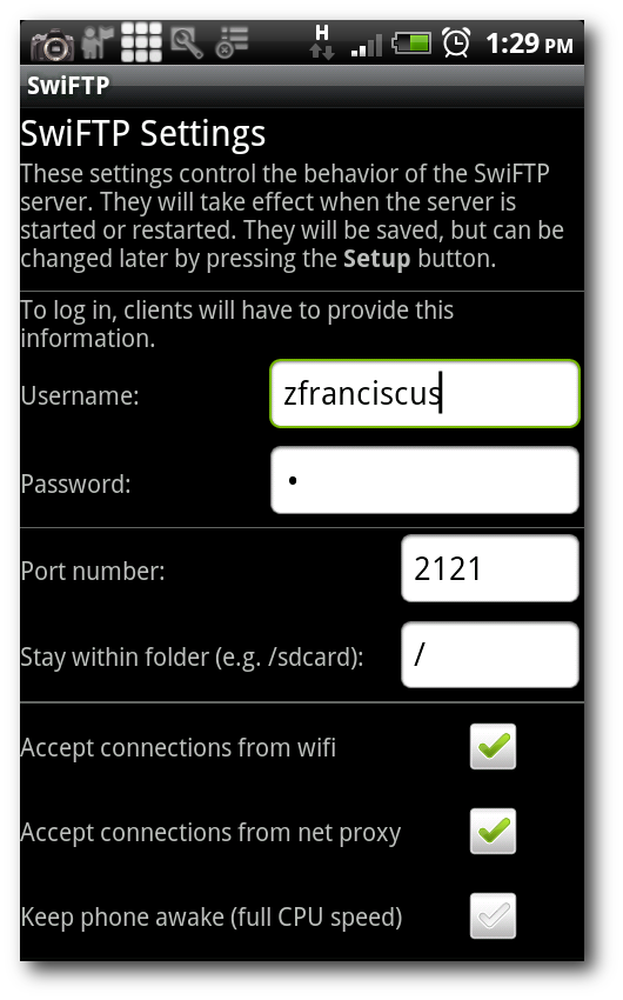
Nüüd saate oma telefoni FTP-serveriks käivitada, vajutades käivitusnuppu, ja me saame telefoniga luua FTP-ühenduse.
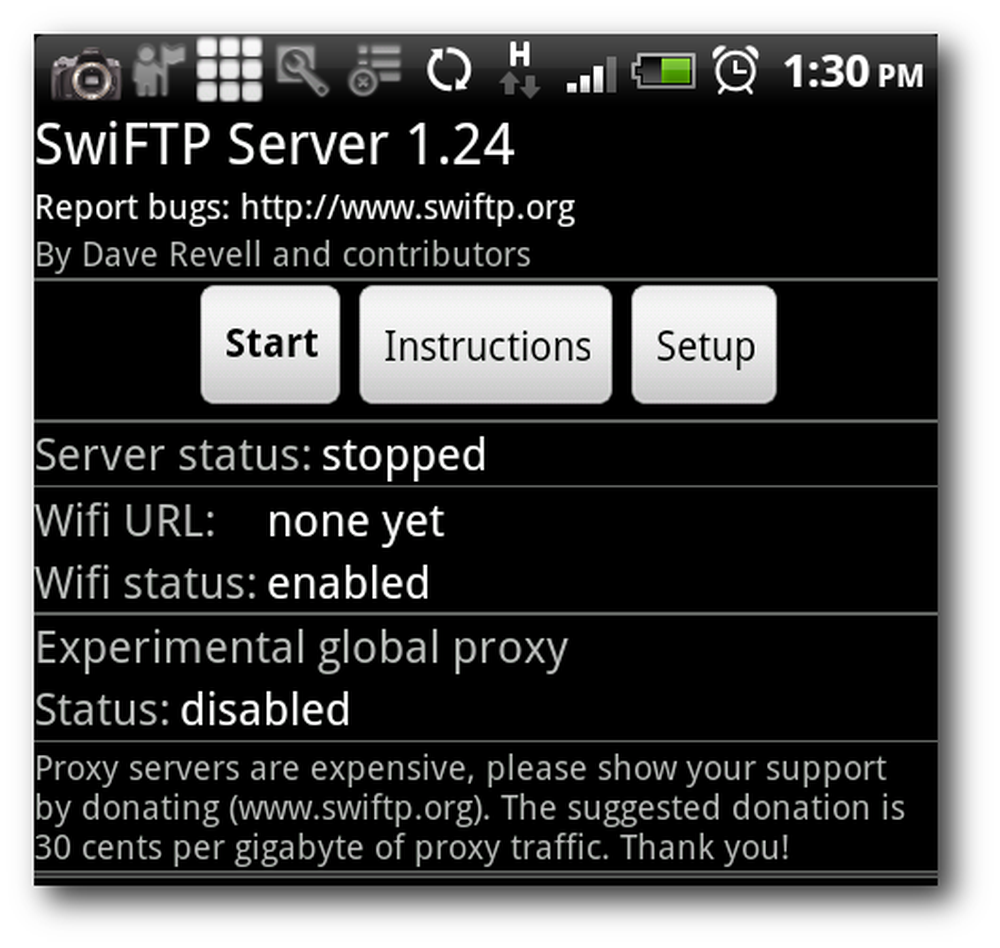
SwiFTP käivitamisel peaksite nägema IP-aadressi. Pange tähele IP-aadressi ja sadamat, vajate seda teavet, et luua oma Androidiga FTP-ühendus.
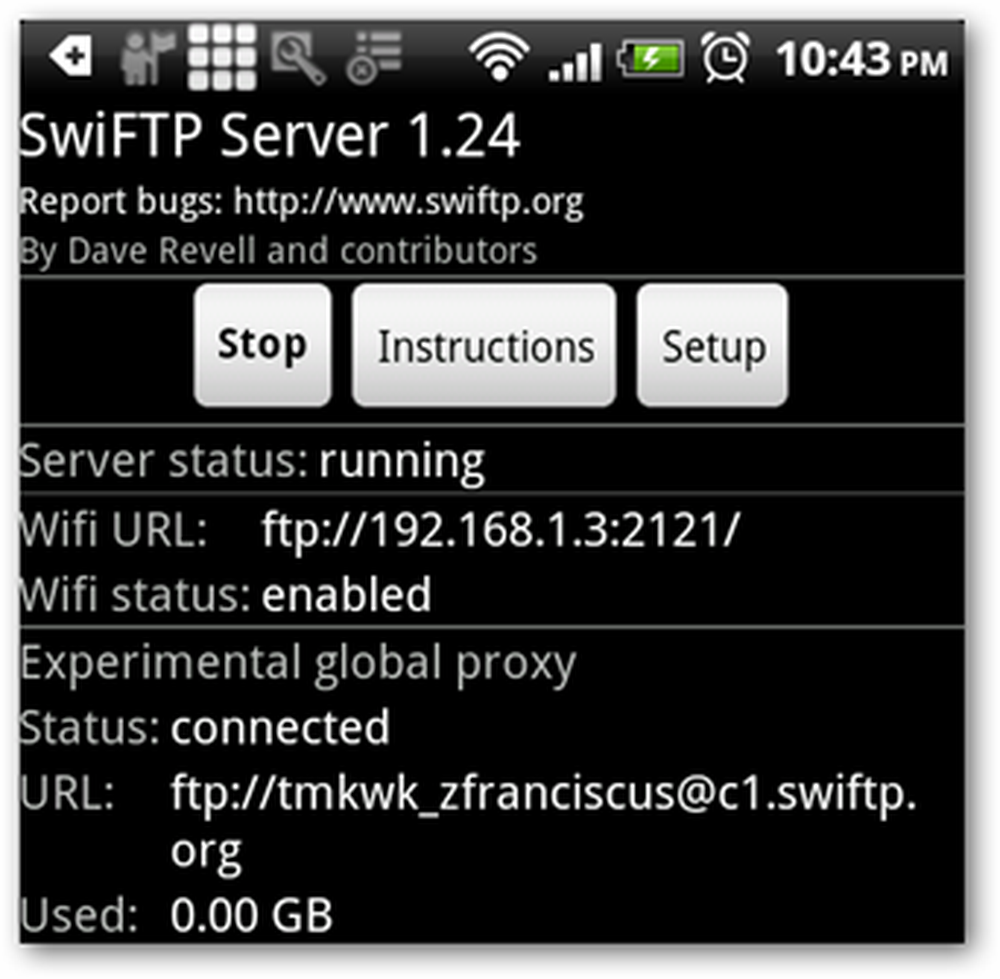
Failide üleslaadimine Androidisse
Mugavuse huvides saate luua oma Android-telefoni otsetee meie Windows Exploreris. Avage "Arvuti" kaust, et kaardistada android telefoni Windows failirakenduses.
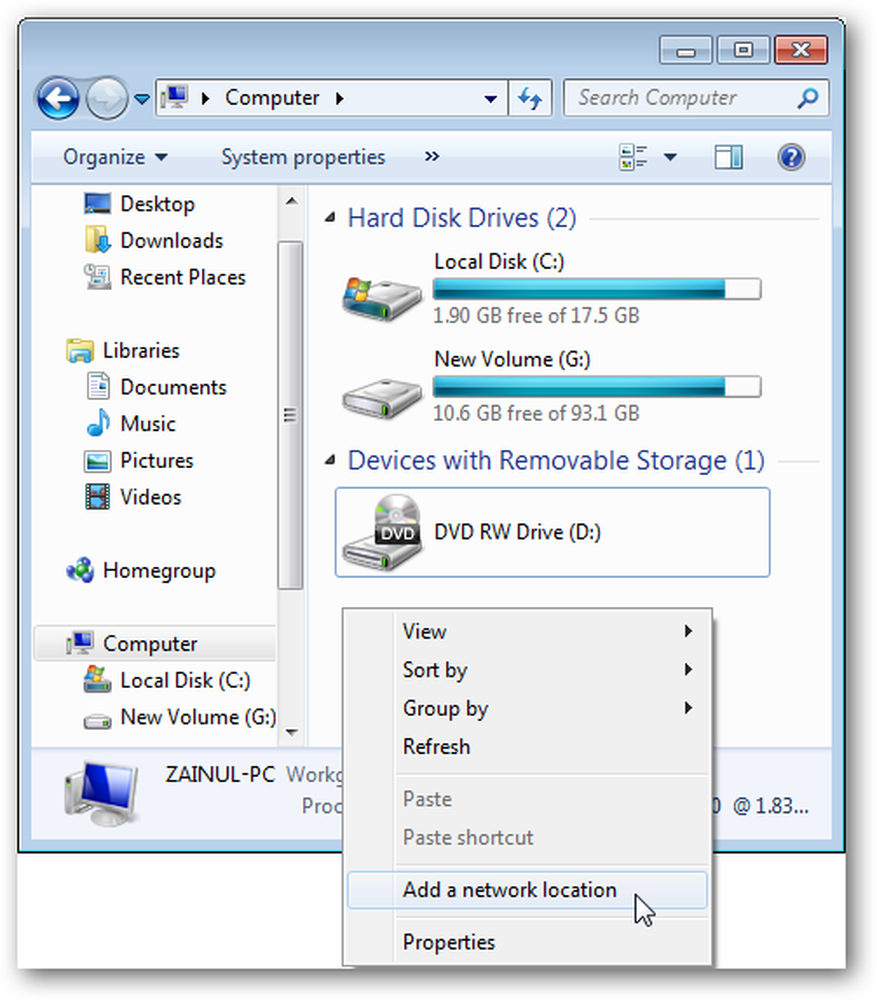
Sisestage telefoni IP-aadress.
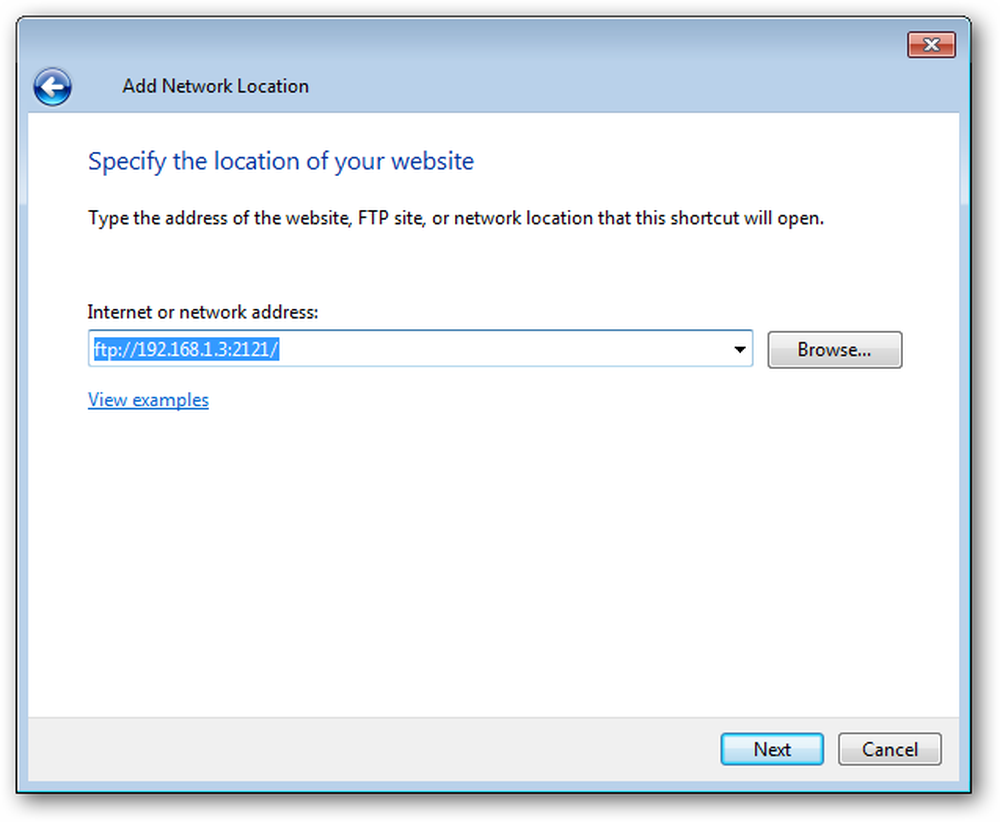
Sisestage kasutaja nimi, mille me swiFTP-s määratleme, ja klõpsake jätkamiseks nuppu Edasi.
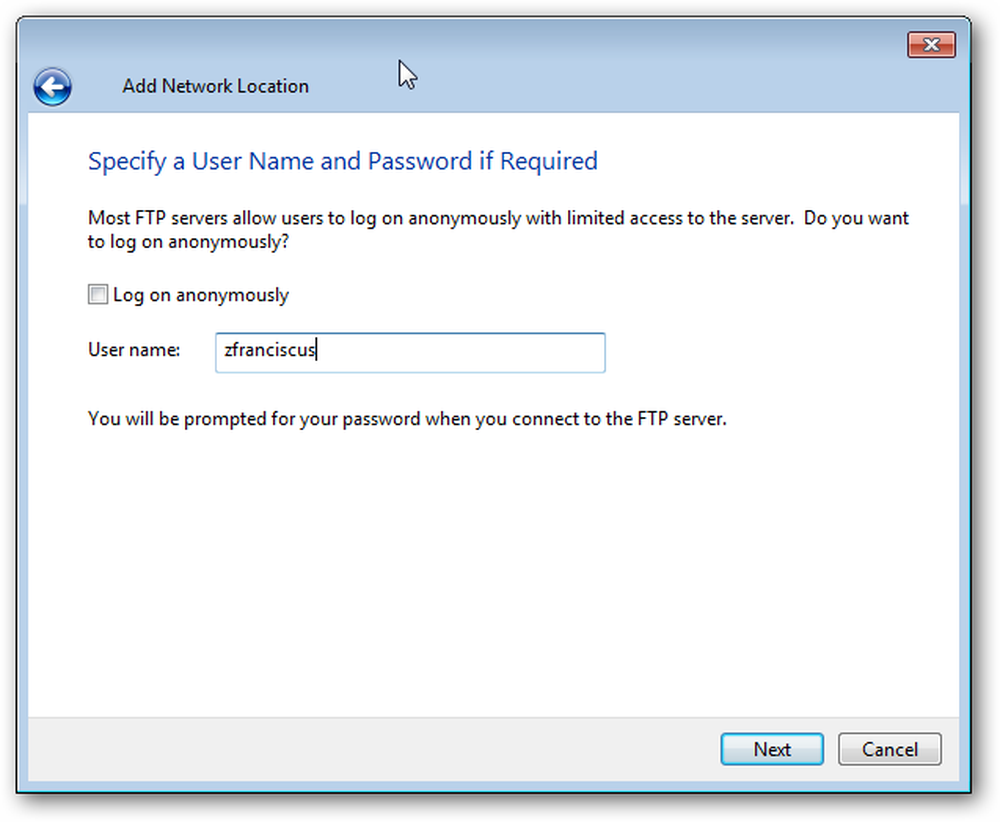
Sisestage ühenduse jaoks sobiv nimi.
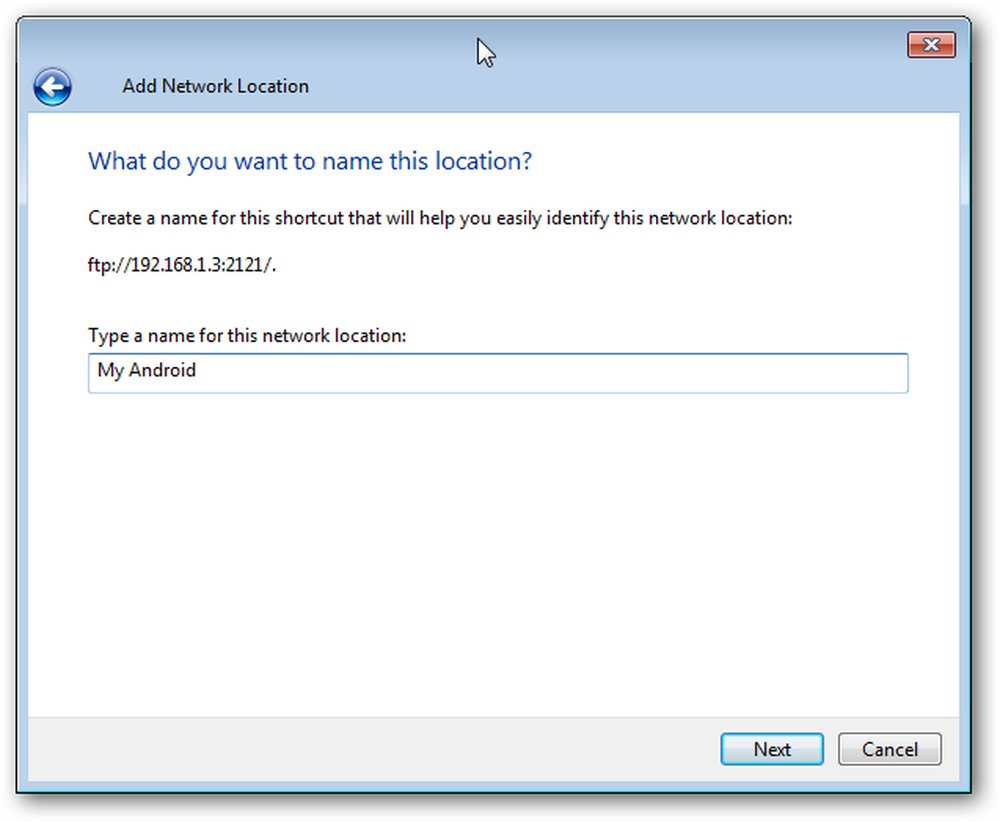
Nüüd, iga kord, kui teil on vaja oma telefoni juurde pääseda, topeltklõpsake oma telefoni FTP otsetee, sisestage oma FTP parool ja teil on juurdepääs kõikidele oma telefoni failidele.
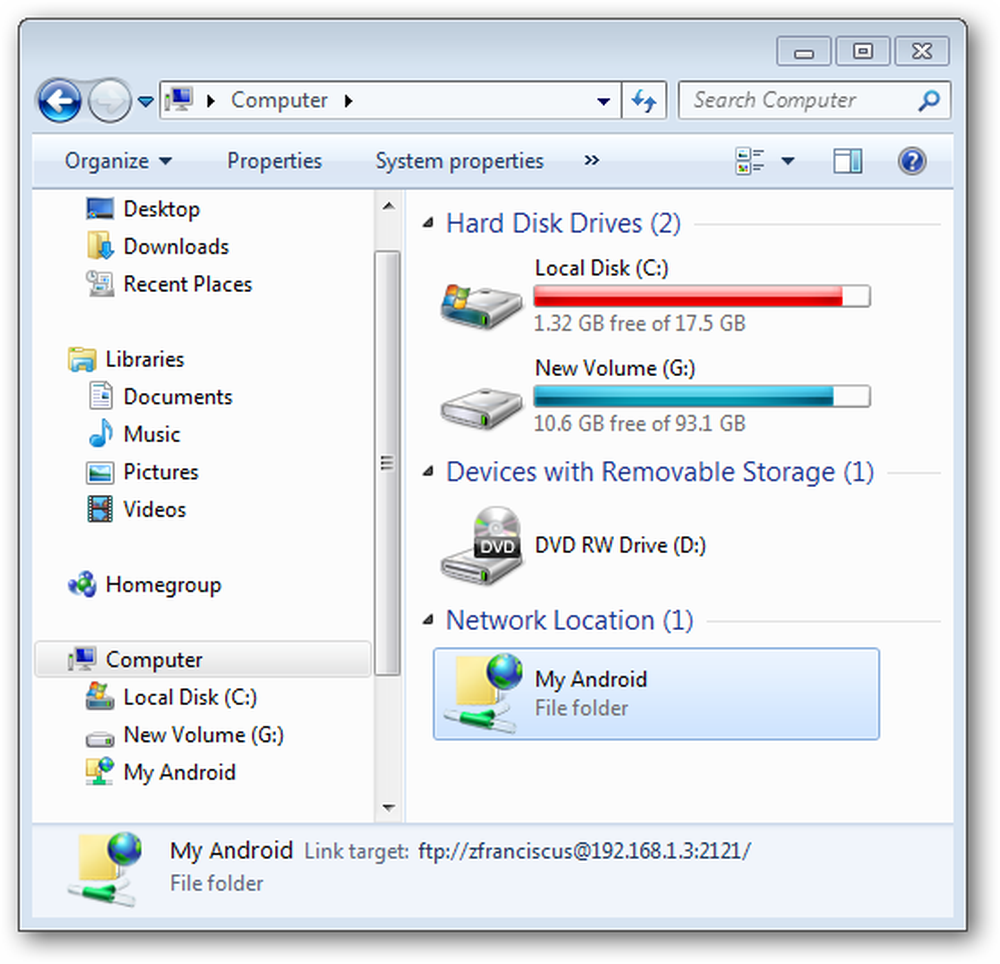
Failide edastamine arvutisse
Me oleme õppinud, kuidas FTP kaudu telefonist faile sisse ja välja võtta, nüüd näitame faile otse failide ühiskasutusse kausta ES File exploreriga. Lugege meie artiklit, kuidas jagada kaustu, kui te ei tunne kaustade jagamist kohalikus võrgus.
Kõigepealt käivitage rakenduse ekraanilt ES File explorer. ES File explorer koosneb kolmest vahekaardist: kohalik sakk, mis kuvab kõik meie telefonis olevad failid, LAN-i vahekaart, mis kuvab kõik teie kohaliku võrgu seadmed ja FTP-sakk, mis kuvab teie võrgu FTP-serveri. ES File Explorer menüü avamiseks puudutage menüünuppu ja puudutage uut nuppu.
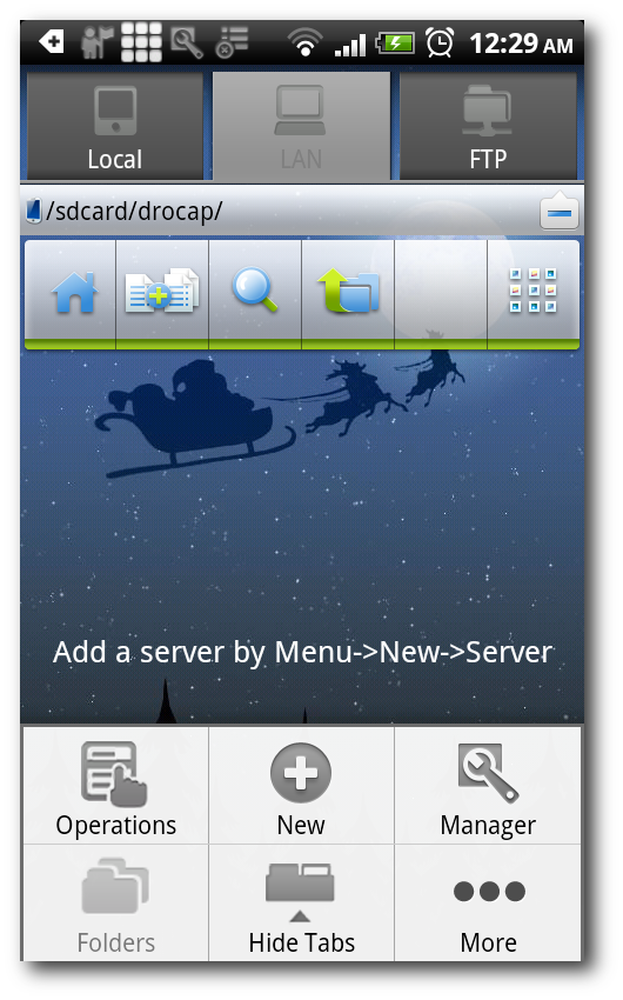
Võrgu skaneerimine säästab teie arvuti IP-aadressi käsitsi määramist. Telefon otsib teie võrgus kõiki kättesaadavaid seadmeid ja kuvab need vahekaardi LAN all.
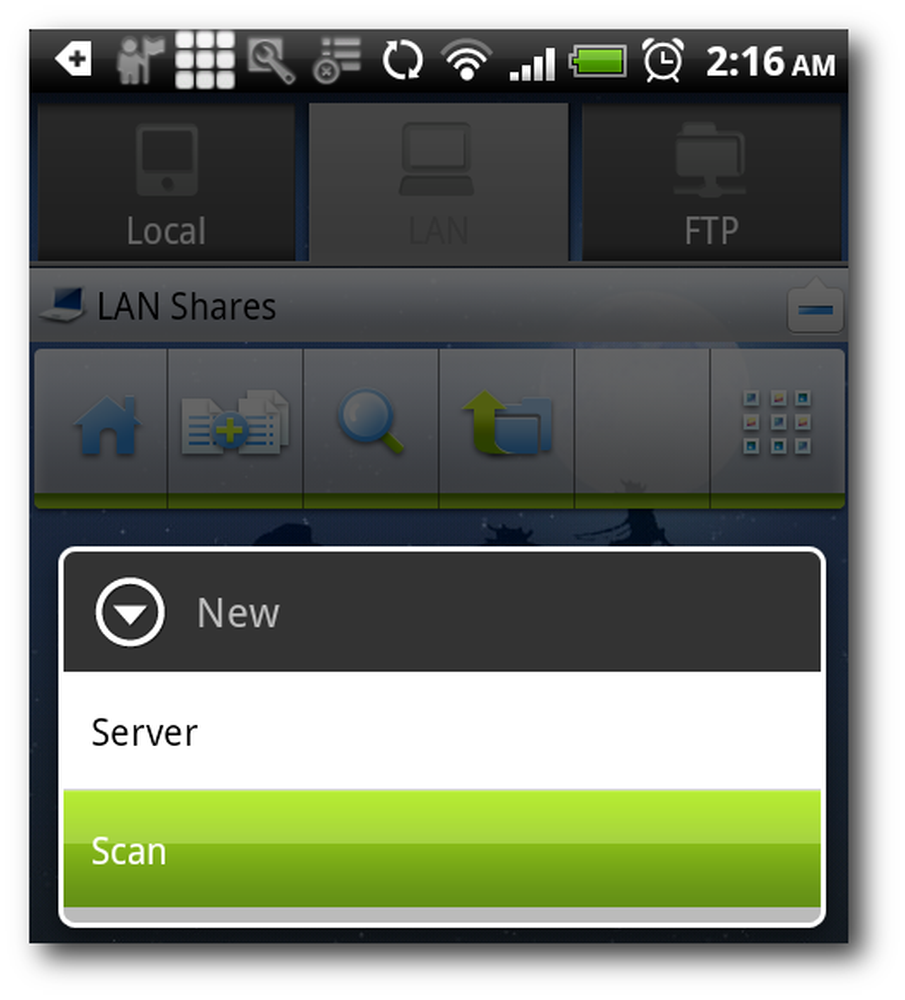
Peaksite nägema kõiki ligipääsetavaid jagatud kaustu kohalikus võrgus.
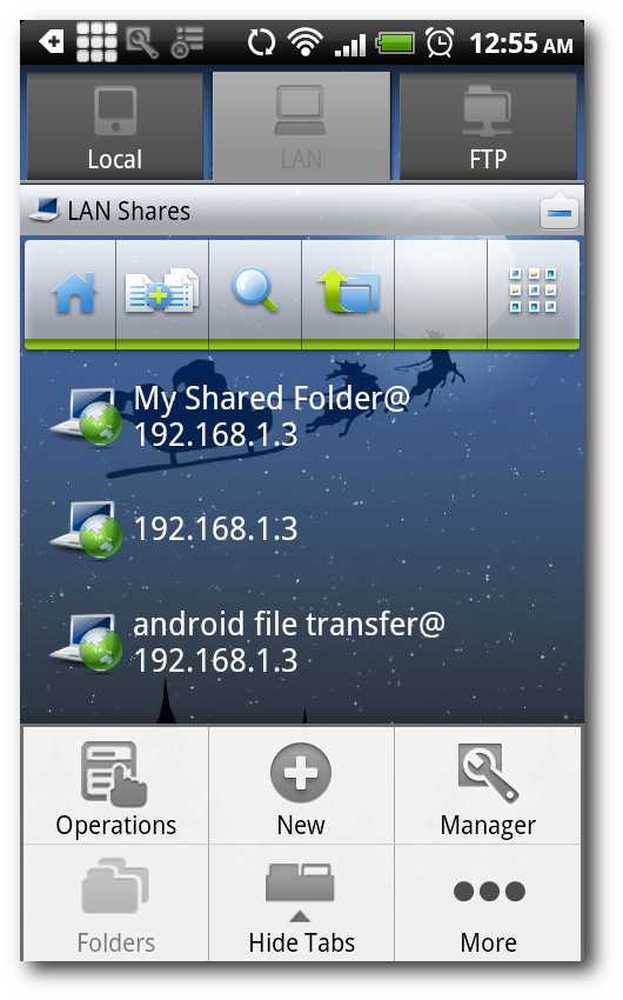
Minge tagasi vahekaardile Kohalik ja kopeerige failid, mida soovite oma arvutisse üles laadida.
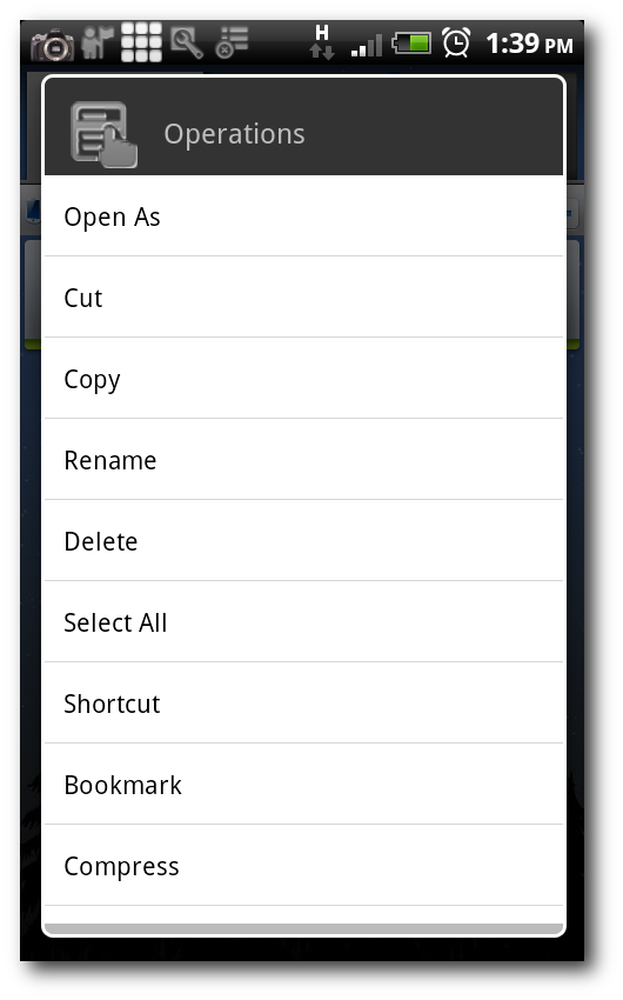
Kopeerige nii palju faile kui soovite ja ES File Explorer rühmitab need oma lõikelauale.
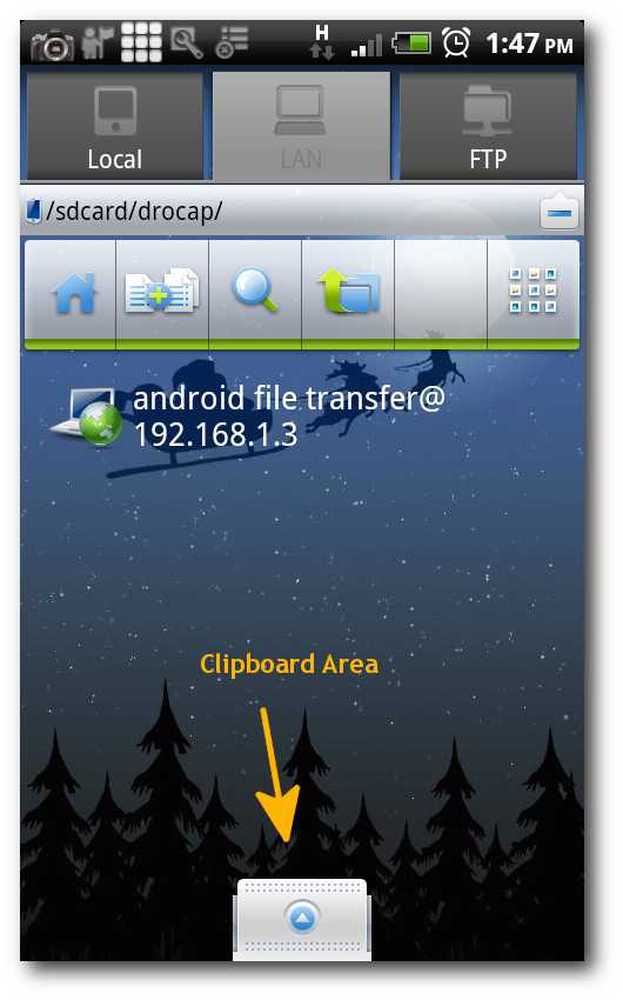
Minge tagasi vahekaardile LAN, puudutage lõikepuhvrit ja sa peaksid nägema kõiki faile, mida olete just kopeerinud.
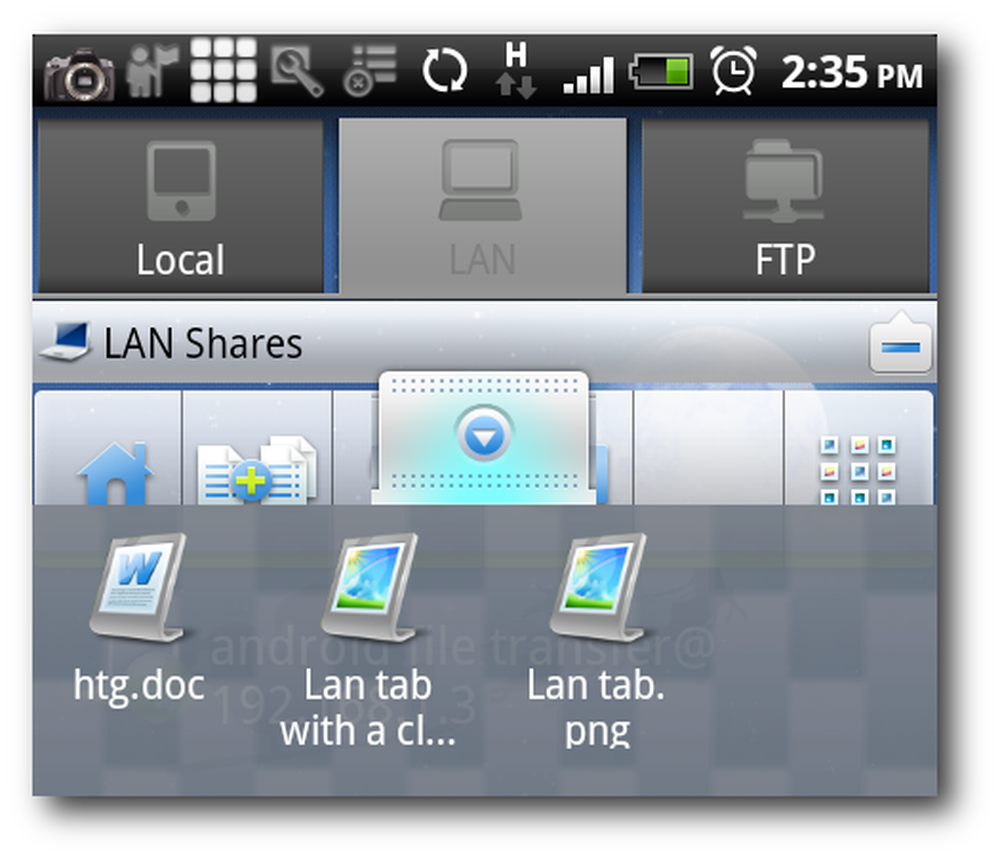
ES File Exploreri kontekstimenüü avamiseks puudutage menüünuppu.

Puudutage ikooni Operation, järgige kleepimist ja ES File Explorer laadib kõik need failid arvutisse.
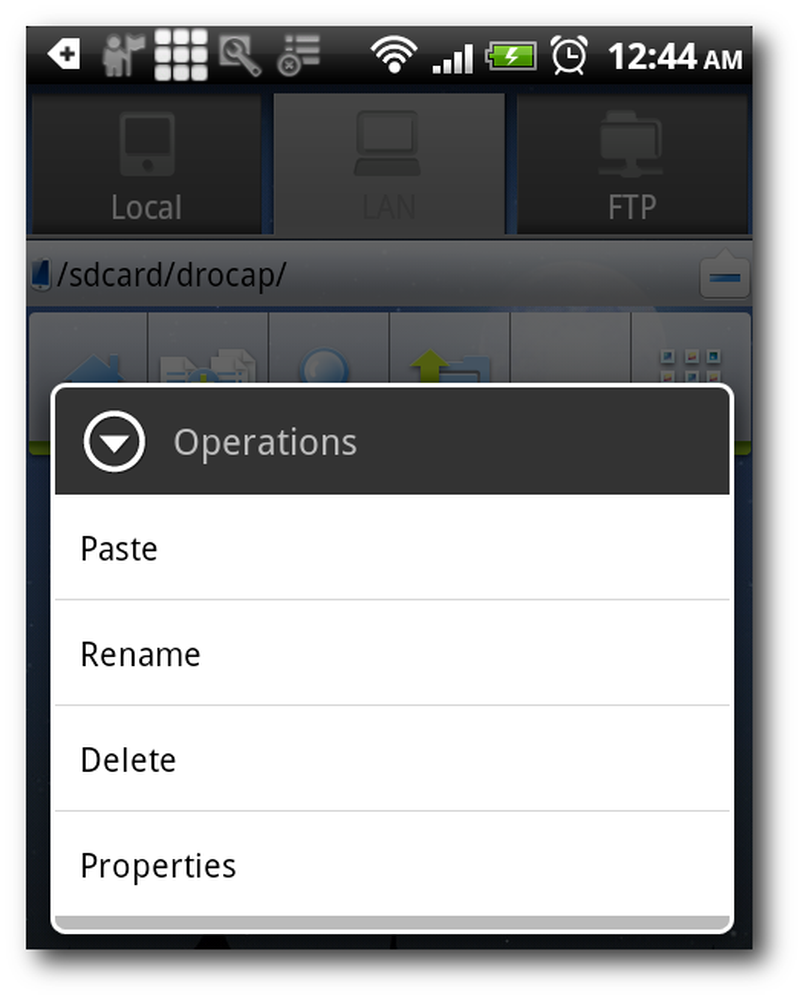
Sünkroonige failid pilve kaudu
Siiani oleme õppinud, kuidas faile Android'i ja arvuti vahel WiFi kaudu edastada. See on tore, aga mis siis, kui teie WiFi on väljaspool piire? Probleemi pole, lihtsalt kasutage DropBoxi, et sünkroonida faile Interneti kaudu. DropBoxi juhendit saate lugeda, kui te ei tunne seda jahedat pilvepõhist teenust.
DropBox on fantastiline rakendus failide jagamiseks kõigi arvutite ja seadmetega, mida saate peaaegu kõike kasutada. Me kasutame DropBoxi, et sünkroonida faile meie iPhone'is ja iPod touchis, printida olulisi faile internetis ja käivitada torrent-allalaadimised, kui me oleme kodust arvutist eemal. Olenemata sellest, milline on sinu vajadus, on alati sobiva DropBoxi vastu häkkida.
See on kõik ! Loodetavasti olete õppinud, kuidas kasutada oma WiFi-ühendust kõige paremini, et edastada faile oma Androidi ja arvuti vahel. Võite vabalt rääkida teistest Androidi nõuandeid ja nippe teiste kaaslugejatega kommentaaride jaotises.




