Kuidas öelda, kas teil on Google Chrome'i 32-bitine või 64-bitine versioon

Google Chrome on meie lugejate seas väga populaarne, aga kas teadsite, et neil on ka nendel päevadel 64-bitine brauseri versioon? Järgnevalt kirjeldatakse, millist versiooni kasutate ja kuidas seda teha, kui te seda ei tee.
Kui te ei ole kindel, milline on erinevus 64-bitise ja 32-bitise Windowsi vahel, peaksite ilmselt lugema selle artikli esmakordselt, kuid kui teil on üsna uus arvuti, on 64-bitine Windows.
Kas peaksite kasutama 64-bitist Chrome'i?
Eeldades, et teie brauseris ei ole vaja palju vanemaid pluginaid, peaksite arvatavasti vähemalt mõtlema Google Chrome'i 64-bitise versiooni kasutamisele - ainsad tegelikud probleemid on siiani selles, et 64-bitine versioon ei toeta vanemad 32-bitised pluginad, mida 32-bitine versioon on alati toetanud.
Kuid kasu on kiirusest, turvalisusest ja stabiilsusest. 64-bitine versioon näitab 15% -list suurendust videotöötluses, 25% -list parendust laadimisaegadel ja toetab DirectWrite'i Windowsis. ASLR-i lisamine (aadressiruumi paigutus randomiseerimine) parandab turvalisust mitut tüüpi null-päevaste rünnakute vastu ja 64-bitine versioon jookseb umbes poole võrra sagedamini kui 32-bitine versioon.
Lisaks saate proovida 64-bitist versiooni ja kui teil tekib probleem, võite Chrome'i desinstallida ja tavalise 32-bitise versiooni uuesti installida.
Chrome'i versiooni kontrollimine
Selleks, et kontrollida, kas kasutate 32- või 64-bitist versiooni või Google Chrome'i, peate avama oma brauseri, mille me eeldame, et olete juba selle artikli lugemisel avatud ning seejärel menüüsse ja vali "Teave Google Chrome'i kohta." Samuti võite minna seadete jaotisse Teave.
Chrome'i tavapärane versioon näeb välja midagi sellist ja märkate, et te ei näe teksti „64-bitine” kõikjal, mis tähendab, et olete 32-bitisel.
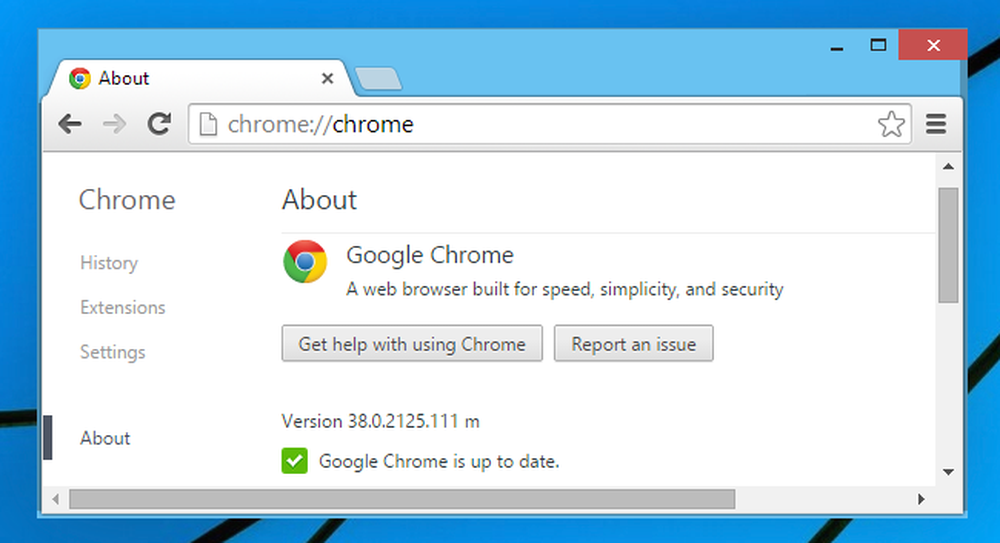 See on Google Chrome'i 32-bitine versioon.
See on Google Chrome'i 32-bitine versioon. Chrome'i 64-bitine versioon näeb välja selline (märkige 64-bitine).
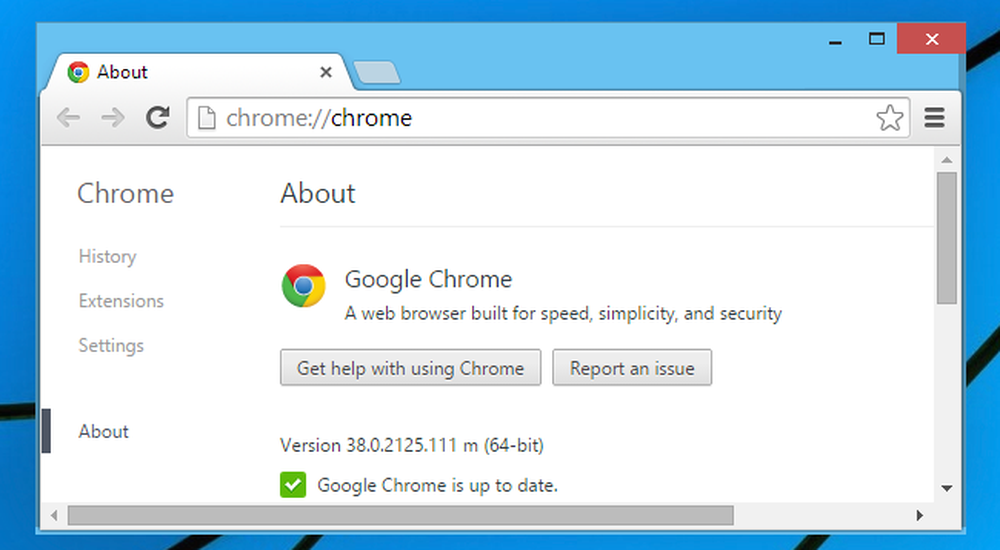 See on Google Chrome'i 64-bitine versioon.
See on Google Chrome'i 64-bitine versioon. Chrome'i 64-bitine allalaadimine ja installimine
Kui olete huvitatud Chrome'i 64-bitise versiooni uuendamisest, peate minema Google Chrome'i allalaadimise lehele ja seejärel klõpsake ekraani allosas asuvat 64-bitist valikut.

Kasutage seal allalaadimisnuppu ja käivitage installer (peate Chrome'i sulgema). Kui olete kõik lõpetanud, saate uuesti kontrollida, kas olete 64-bitises versioonis.




