Kuidas Xbox One'i mänge teie Windows 10 arvutile voogesitada

Windows 10 sisaldab võimalust edastada teie Xbox One'i mänge teie arvutis Xboxi rakendusega. See on päris lahe omadus, mida me täna täna rohkem räägime.
Kui teil on Xbox One, ei pruugi te aru saada, et saate oma mänge oma Windows 10 arvutisse edastada ilma täiendava tarkvara või riistvarata. Kõik, mida vajame, on teie mängukonsool ja töölaud või sülearvuti. Xboxi rakendus peaks olema juba installitud, nii et voogesitus peaks toimuma vaid mõne minuti pärast.
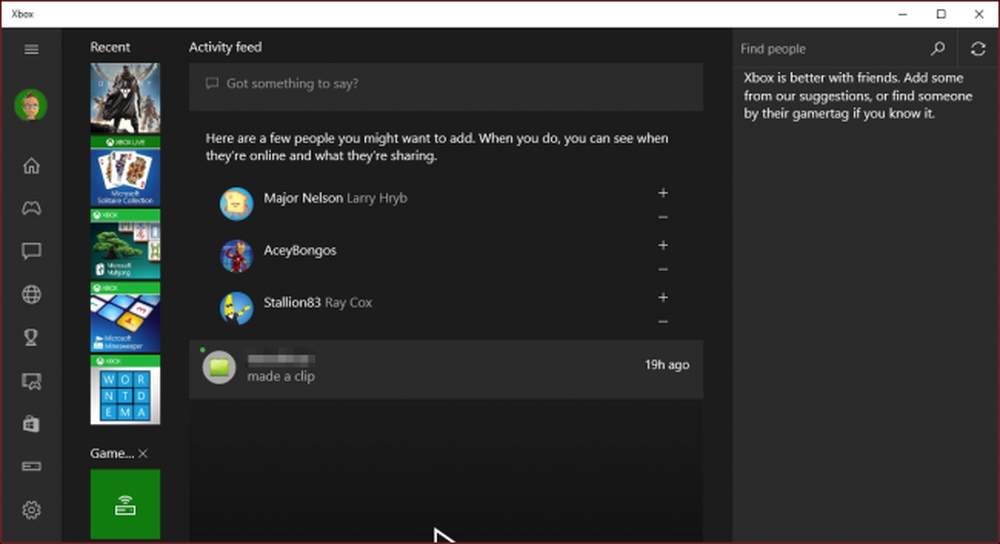 Xboxi rakendus sisaldab tegevuste vooge, mänge, sõnumeid, tegevushäireid ja palju muud.
Xboxi rakendus sisaldab tegevuste vooge, mänge, sõnumeid, tegevushäireid ja palju muud. Vasakul serval, põhja lähedal, on nupp „Ühenda”. Kui klõpsate sellele, saate ühendada oma Xbox One'iga. Sel juhul saame selle sisse lülitada.
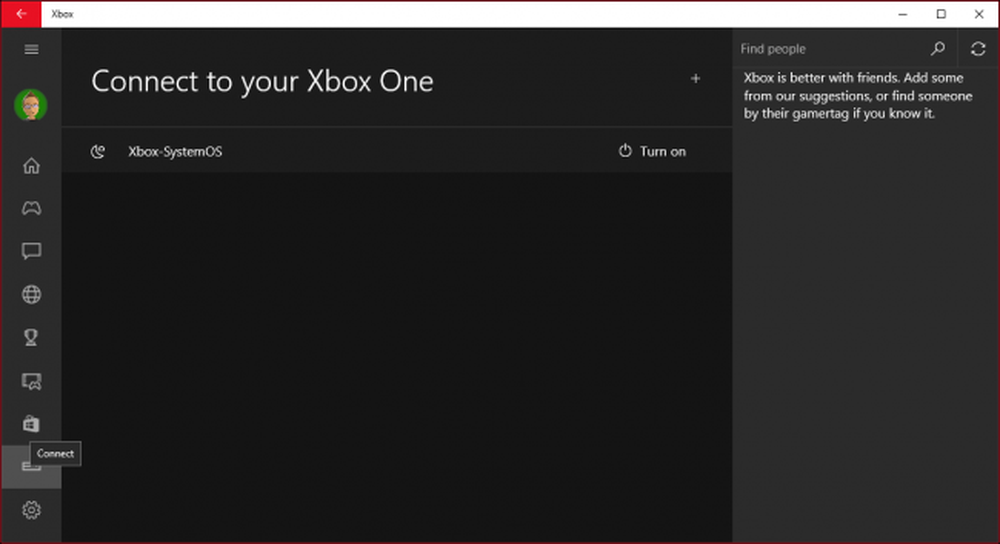 Kas teil on Xbox One? Sellega ühenduse loomiseks klõpsake nupul „Ühenda”.
Kas teil on Xbox One? Sellega ühenduse loomiseks klõpsake nupul „Ühenda”. Kuid kuigi me oleme ühendatud, peame endiselt konsoolile sisse logima, enne kui me seda oma arvutis kasutame.
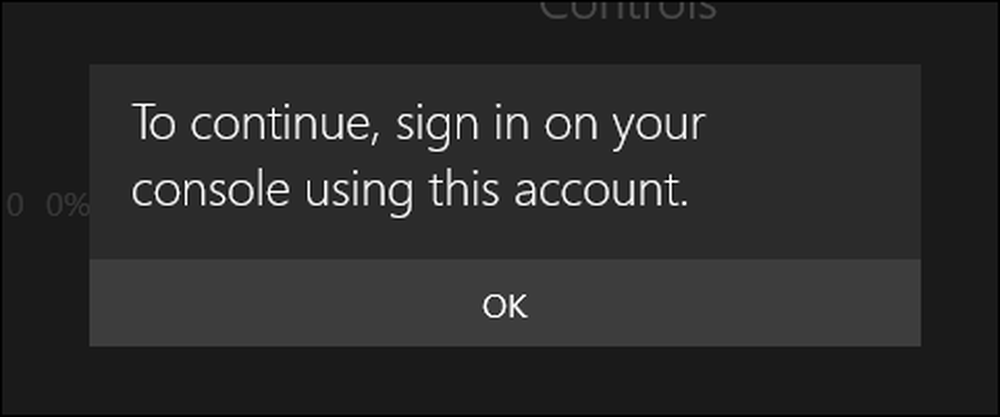 Kui teie kontol on turvalisus rakendatud, peate selle kaugjuhtimiseks enne sisselogimist sisse logima.
Kui teie kontol on turvalisus rakendatud, peate selle kaugjuhtimiseks enne sisselogimist sisse logima. Pärast ühendamist saate kasutada erinevaid valikuid. Võtke aega, et neid vabal ajal tutvuda. Meil on siiski kõige rohkem muret selle kohta, milliseid voogesituse võimalusi näete ülaosas.

Kui olete teleri oma Xbox One'iga ühendanud, saate oma arvutit kasutada kaugjuhtimispuldina.

Samuti on olemas võimalus, mille abil saate kasutada ekraanilolevat kontrollerit. Ilmselgelt ei ole see mängude jaoks väga kasulik, kuid saate seda vähemalt menüüdes navigeerida.

Lõpuks leiate menüüst More (Veel) menüükatkestusi, konsooli väljalülitamist ja selle unustamist.

Soovitame teil kõigepealt testida voogesitust. Süsteem määrab teie süsteemi ja võrgu optimaalsed omadused. See on parim, kui ühendate nii teie arvuti kui ka Xbox One oma ruuteriga Etherneti kaabli kaudu.

Igal juhul saate pärast voogesituse funktsiooni kasutava Xbox-rakenduse kaudu ühenduse loomist näha kõik oma arvutis nii, nagu oleksite istunud oma Xbox One'i ees. See tähendab, et teised teie võrku ühendatud maja ümber asuvad inimesed võivad teie mängu mängida ja vaadata ilma samas ruumis viibimata.

Pärast voogesituse saate mängida mänge ja kasutada oma Xbox One'i oma arvutis isegi aknarežiimis.

Voogesituse aknas on mõned kontrollid, mida peaksite vaatama. Avakuva saab igal ajal naasta, klõpsates vasakul asuval Xboxi sümbolil. Kui soovite vestluse vaigistada / vaigistada, klõpsake mikrofoni ikoonil.
Pange tähele, parempoolne nupp paremal. See määrab kindlaks, kui hästi teie Xboxi voogesitus teie Windows 10 arvutil näeb. Selles näites on kvaliteet vaikimisi keskmist, kuid seda saab seada kõrgemaks, kuigi, nagu me eelnevalt mainisime, on teil paremad tulemused tagatud, kui ühendate oma Xbox One'i ja personaalarvuti Etherneti kaabli abil ruuteriga.

Üks teine huvipakkuv punkt on ribalaiuse arvesti, millele pääseb ligi klõpsates nuppude „Streaming Streaming” kõrval asuvat vooderdatud ikooni. See arvesti annab teile teada, milline on teie kogu ribalaiuse tarbimine, mis on kasulik teie võrgus esineva probleemi kindlaksmääramiseks ja kas teil on piisavalt ribalaiust, mida saate teie arvutist voogesitada..

Microsoft on teinud üllatavalt lihtsaks mängude ja muu sisu edastamise oma lipulaevade mängukonsoolist mis tahes Windows 10 arvutile, kus on installitud Xboxi rakendus. Niikaua kui konsool on samas võrgus, on see sõna otseses mõttes nii lihtne kui klõpsata nupule „Ühenda” ja seejärel „Stream“.
Niisiis, järgmine kord, kui mängite mängu ja soovite oma magamistoasse liikuda, peate tegema ainult oma kontrolleri ühendamise arvutiga ja selle voogesituse.
Kui teil on midagi, mida soovite sellele artiklile kaasa aidata, näiteks kommentaar või küsimus, jätke oma tagasisidet meie foorumisse.




