Kuidas VLC-st teie Chromecastile voogesitada

VLCi arendajad on Chromecasti tuge juba mõnda aega töötanud ning lõpuks on see saadaval versioonis 3.0. See tähendab, et nüüd saate oma arvuti VLC meediapleierilt video- ja helifaile oma teleriga ühendatud Chromecasti voogesitada.
Märkus: kuigi see funktsioon on VLC-i stabiilses versioonis, võib see olla keeruline. Mõned inimesed teatavad, et see toimib nende jaoks ideaalselt, samas kui teised teatavad, et see ei toimi, ja neil on probleeme teatud tüüpi meediumifailidega. Teie kogemus võib varieeruda, kuid tasub proovida näha, kas see toimib teie jaoks ja see peaks aja jooksul paranema.
Mida sa vajad
See funktsioon on praegu saadaval ainult VLC versioonis 3.0 Windowsis ja Macis, nii et peate jätkama Windows PC või Maci ja VLC-i ajakohastatud versiooni..
Oh, ja loomulikult on teil vaja Chromecasti seadet või Android TV seadet nagu NVIDIA SHIELD (sest nad saavad ka nõustuda Chromecast-standardi voogudega) või televisiooniga, mis kasutab oma tarkvarana Android TV-d (nagu üks Sony's uuemad telerid). Andmeedastuseks kasutatav arvuti või Mac peab olema samas kohalikus võrgus nagu teie traadita või traadita Chromecasti seade.
Kuidas heita videot VLC-st
Kui olete VLC-i vastava versiooni alla laadinud ja installinud, võite alustada. Esiteks veenduge, et teie Chromecast ja teie televiisor on sisse lülitatud.
Vähemalt VLC-s ei leia te „Cast” ikooni, mitte hetkel. Chromecasti leidmiseks tuleb klõpsata Taasesitus> Renderer> Skaneerimine. Kui teie Chromecast on menüüs juba olemas, klõpsake seda loendis.

Avage videofail VLC-s ja klõpsake nupul „Play”. Kasutage menüüd Meedia> Ava fail või lohistage video fail failihaldurilt VLC aknasse.
Kui olete video proovinud, näete "ebaturvalist saiti". Chromecasti turvasertifikaadi vaatamiseks klõpsake „Vaata sertifikaati”.

Chromecasti sertifikaadi aktsepteerimiseks klõpsake „Accept Permanently”.

Videofail peaks kohe pärast teie nõusoleku alustamist teie Chromecastiga mängima hakama, kusjuures teie Chromecast edastab faili teie arvuti VLC-mängijast. Taasesituse peatamiseks, kiireks edasi-tagasi kerimiseks ja tagasikutsumiseks kasutage VLC akna juhtnuppe.
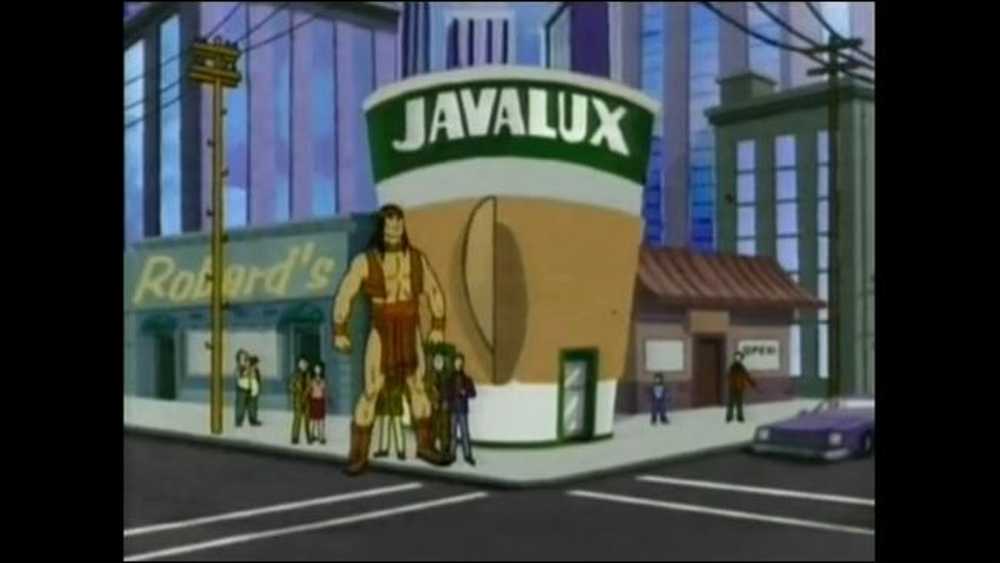 See on VLC video, mis töötab SHIELDis Chromecasti kaudu.
See on VLC video, mis töötab SHIELDis Chromecasti kaudu. Kui proovite voogesitust tulevikus, peate lihtsalt kasutama Playback> Render menüüd, et skannida ja ühendada. Seejärel saate esitada videofaile ilma sertifikaadi kiiret vastuvõtmist vastu võtmata.
Jällegi, see funktsioon on veel arendamisel. Kui testisin seda oma arvutis ja SHIELDis, mängiti videot paljude vastamata kaadritega ja umbes sekundiga sünkroonitud heli. Kirjutamise ajal oleks video esitamine päris palju muud, näiteks kohaliku meedia laadimine mälupulgale ja selle taasesitamine nutika TV või digiboksi kaudu.
Abi, see ei töötanud!
Kas teil on probleeme? See funktsioon vajab ahjus lihtsalt veidi aega. Kui see VLC-funktsioon teie jaoks praegu ei tööta, proovige teist võimalust kohalike videofailide vaatamiseks Chromecastis.
Täpsemalt on teie arvuti töölaua video Chromecasti voogesituseks lihtne, kasutades Google Chrome'i sisseehitatud valamise tööriista. Selle käivitamiseks avage Chrome mis tahes veebisaidile, seejärel klõpsake Chromecasti ikoonil või klõpsake nupul Menüü ja klõpsake „valatud”.

Valige rippmenüü, mis asub "Cast to" kõrval, seejärel muutke Chrome'i vahekaardi allikat "Cast Desktop". Seejärel valige oma Chromecast või Android TV seade.

Kui Chromecast edastab kogu ekraani, avage lihtsalt VLC ja esitage videot täisekraanil. Pidage meeles, et kuna Chromecasti video voogesituse protokoll keskendub pigem kiirusele kui kvaliteedile, on video kvaliteet palju madalam kui ülaltoodud sammudes.
Kui soovite taastada VLC-i stabiilse versiooni, külastage VLC kodulehekülge, laadige alla praegune stabiilne ehitamine ja installige see.




