Kuidas Apple Pay ja Google Wallet seadistada telefoni

Kui te ei oleks hiljuti märganud, on telefoni eest tasumine üsna suur asi. Kui teil on Android-telefon või Apple iPhone ja pangakonto, siis teil on juba kõike, mida vajate kraaniga maksmiseks.
On palju arutelusid, mis liiguvad mobiilimaksete ümber. Kas see on ohutu? Kuidas see töötab? Ja kuidas sa selle üles seadsid?
Need on kõik head küsimused. Esimene neist on lihtne. Mobiilimakse kasutab NFC või Near Field Communication, mis on sama tehnoloogia, mida olete kasutanud, kui puudutate kahte seadet koos failide sidumiseks või jagamiseks.
Google ja Apple kasutavad teie finantsinformatsiooni säilitamiseks erinevaid meetodeid. Kui soovite rohkem teada saada, on meil Google Walleti põhjalik võrdlus Apple Payiga.
Ohutuse küsimus areneb. Kuna me oleme õppinud kõvasti nii paljude hiljutiste häkkidega, pole midagi ja keegi on tegelikult 100 protsenti turvaline. Niisiis, kas olete röövitud ATM skimmeriga või infrapunakaameraga, et varastada teie PIN-koodi, siis hakkavad ründajad välja selgitama, kuidas sa oma raha oma osa saada.
See tähendab, et mobiilimaksed on sama ohutud, kui mitte ohutumad, kui kaardi kasutamine, ja kõige kindlamalt kui kõndimine paljude sularahaga. Niisiis, kui sa mõtled mobiilimaksete proovimise eest iseendale, peate neid endiselt üles seadma, mis on tõesti lihtne.
Apple Pay'i seadistamine
Apple Payi saab seadistada oma iPhone'i või iPadi seadetes. Avage seaded ja seejärel puudutage „Passbook & Apple Pay”.
Peate lisama krediit- või deebetkaardi, mis on esimene valik

Enne kui saate midagi teha, peate sisestama oma Apple ID parooli, vabandust, Touch ID ei tööta siin.

Järgmisena on teil kaks valikut, kui teil on iTunes'is failikaart, võite seda kasutada või võite Apple Payi seadistada teise kaardiga töötamiseks.

Kui otsustate kasutada kaarti failis, peate sisestama turvakoodi füüsilise kaardi tagaküljelt.

Kui olete turvakoodi sisestanud, nõustuge tingimustega. See dokument on ilmselt hea mõte. Kokkuleppel palutakse teil küsida, kas nõustute Passbook'iga, kasutades oma asukohta, kui kasutate Apple Pay'i rakendust.
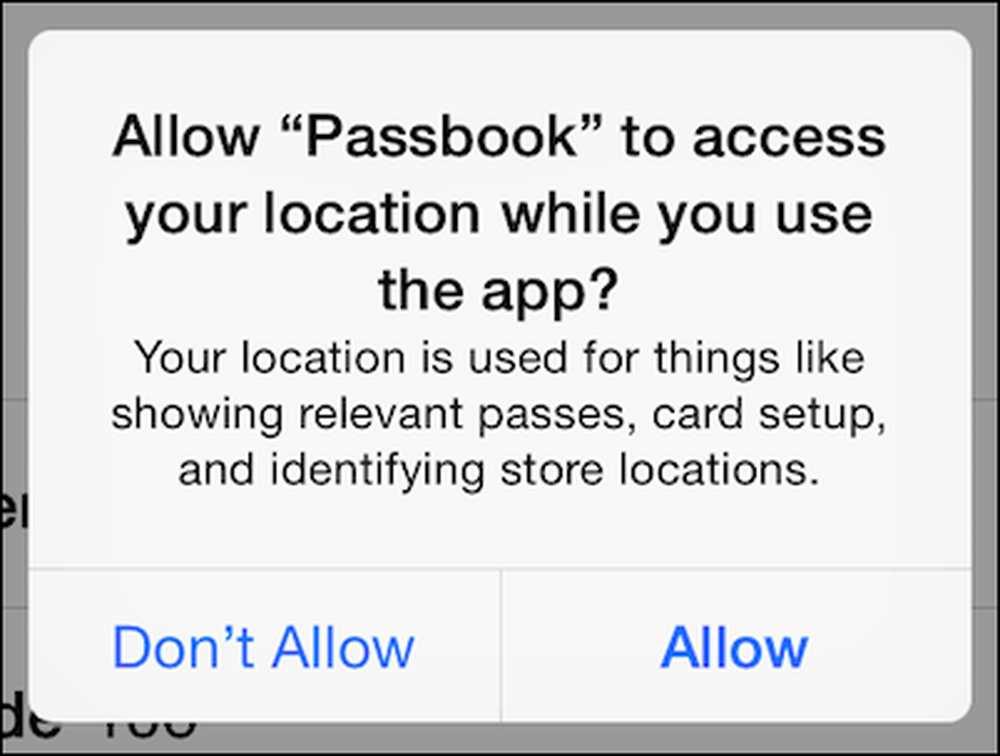 Sa ei pea sellega nõustuma, kui Apple maksab tööle.
Sa ei pea sellega nõustuma, kui Apple maksab tööle. Kui olete kaardi lisanud, kuvatakse see jaotise „Kaardid“ all, kus saate üksikasjade vaatamiseks või värskendamiseks puudutada ükskõik millist.

Teil on võimalik lisada rohkem kaarte, kui soovite maksta teisega, nagu näiteks ärireisil või puhkusel. Igal juhul saate vaikekaarti teisele muuta, valides suvandi „Default Card” (vaikekaart).
Selle all saate lisada ja muuta muud asjakohast teavet: arveldus- ja saateaadressid, e-posti aadress ja telefoninumber.

Apple Pay'i kasutamiseks puudutage makseterminalil iOS-seadet, hoides sõrme Touch ID anduril. Apple Pay kasutab tehingute autentimiseks sõrmejälge. Kõigepealt ei pea te telefoni avama, mis on Google Walleti ees suur eelis.
Google Walleti seadistamine
Google Wallet on teie telefoni või tahvelarvuti rakendus ja sellisena võib seda leida rakenduste käivitajast. Kui teil seda seadmes pole, saab selle Play Poest alla laadida.

Asjad algavad introekskursiooniga. Te saate seda lugeda või selle vahele jätta.

Peate sisestama 4-kohalise PIN-koodi. Pidage meeles seda numbrit, sest kasutate seda oma rahakoti avamiseks ja tehingute autentimiseks. Pange tähele, et kui kasutate telefoni avamiseks PIN-koodi, veenduge, et teie Google Walleti PIN-kood on erinev.

Me tahame avada „Set up tap ja pay”.

Puudutage ja makske häälestus küsib kõigepealt tingimusi ja tingimusi. Seejärel peate lisama krediitkaardi. Kui teie Google'i kontol on sellega seotud kaart juba olemas, saate seda kasutada.

Kui teil on teie Google'i kontoga seotud kaart või kui olete selle edukalt lisanud, siis saate valmimisekraani. Lõpetamisekraan teavitab teid, et teil on vaja ainult telefoni avamiseks ja makseterminali puudutamiseks Google Walleti tehingu tegemiseks.
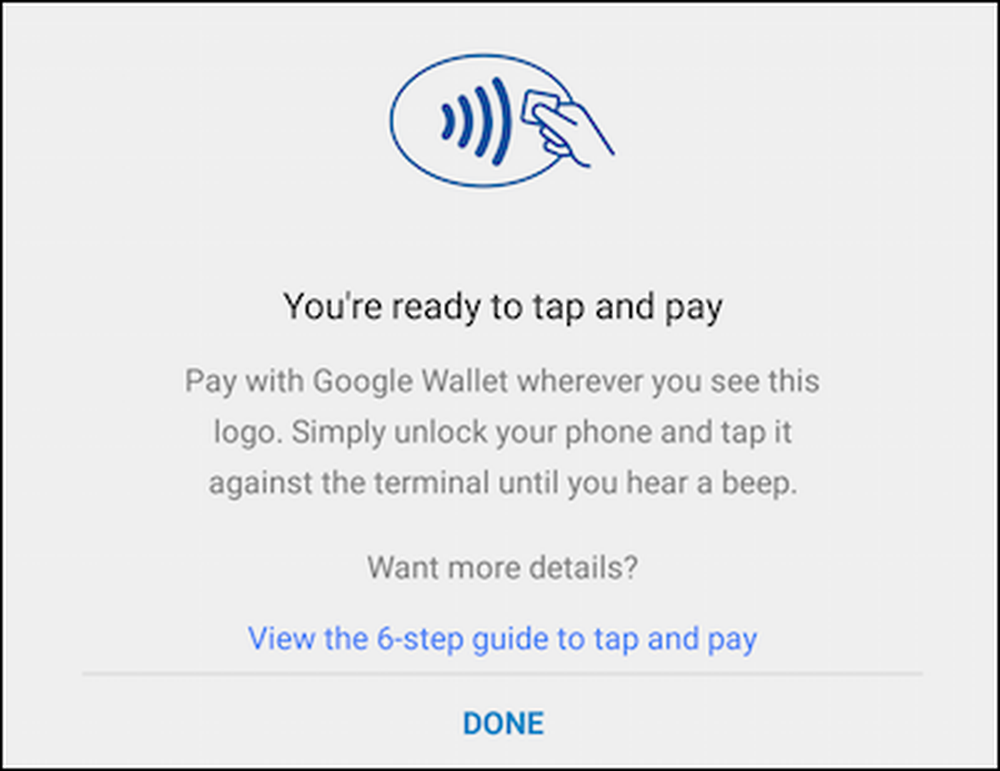 Kui teil on küsimusi tööde maksmise ja maksmise kohta, saate vaadata selle jaoks 6-etapilist juhendit.
Kui teil on küsimusi tööde maksmise ja maksmise kohta, saate vaadata selle jaoks 6-etapilist juhendit. Google Walleti peamisel rakenduse ekraanil on mitu erinevat pakkumist, mida saate ise uurida. Näiteks võimaldab rahakoti saldo sõpradele raha saata, teistelt raha taotleda, raha oma rahakontolt oma pangale üle kanda jne.

Puudutage valikut „Puuduta ja maksta valmis:”, et näha, millised kaardid on seotud teie Google'i kontoga, lisada teise kaardi või redigeerida faile.
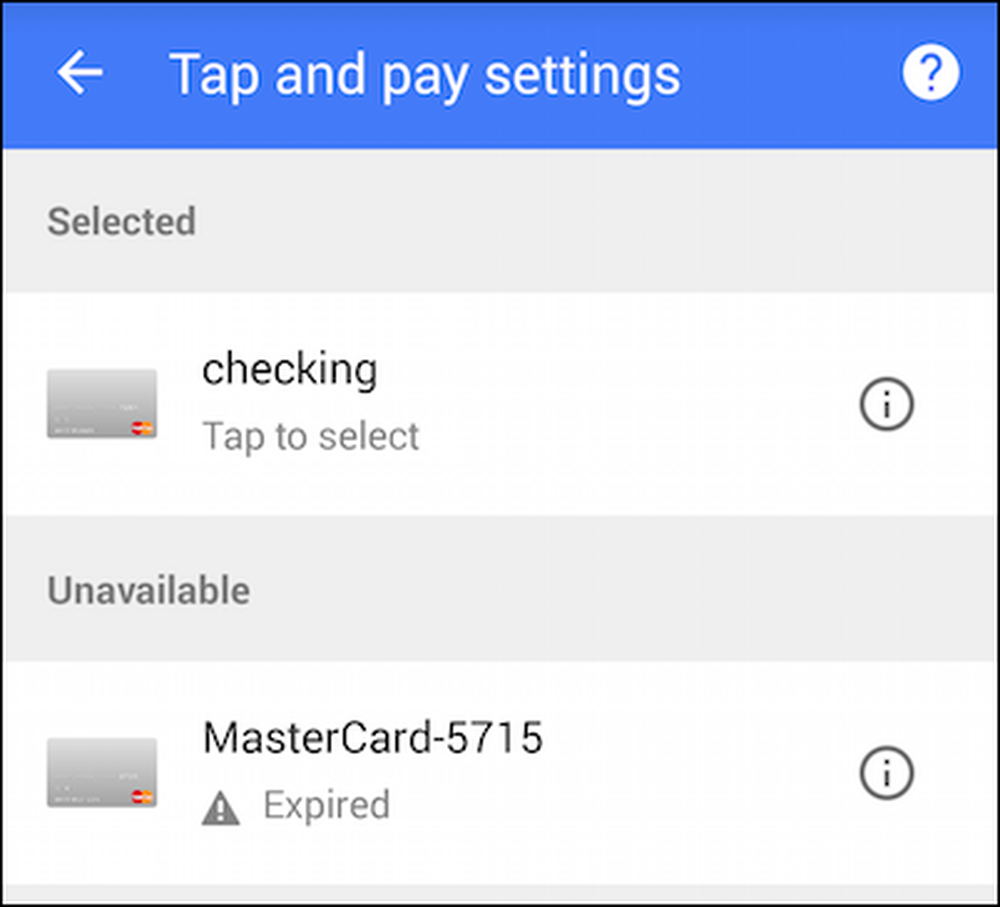 Üks kasulik asi, mida soovite ilmselt teha, on anda oma kaartide hüüdnimed.
Üks kasulik asi, mida soovite ilmselt teha, on anda oma kaartide hüüdnimed. Tagasi Google Walleti põhikuvale puuduta vasakpoolses nurgas asuvaid kolme rida, et avada suvandid „Minu rahakott”.

Paljud neist valikutest on samad, mis eelmisel ekraanil, kuigi kui puudutad „Kaardid ja kontod“, saate linkida pangakonto, näiteks kontrollimise või säästmise.

Selleks peate teadma oma kontot ja marsruutimisnumbrit.

Valik „Minu rahakott“ sisaldab ka seadeid, mida saate reguleerida. Nende hulgas on märkimisväärne, et saate puudutada ja tasuda või sisse lülitada ja keelata teateid.

Saate ka e-posti värskenduste sisse- või väljalülitamise, PIN-koodi muutmise (hea teada), reaalajas tellimuste jälgimise sisselülitamist ja oma kuu saldoaruannete vaatamist.

See on kõik, mis seal tegelikult on, sa oled nüüd hea. Järgmine kord, kui näete Google Walleti makseterminali, võtke lihtsalt telefon välja, avage see ja puudutage maksmiseks. Pidage meeles, et tehingute autentimiseks peate võib-olla sisestama oma Google Walleti PIN-koodi. Jällegi veenduge, et kui kasutate telefoni avamiseks PIN-koodi, on see teistsugune kui teie Google Walleti PIN-kood.
?
Nüüd peaksite kõik pühenduma mobiilsete maksete vaprale uuele maailmale. Loodame, et see artikkel on kasulik. Kui teil on kommentaare või küsimusi, jätke oma tagasisidet meie arutelufoorumisse.




