Kuidas käivitada Windowsi tarkvara Ubuntu's koos veiniga
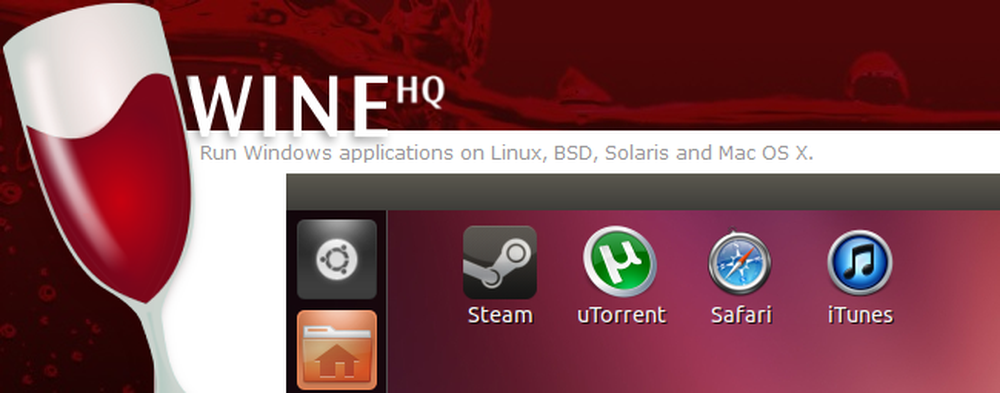
Linux on suurepärane operatsioonisüsteem, kuid selle tarkvarakataloog võib puududa. Kui teil on Windowsi mäng või muu rakendus, mida sa lihtsalt ei saa teha, saate kasutada veini selle käivitamiseks otse oma Ubuntu töölaual.
Vein on pooleliolev töö, nii et see ei tööta iga rakenduse ideaalselt - tegelikult ei pruugi mõned rakendused üldse töötada, kuid see paraneb kogu aeg. See algaja juhend aitab teil veiniga sõita.
Veinirakenduste andmebaas
Protsess, mille käigus selgitatakse, kas rakendus töötab veiniga ja töötada, võib olla tüütu, nii et veiniprojektis on rakenduste andmebaas, mida tuntakse vein AppDB nime all. Otsi kasutajate andmebaasist, et näha teiste kasutajate jäänud hinnanguid, kommentaare, näpunäiteid, juhendeid ja tweaks.
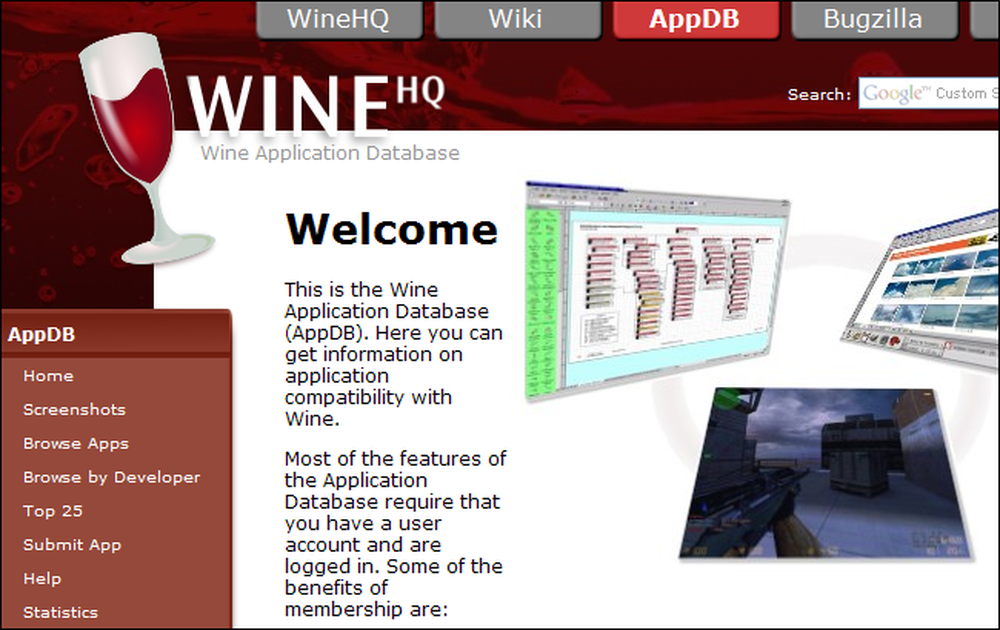
Plaatina hinnatud rakendused töötavad ideaalselt, ilma nõrga tweaksita, samas kui prügi hinnangulised rakendused ei tööta üldse.
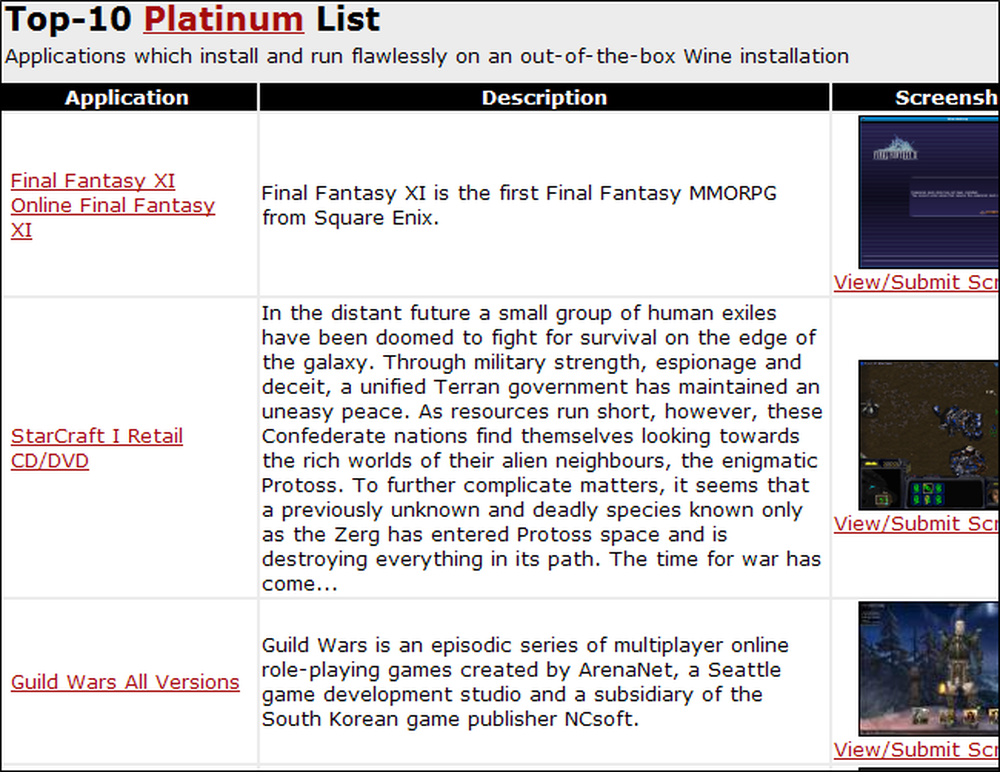
Paljude rakenduste puhul, eriti populaarsed, leiate täieliku juhendi oma rakenduse installimiseks Wine'is, samuti tweaks, et lahendada tüütuid probleeme.
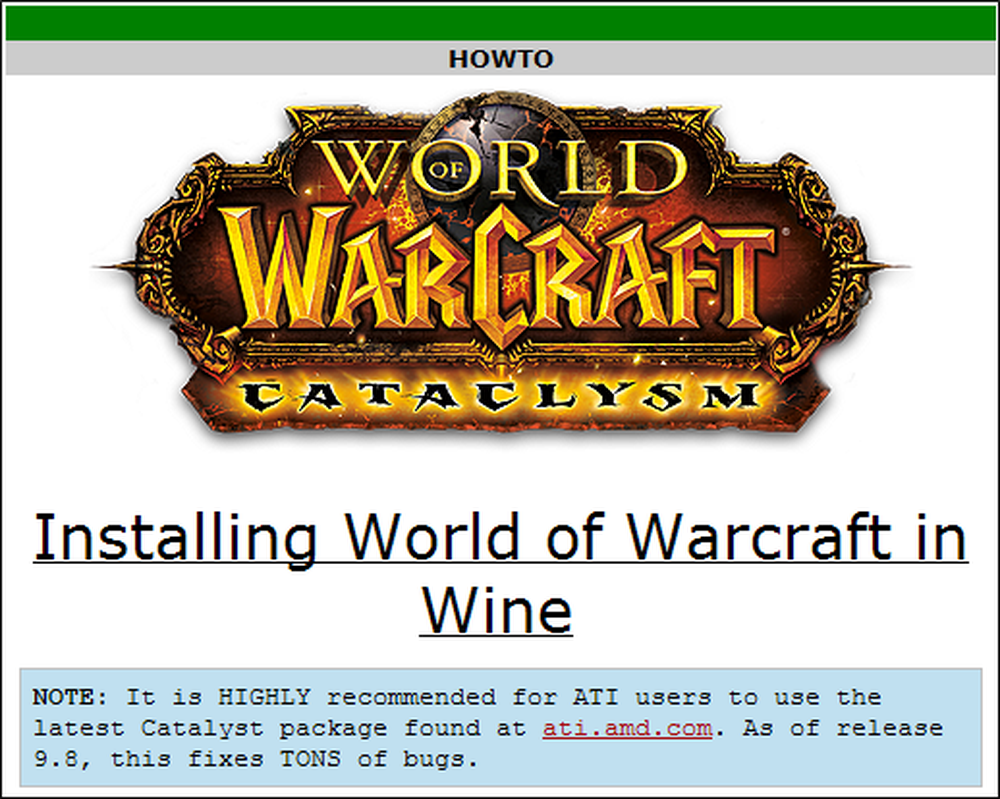
Veini paigaldamine
Vein on saadaval Ubuntu tarkvarakeskuses. Saadaval on nii stabiilsed kui ka beetaversioonid - siin on versioon 1.2 stabiilne ja versioon 1.3 on beeta. Stabiilne versioon on testitud - mõnikord võib beetaversiooni regressioon põhjustada selle, et rakendus peatub, kuid mõned rakendused töötavad ainult uuema, beeta versiooniga. Rakenduse kanne veini rakenduste andmebaasis sisaldab mõnikord teavet veini vajaliku versiooni kohta.
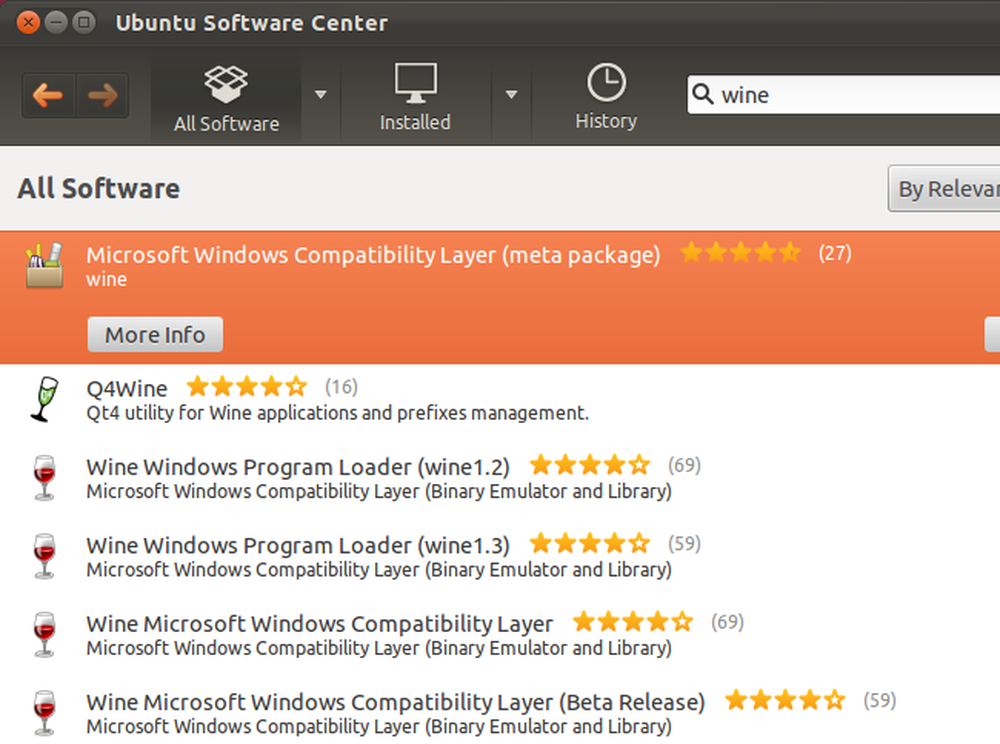
Rakenduse käivitamine
Kui olete veini installinud, saate alla laadida rakenduse EXE või MSI (Microsoft Installeri) faili ja topeltklõpsake seda - nagu oleksite siis, kui kasutaksite Windowsi - seda veini käivitamiseks.
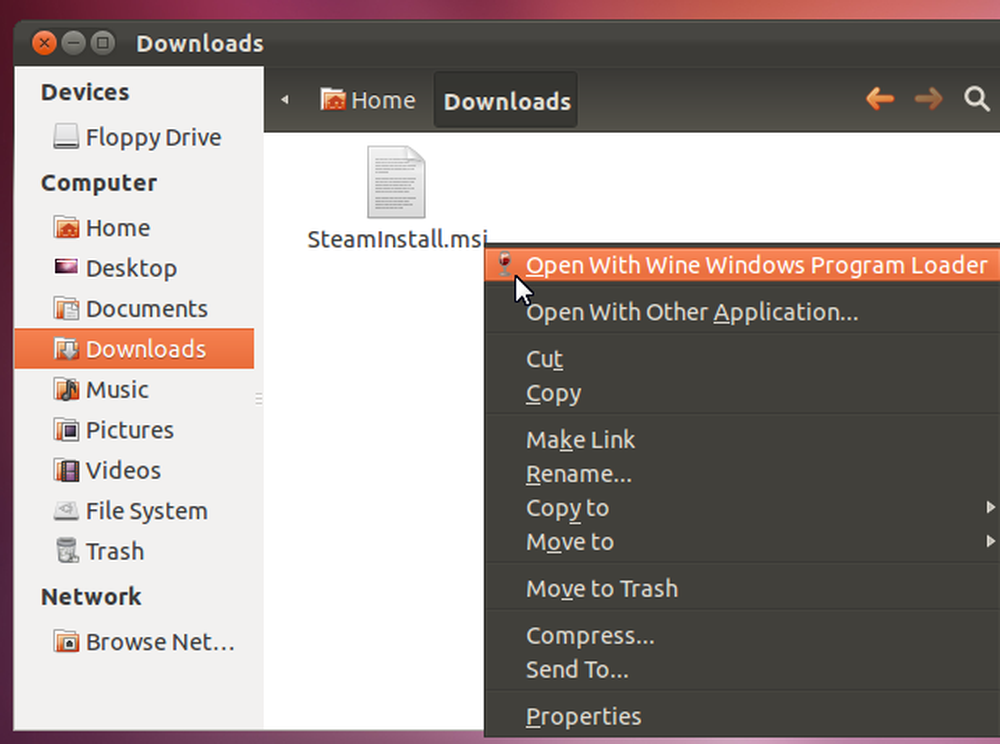
See ei ole alati parim viis rakenduse käivitamiseks. Kui teil tekib probleem, saate rakendust terminalist käivitada, et näha üksikasjalikke veateateid, mis aitavad teil probleemi tõrkeotsingul. Kasutage lihtsalt järgmist käsku:
vein /path/to/application.exe
Kui teil on selle asemel MSI-fail, kasutage selle installimiseks järgmist käsku:
vein msiexec / i /path/to/installer.msi
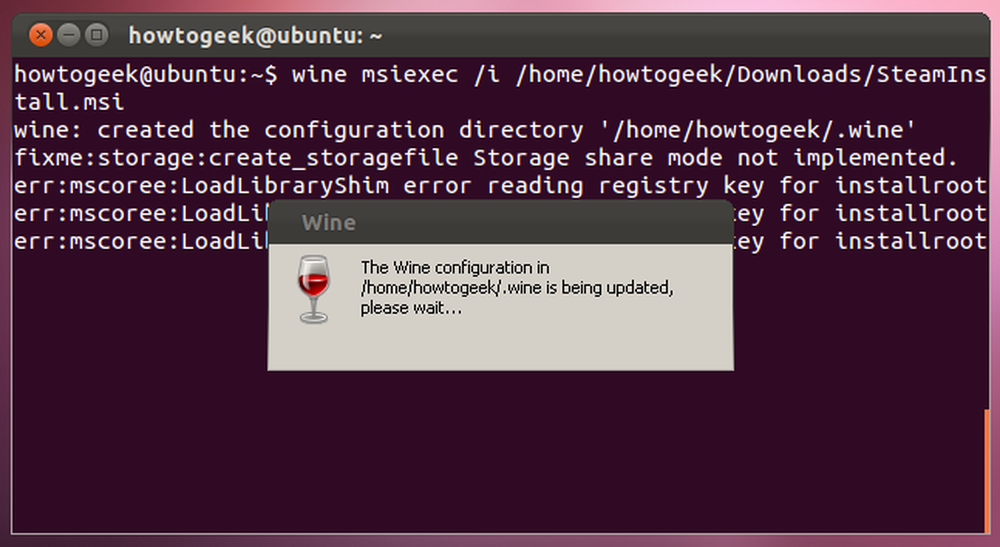
Pidage meeles, et paljud veateated ei oma tähtsust. Näiteks paranda mind Sõnum viitab sellele, et Vein ei sisalda veel kindla funktsiooni tuge, kuid rakendus töötab ilma selle funktsioonita hästi.
Kui rakendus nõuab installimist, installige see nii, nagu te kasutaksite Windowsi.
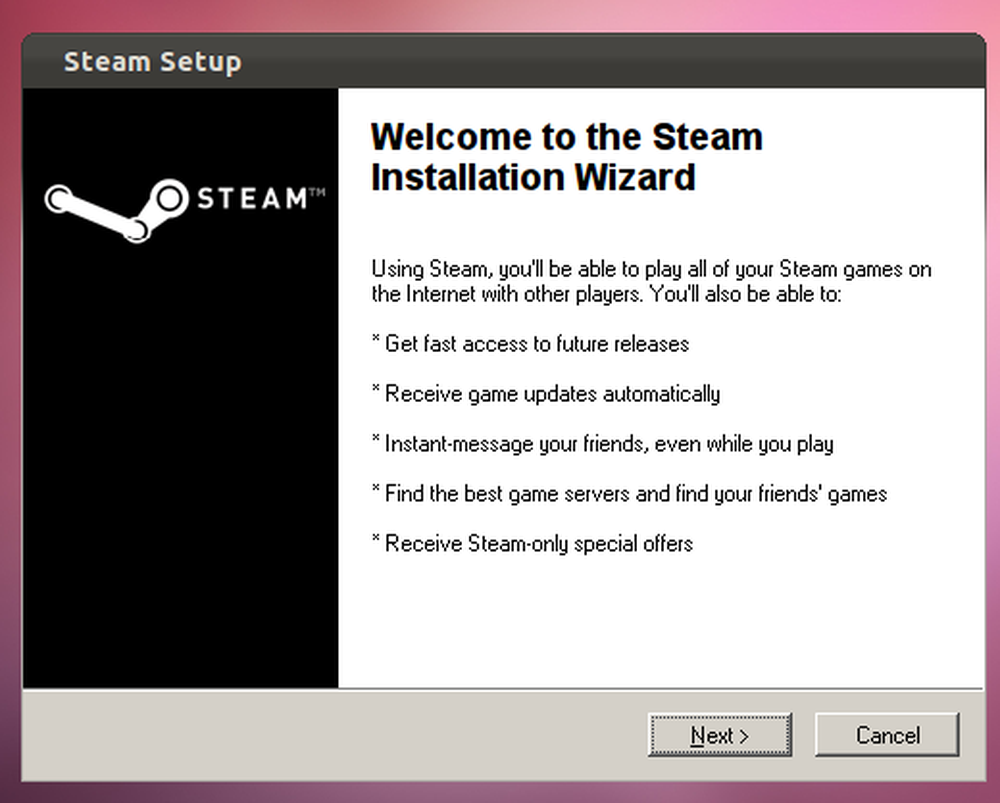
Kui see on installitud, leiate selle otseteed rakenduste menüüst ja võimalik, et teie töölaual.
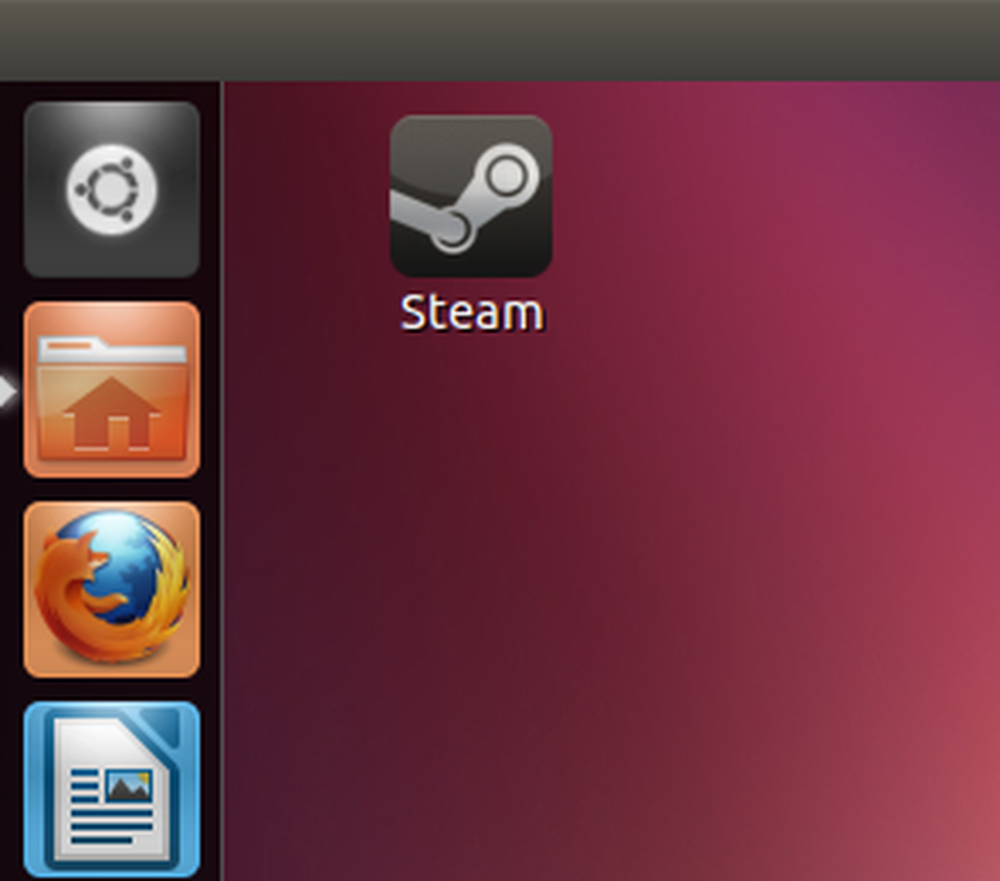
Veini kommunaalteenused
Veinipaketil on mõned utiliidid, mida saate kasutada rakenduste menüüst. Lihtsalt kirjuta Vein rakenduste menüüs, et neid otsida.
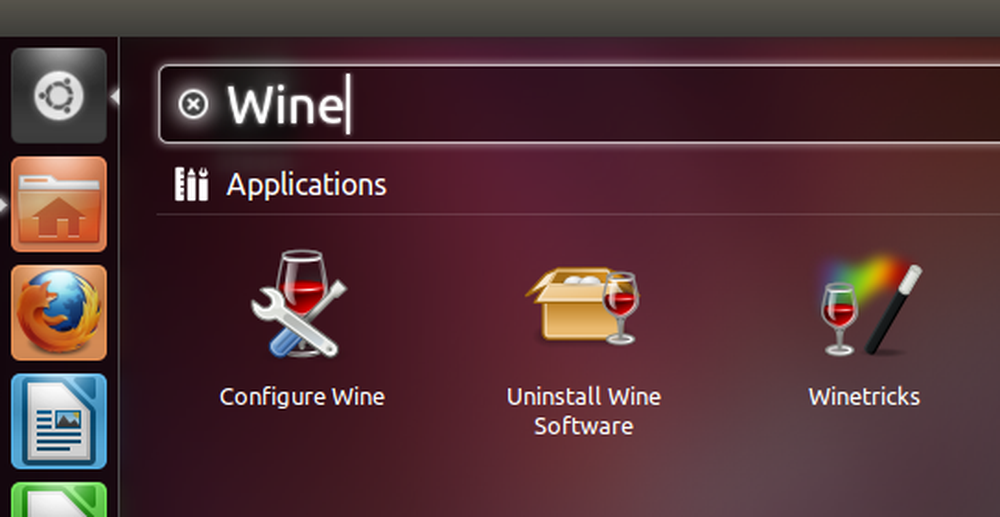
Veini seadistustedialoog sisaldab erinevaid valikuid, millest mõned võivad vajada rakendusi. Saate määrata Windowsi versiooni Vein käitub iga konkreetse rakenduse jaoks või määrab Windowsi konkreetsed versioonid. Muud võimalused hõlmavad graafika-, heli- ja teemade seadeid.
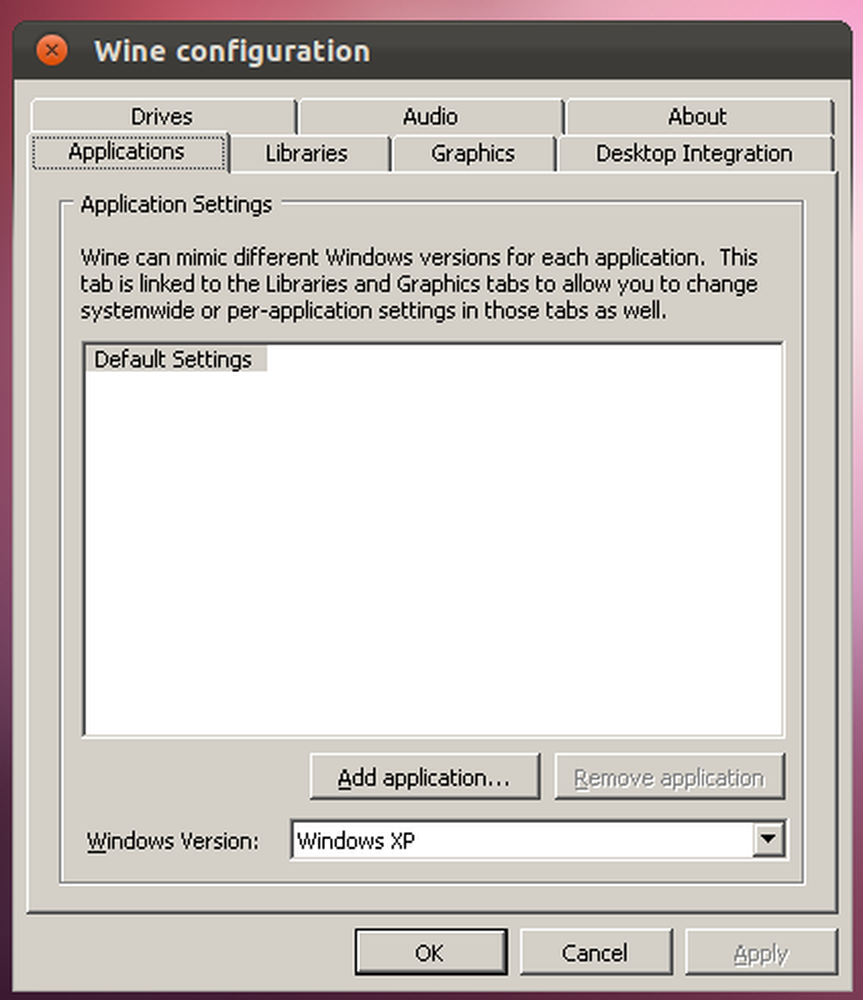
Utiliidi Uninstall Wine Software utiliit kuvab teie installitud tarkvara ja võimaldab teil eemaldada programme.
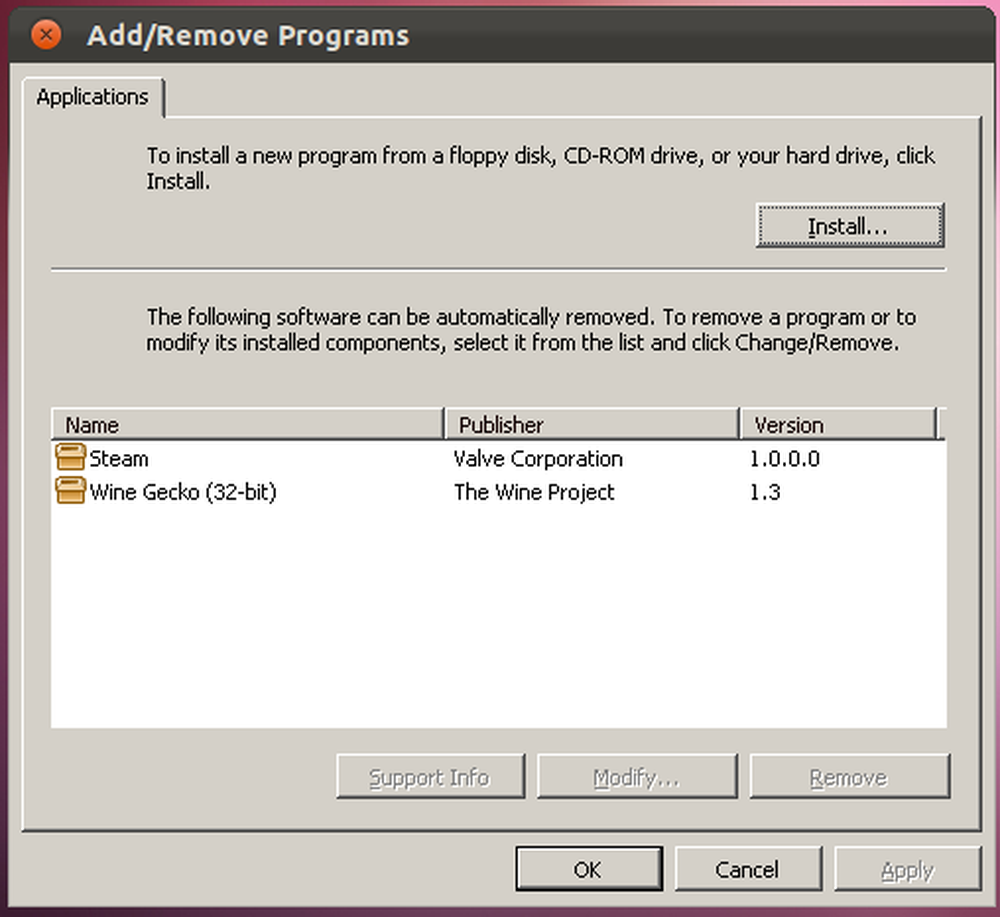
Pakett sisaldab ka Winetricki, abimeeskripti, mis automatiseerib mõningaid ülesandeid. Winetracks võib teid juhendada teatud populaarsete rakenduste ja mängude installimisel - te ei leia siit iga toetatud rakendust.
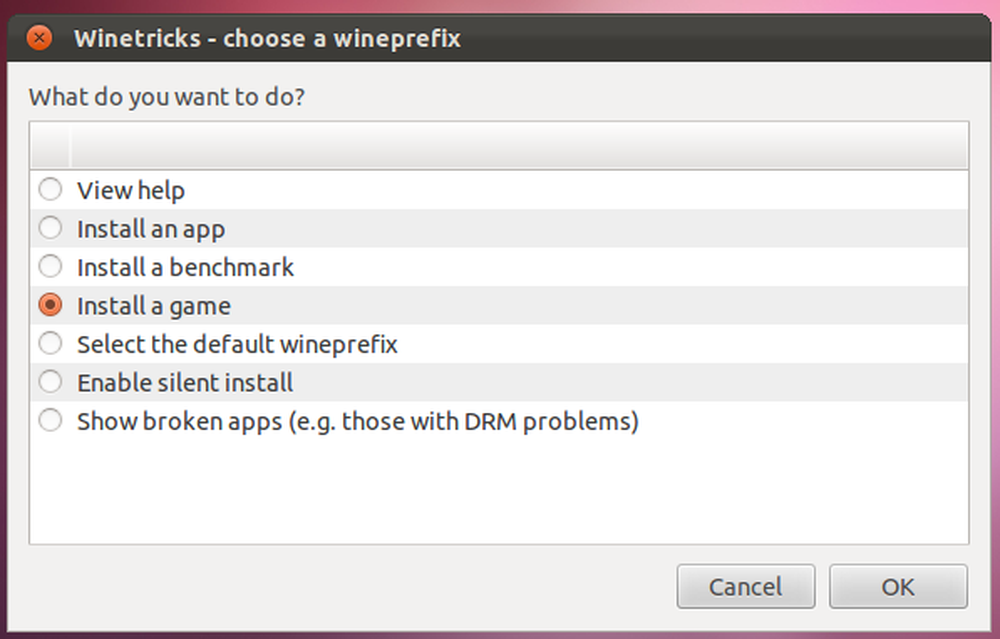
Registri- ja failisüsteem
Paljud rakendused vajavad korralikku toimimist registri tweaks. Sageli leiate teavet selle kohta, milliseid registrikirjeid rakenduste andmebaasis muuta. Käivitage terminali regedit käsk Viini registriredaktori juurde pääsemiseks.
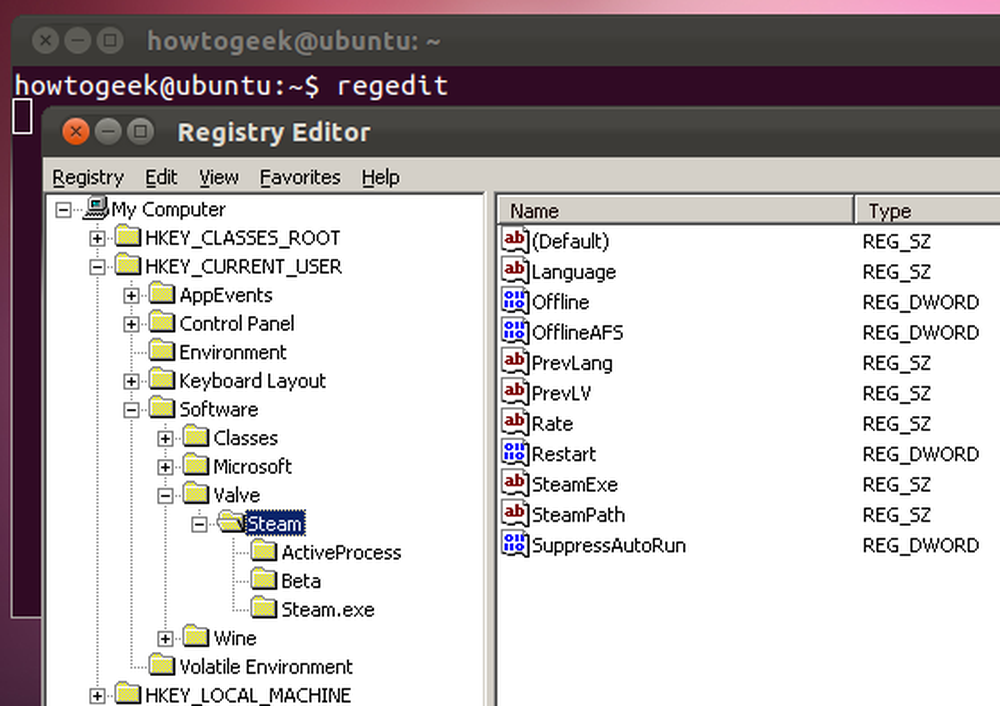
Vein kasutab virtuaalset Windowsi failisüsteemi, mis on salvestatud peidetud .veini kausta oma kodukataloogis. Kasuta Vaade -> Näita peidetud faile failihalduris selle avamiseks. Kui teil on, leiad kausta nimega drive_c Euroopa .veini kaust - see kaust sisaldab veini C: draivi sisu.
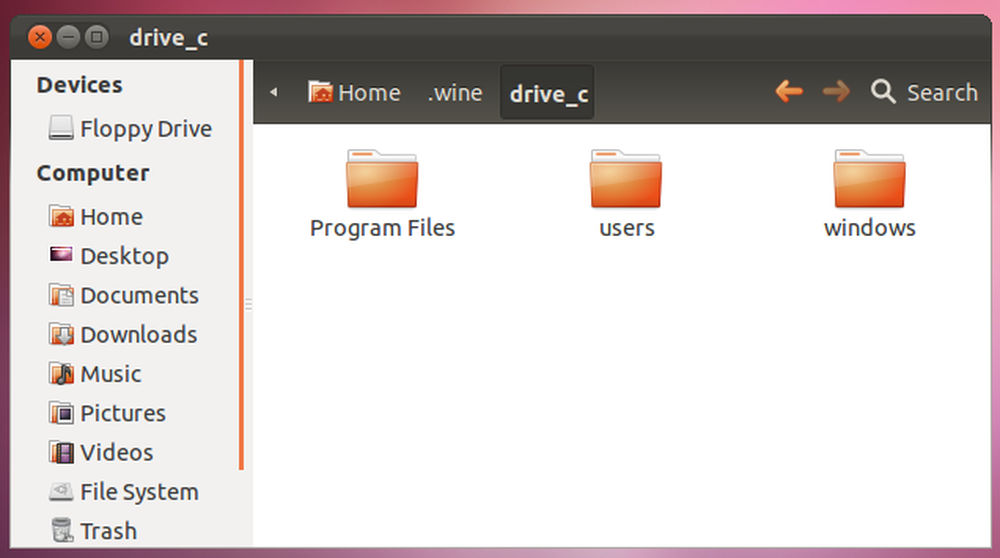
Lõbus, geeky fakt: Vein tähistab „Vein ei ole Windowsi emulaator.” See ei jäljenda Windowsi; see on Linuxi, Mac OS X, Solaris ja operatsioonisüsteemide BSD perekonna Windows API rakendamine.




