Kuidas eemaldada Wordi automaatsed horisontaaljooned
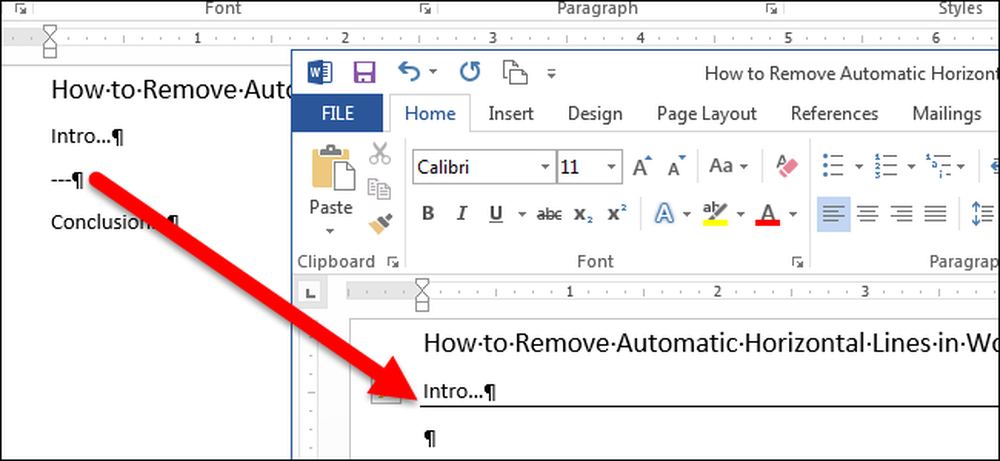
Word vormindab automaatselt selliseid objekte nagu tsitaadid, loetelud ja nummerdatud nimekirjad ning horisontaalsed jooned. Kui kirjutad lõigus vähemalt kolm kriipsu, allajoonist või võrdseid märke ja vajutate „Enter“, teisendatakse tähemärgid automaatselt ühe, paksuse või kahekordse horisontaalse joonena.
See funktsioon võib olla ajasäästja, välja arvatud juhul, kui soovite, et teie dokumendis oleksid tegelikud tähemärgid ja et Word ei konverteeriks neid horisontaalseks jooneks, mis laiendab teie dokumendi laiust. Horisontaaljoone tühistamiseks või eemaldamiseks või Wordi automaatselt selle loomise vältimiseks on mõned meetodid.
Esimene meetod on vajutada “Ctrl + Z” kohe pärast tähemärkide sisestamist ja vajutades “Enter”, et tühistada horisontaaljoone automaatne loomine. Rida eemaldatakse ja teie tähemärgid jäävad.
Liini loomise tühistamine igal ajal ei pruugi siiski olla praktiline. Te saate rea hiljem eemaldada, kuid peaksite mõistma, kuidas Word lisab horisontaaljoone. Kui vajutate klahvi „Enter” selle sõna lõpus, mida Word asendab reaga, eemaldab Word tähemärgid ja lisab alumisele servale punkti, mis on veidi kõrgemal kohal, kus sisestasite märgid.
Lingi eemaldamiseks asetage kursor lõigule, mis on sirgele lisatud. Veenduge, et vahekaart „Kodu” on aktiivne. Kui ei, klõpsake lindil vahekaardil „Kodu”.

Klõpsake vahekaardi „Kodu“ jaotises “Lõik” nuppu „Piirid” paremal pool ja valige rippmenüüst “No Border”. See eemaldab rida altpoolt lõiget, kuhu kursor asetati.

Kui te ei soovi tühistada automaatse horisontaaljoone loomist iga kord, kui see juhtub, saate selle funktsiooni väljalülitamisega ära hoida. Selleks klõpsake vahekaarti „Fail”.

Klõpsake backstage'i ekraanil vasakul asuvate üksuste loendis "Options".

Dialoogiboksis „Wordi valikud“ klõpsake vasakul asuvate üksuste loendis „Proofing”.

Klõpsake jaotises „Automaatse korrigeerimise valikud” nuppu „Automaatkorrektsiooni valikud”.

Kuvatakse dialoogiboks „AutoCorrect”. Klõpsake vahekaardil „AutoFormat As You”.

Valige jaotises „Apply as you type” märkeruut „Border lines”, nii et kastis ei ole märki „NO”. Muudatuse vastuvõtmiseks klõpsake „OK“ ja sulgege dialoogiboks „Automaatne korrigeerimine”.

Teid tagastatakse dialoogiboksis „Wordi valikud”. Selle sulgemiseks klõpsake „OK“.

Nüüd, kui sisestate lõigus kolm või enam kriipsud, allajoonid või võrdsed märgid ja vajutage „Enter”, jäävad tähemärgid muutumatuks.

Lisaks horisontaalsete joonte loomisele kriipsudest, allajoonidest ja võrdsetest märkidest loob Word ka automaatselt horisontaaljooned vähemalt kolmest tärnist (*), tildes (~) ja naelakaardilt (#). Järgmine pilt näitab erinevaid horisontaaljoonte tüüpe, mida Word automaatselt loob.

Kui soovite lubada Wordil uuesti horisontaaljoonte uuesti sisestada, lülitage lihtsalt sisse valik „Piirjooned” (märkeruut peaks kuvama märkeruudu).



