Kustutatud iMessage'i taastamine iPhone'ist või iPadist
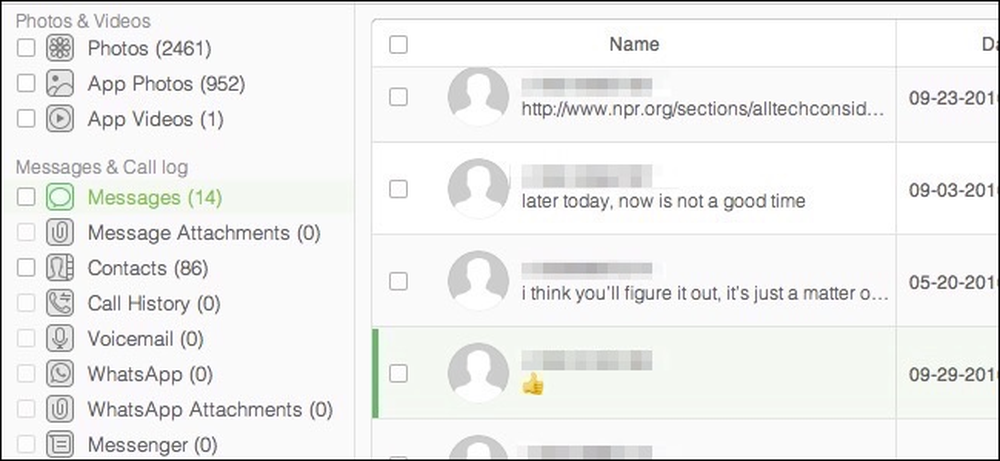
Kui olete iMessages'i kunagi kustutanud ja tahtnud neid tagasi saada, ei ole see alati lihtne. Aga see on võimalik.
Kustutatud iMessage'i taastamiseks on kolm erinevat meetodit. Saate taastada iCloudi varukoopiast või iTunes'i varukoopiast, saate kasutada rakendust, mis skaneerib kustutatud andmete varukoopiaid või rakendust, mis skaneerib teie seadet kustutatud andmete jaoks.
Esimene võimalus: taastage iMessages iCloudi või iTunes'i varukoopiast
Kui teil on iCloudi või iTunes'i varukoopiaid, siis saate neid oma seadme varasema oleku taastamiseks kasutada enne nende sõnumite kustutamist.
Selle meetodiga on aga paar probleemi. Kui teie varukoopiad ei lähe väga kaugele, ei pruugi neil olla soovitud andmeid. Näiteks kui soovite kahe kuu taguse vestluse taastada, kuid teie varukoopiafail läheb tagasi ainult kaks nädalat, ei ole see vestlus selles.
Suurem probleem on aga see, et varunduse rakendamiseks iPhone'ile või iPadile peate oma seadme kustutama ja varasemast ajast taastada vanemate andmetega. See tähendab, et kaotate kõik uuemad andmed praeguse ja varundamise aja vahel (rääkimata sellest, et palju aega ootab telefon varukoopiast taastamist). Aga see on tasuta ja sisseehitatud, nii et see on enamiku inimeste esimene valik.
Seadme varukoopia taastamiseks avage kõigepealt Üldseaded ja seejärel puudutage „Lähtesta” ja seejärel „Kustuta kõik sisu ja seaded“.
Teie seade küsib sinu pääsukoodi ja kinnitab, et soovite seadme kustutada.
Kui olete kindel, et soovite seda teha, puudutage jätkamiseks „Jah“.
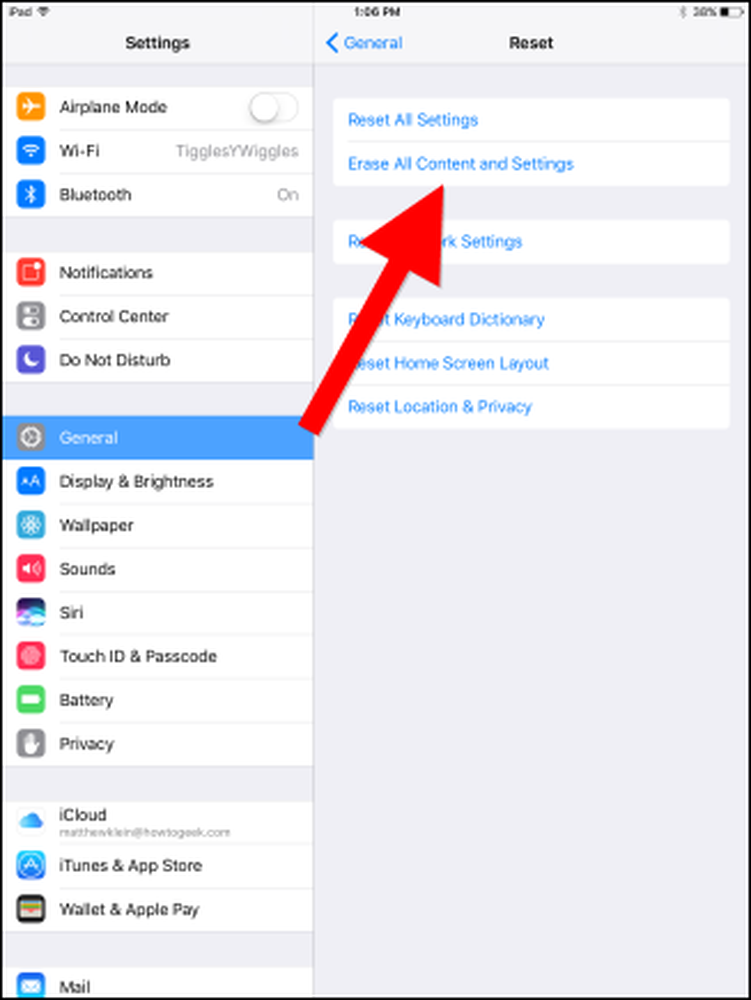
Kui seade kustutatakse, taaskäivitub, ühendate Wi-Fi-ga ja küsite seejärel, kuidas soovite seadet seadistada. Me otsustame seda teha iCloudi varukoopiast, kuid kui te selle asemel iTunes'i varundate, ühendage telefon oma arvutisse ja valige selle asemel „Restore iTunes Backup”..
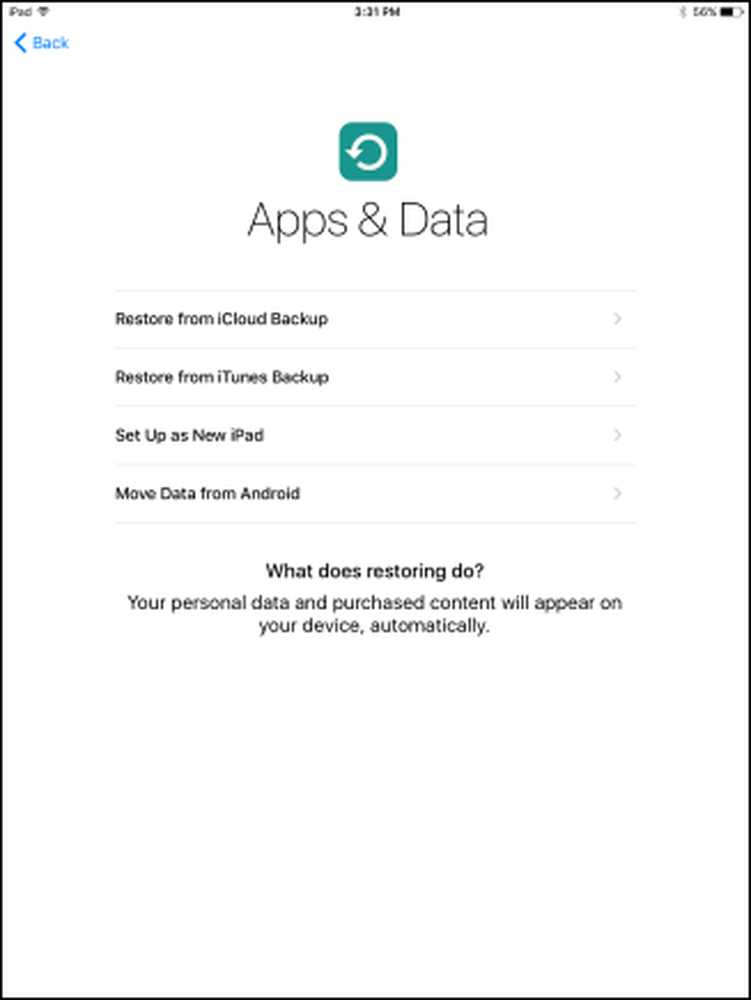
Me valisime iCloudi, nii et järgmine me peame iCloudisse sisse logima.
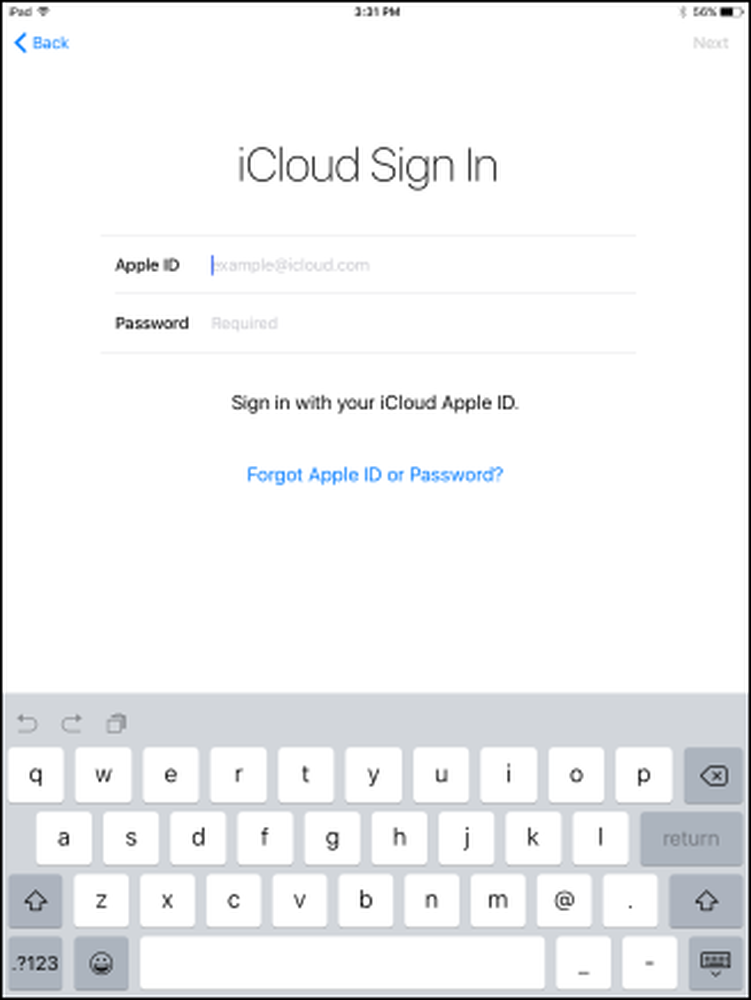
Nõustuge tingimustega.
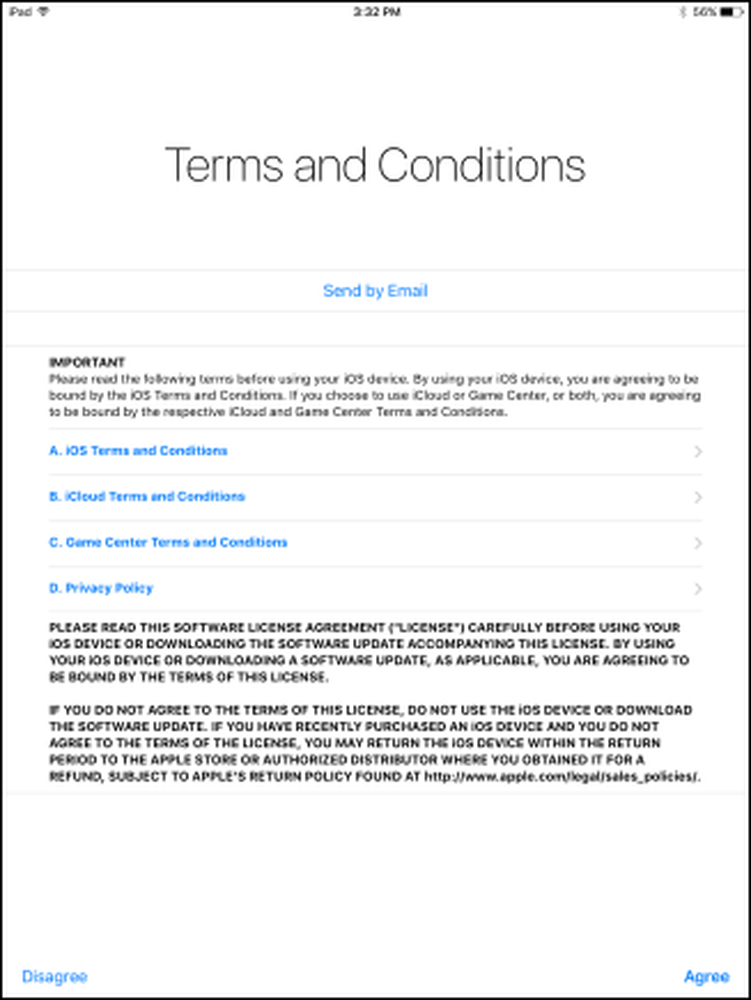
Seejärel vali varukoopia. Kui te ei näe varukoopiat, puudutage „Kuva kõik varukoopiad“.
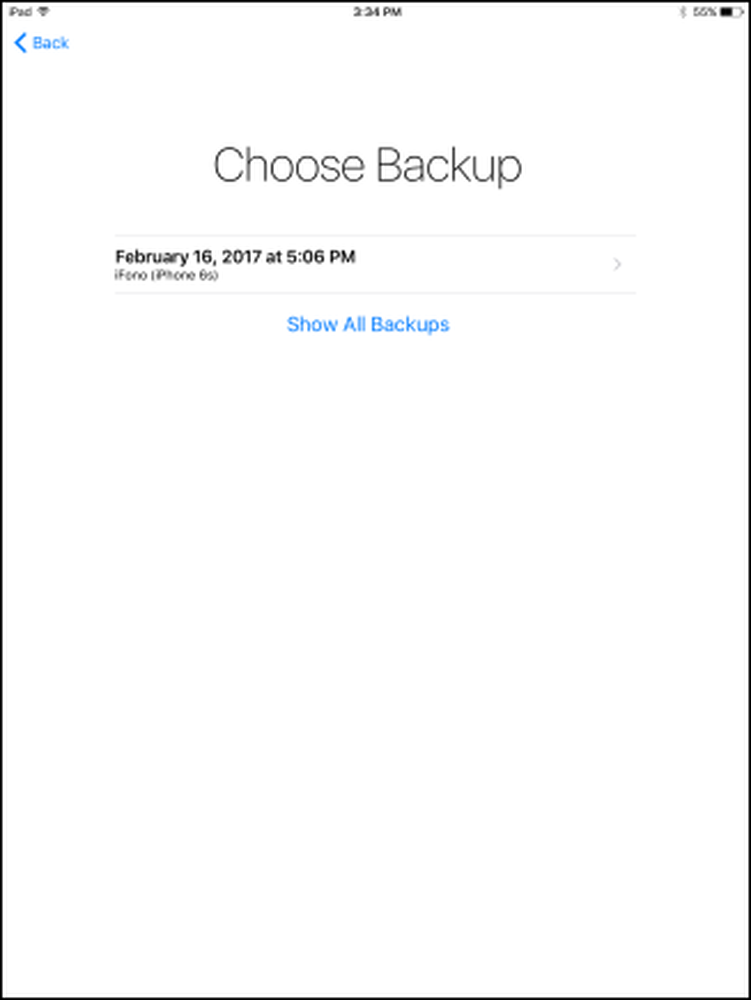
Seejärel taastatakse seade.
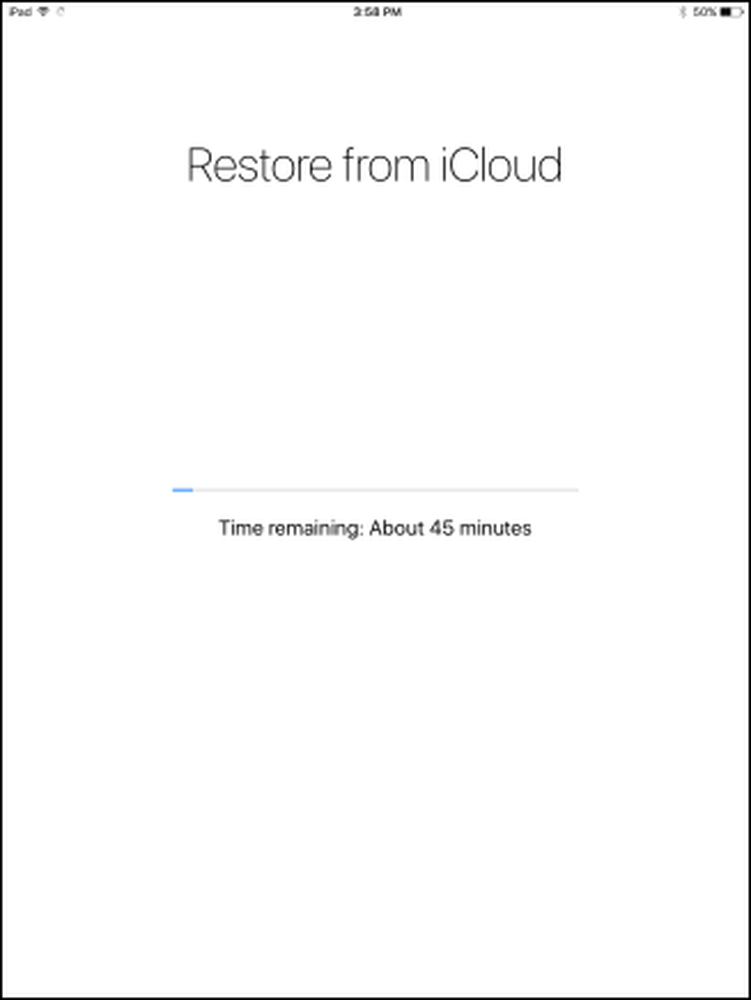
Kui varukoopia tehti enne sõnumite kustutamist, peaksid need teie seadmes uuesti ilmuma.
See on ohutu öelda, et see meetod pole kaugeltki ideaalne, sest vähesed inimesed tahavad oma seadmeid puhtaks pühkida ja kulutada aega taastamiseks varunditest võib-olla endiselt seal (eemaldades protsessi kõik uued andmed). See tekitab vähem hävitava ja elegantsema lahenduse.
Teine võimalus: taastada iMessages iExploreriga
Kui olete valmis maksma, saate taastada oma varukoopiate arhiividest saadud sõnumid, ilma et taastada iPhone'i rakenduse abil kogu varukoopia. Need võimaldavad teil otsida varukoopia sisu kustutatud andmete puhul. Seejärel saate soovi korral andmed eksportida oma seadmesse tagasi või eksportida faili. See meetod võimaldab ka näha, kas teie iTunes'i varukoopial on puuduvad andmed, mida te otsite, selle asemel, et kõigepealt täielikult taastada.
Selliseid rakendusi on paar, kuid seda, mida me eelistame Windowsi ja Maci jaoks, nimetatakse iExploreriks ja vähendab seda 39,99 $. Võite kasutada iExplorerit oma iTunes'i varukoopiate sirvimiseks ja seejärel iMessages'i, märkmete, kontaktide ja muu arvutisse eksportimiseks.
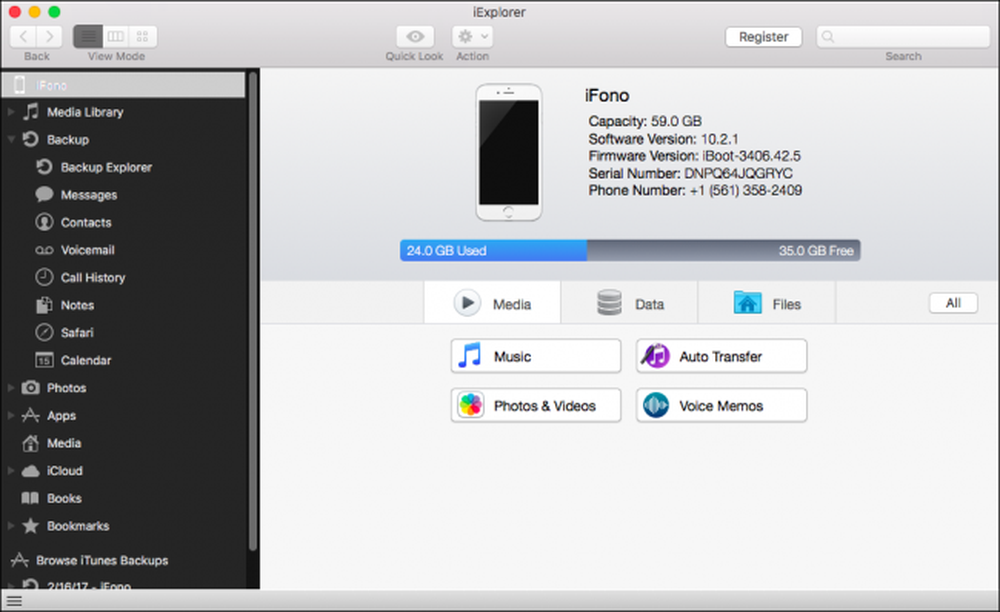
iExplorer võimaldab teil sirvida ka oma iPhone'i või iPadi failisüsteemi või ühendada iOS-i seadme otse Windows Explorerisse või teie Maci otsingusse.
Sõnumite taastamiseks iExploreriga veenduge, et seade on teie arvutiga ühendatud, seejärel käivitage iExplorer. Sirvige oma iTunes'i varukoopiat vasakpoolses külgribas.
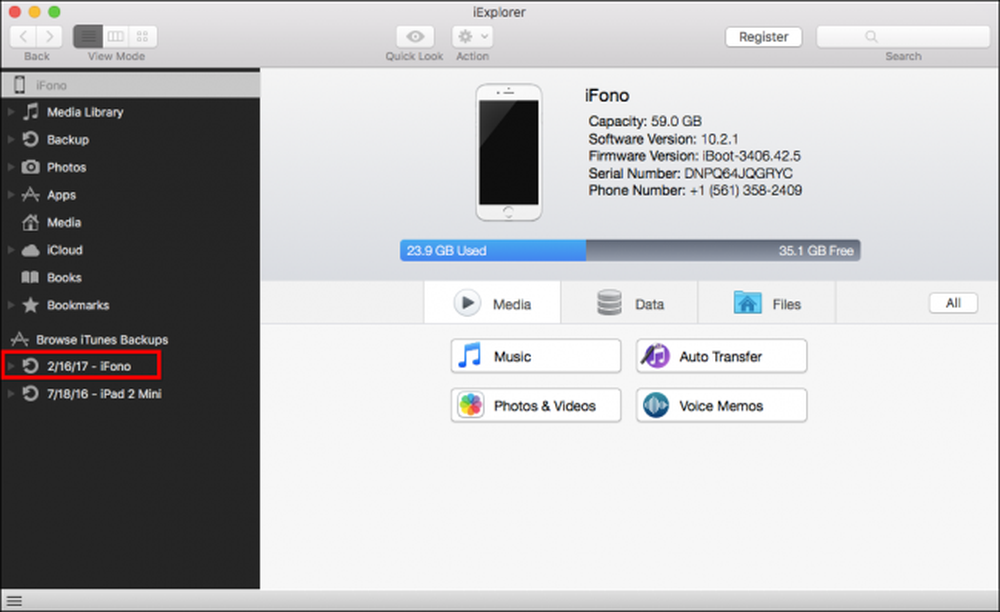
Klõpsake nuppu „Sõnumid” või mis tahes muud tüüpi andmetest, mida soovite taastada.
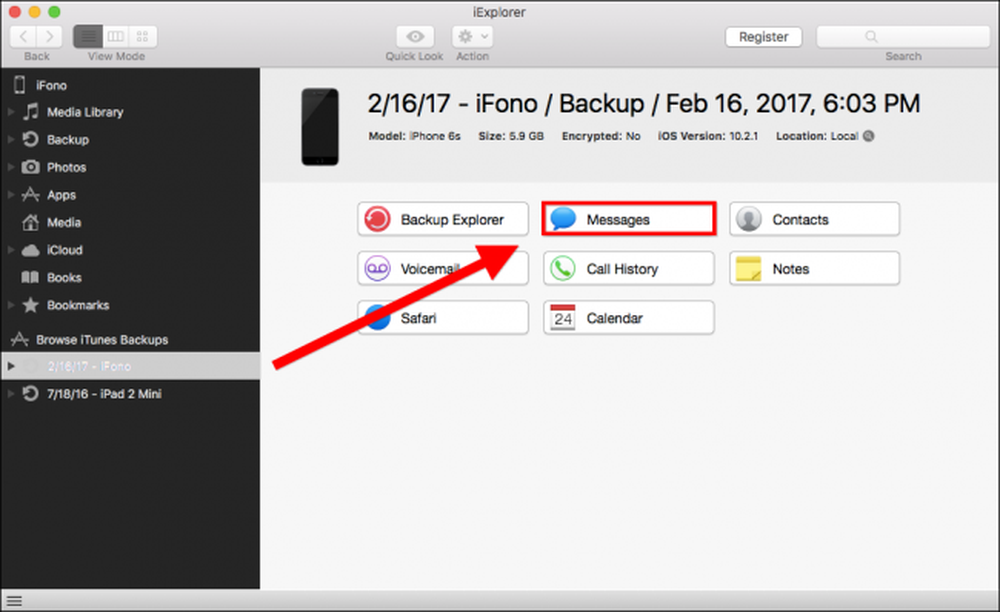
Lõpuks eksportige oma vestlused teksti, komaga eraldatud väärtustesse (CSV) või PDF-i.
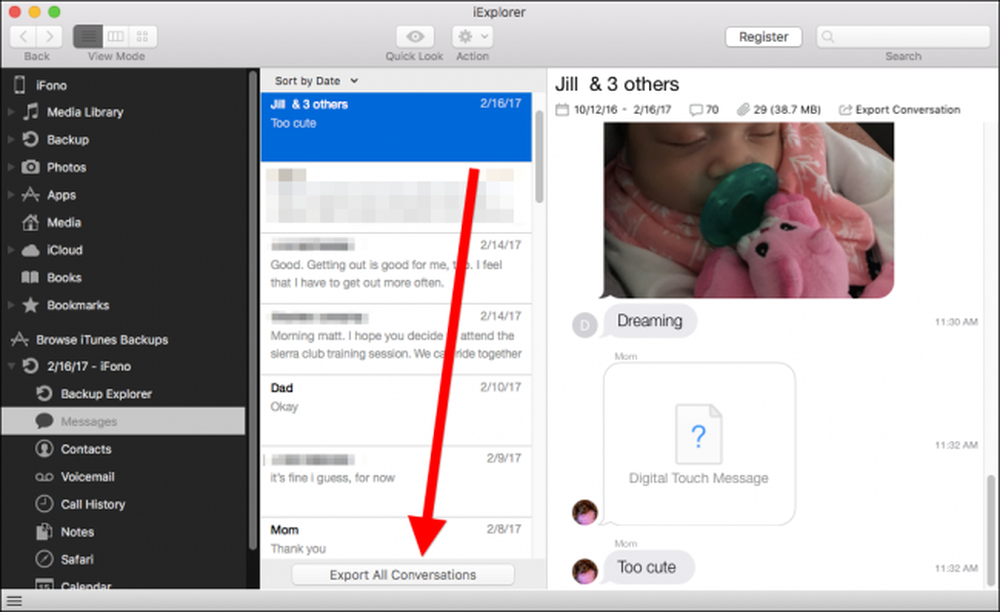
Kolmas võimalus: taastage iMessages iSkySoft Data Recovery abil
Kui teie varukoopiatest midagi ei leia, võite proovida kasutada ka spetsiaalset andmete taastamise rakendust. Need rakendused ei skaneeri teie iCloudi varukoopiaid ja iTunes'i varukoopiaid, kuid see võib ka seadet ise "sügavalt skannida", et leida kustutatud, kuid veel mitte kirjutatud andmeid.
Testisime erinevaid andmete taastamise rakendusi, kuid lahendasime iSkysoft iPhone Data Recovery'i. See oli kiireim ja oli usaldusväärseid tulemusi, kuigi see maksab $ 70 Windows versiooni ja $ 80 Mac versiooni eest. (See pakub prooviversiooni, kuid te ei saa katse abil sõnumeid taastada - saate neid ainult vaadata.)
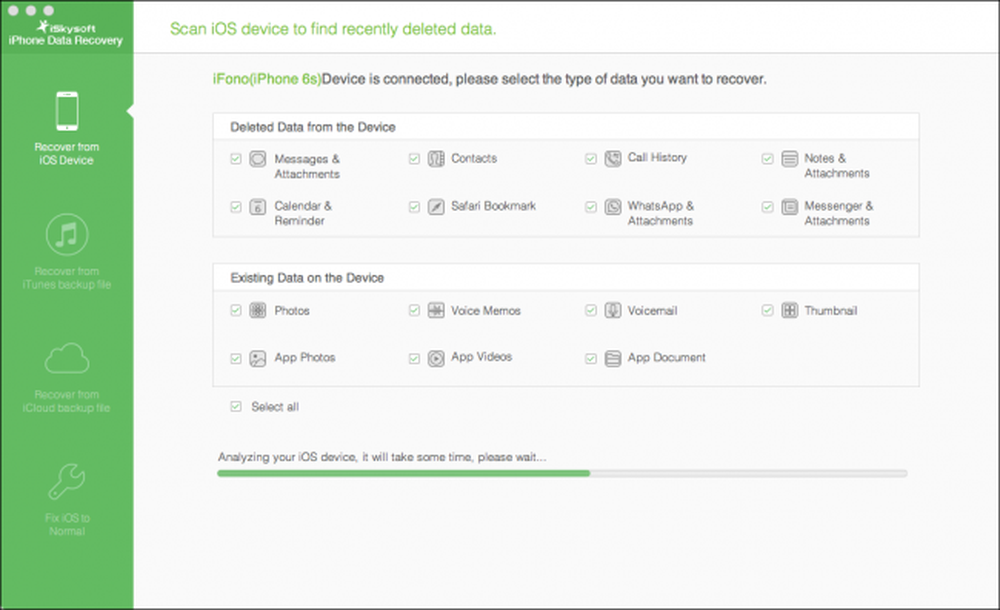
Kõigepealt käivitage rakendus ja valige taastamismeetod. Vaikimisi on andmete taastamine iOS-seadmest. Kui soovite taastada ainult ühe või kahe tüüpi andmeid, tühjendage märge „Vali kõik“, valige ainult soovitud üksused ja seejärel klõpsake „Alusta“.
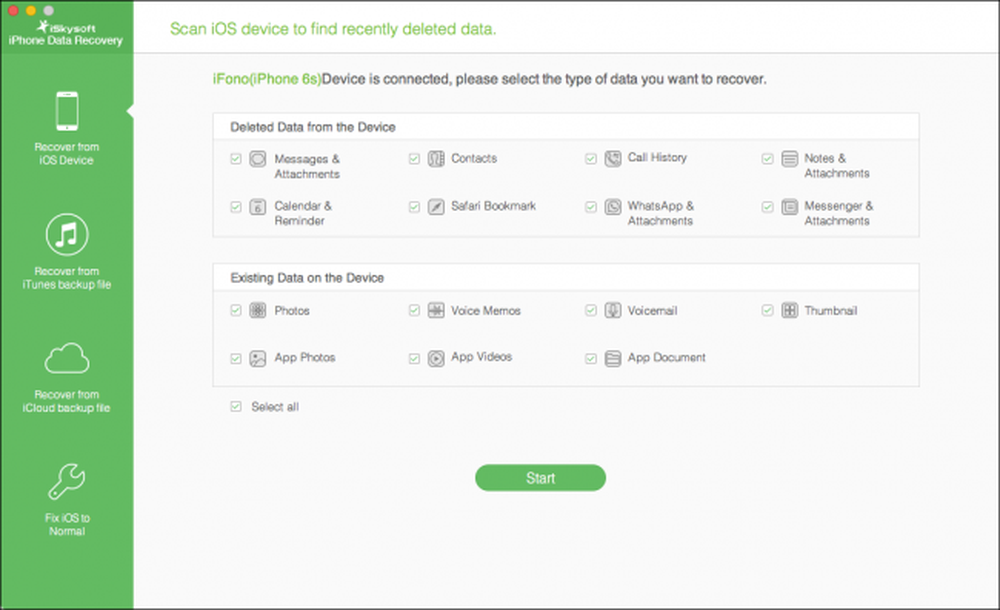
Kui soovite andmete taastamist iTunes'i varukoopiast, valige varukoopia, mida soovite kasutada, ja klõpsa „Start Scan”. See meetod ei lase teil valida individuaalset andmetüüpi, mida soovite otsida, kuid saate lõpuks valida, millist neist soovite taastada.
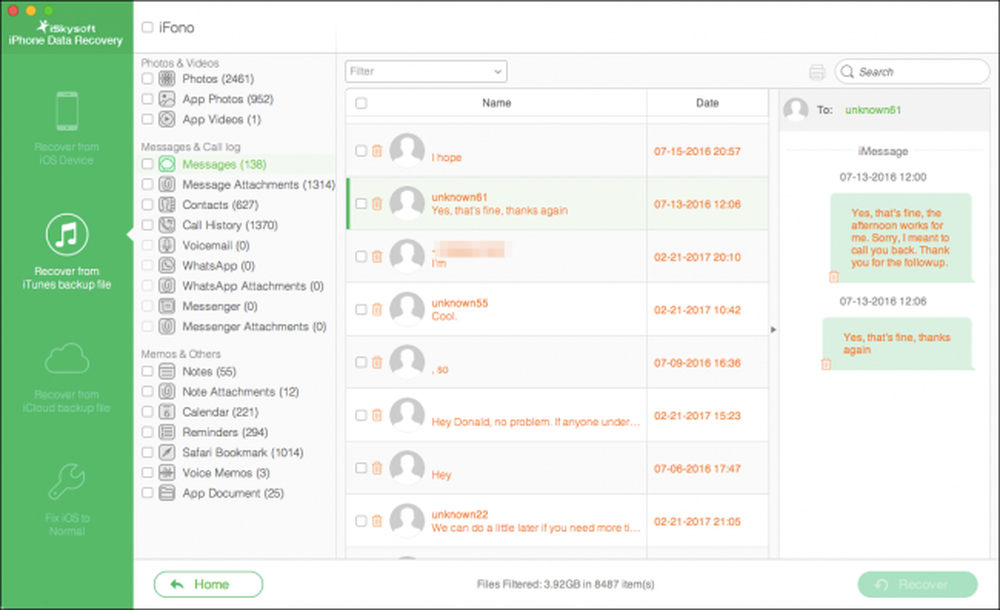
Sama kehtib ka iCloudi varukoopiate kohta. ICloudi varukoopiate eeliseks on see, et need võivad olla kiiremad kui teie iTunes'i varukoopiad, kuid kui teil on kahe faktoriga autentimine lubatud, peate selle blokeerima.
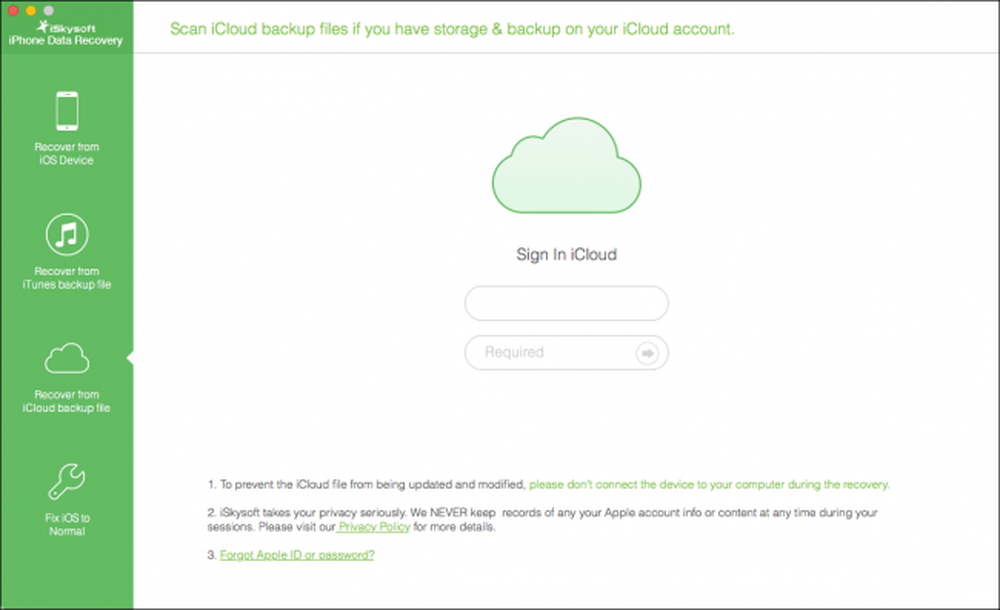
Meie seadme skaneerimise tulemused näitavad kõiki meie kustutatud sõnumeid, millest mõnel on telefoninumbreid, millest teised on teadmata või tühjad. ITunes'i varunduskontroll andis samad tulemused.
Kui te ei leia kustutatud sõnumit või sõnumeid telefoninumbrite seas, võite otsida sõna või tekstistringi. Võimalik, et leiate oma kadunud sõnumi (te) sellisel viisil.
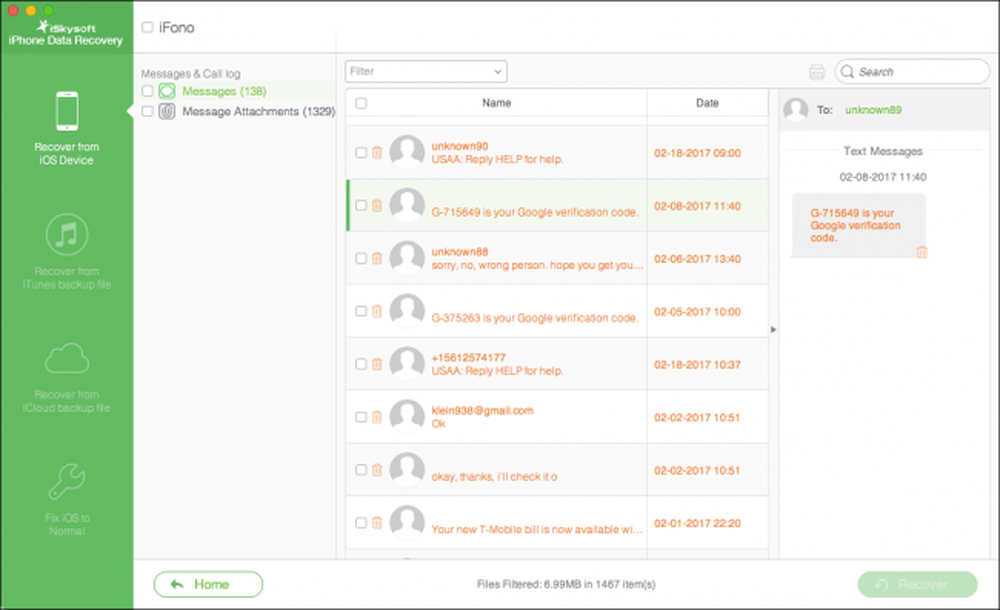
Kahjuks, kui soovite need sõnumid tagasi saada, peate maksma rakenduse täisversiooni eest.
Rakenduse nagu iSkySoft kasutamine on palju mugavam, vähem aeganõudev ja vähem riskantne kui seadme pühkimine ja varukoopia taastamine, kuigi see on kulukas. Kulud võivad olla seda väärt, kui see tähendab, et saate taastada olulise vestluse, fotod või kontaktid ilma rohkem tuumavalikut kasutamata. Lihtsalt olge valmis maksma.




