Kuidas kaitsta dokumente ja PDF-faile Microsoft Office'i abil
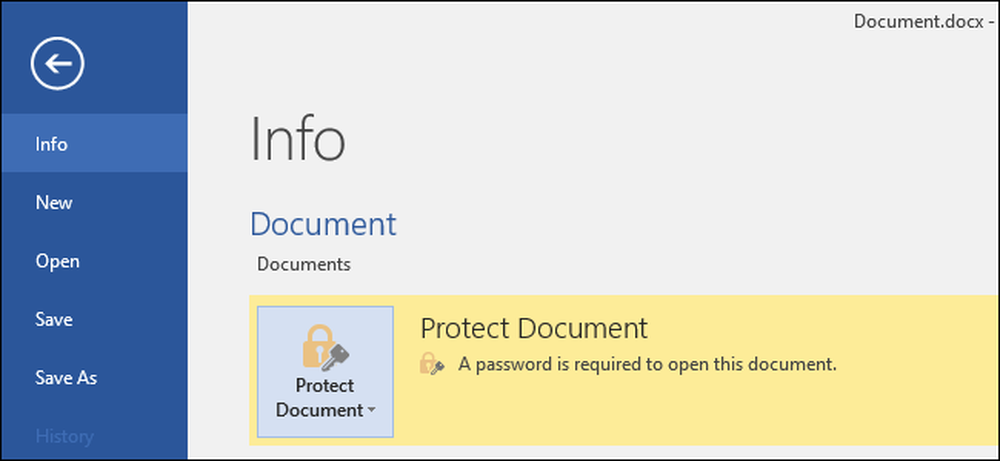
Microsoft Office võimaldab teil Office'i dokumente ja PDF-faile krüptida, võimaldades keegi isegi faili vaadata, kui neil pole parooli. Office'i kaasaegsed versioonid kasutavad turvalist krüpteerimist, millele võite tugineda eeldusel, et määrate tugeva parooli.
Alltoodud juhised kehtivad Microsoft Wordi, PowerPointi, Exceli ja Access 2016 kohta, kuid protsess peaks olema sarnane Office'i viimastes versioonides..
Kui turvaline on Microsoft Office'i paroolikaitse?
Microsoft Office'i paroolikaitse funktsioonid on minevikus saanud halva rapsi. Office 95-st Office 2003-le oli krüpteerimisskeem väga nõrk. Kui teil on Office 2003 või varasema versiooni parooliga kaitstud dokument, saab parooli kergesti ja kiiresti mööda minna, kasutades laialdaselt kättesaadavat parooli krakkimise tarkvara.
Office 2007-ga sai Microsoft turvalisuse kohta tõsisemaks. Office 2007 lülitas 128-bitise võtmega Advanced Encryption Standard (AES). Seda peetakse laialdaselt turvaliseks ja see tähendab, et Office kasutab parooli seadmisel oma dokumentide kaitsmiseks nüüd tõelist ja tugevat krüpteerimist. Testime PDF-krüpteerimisfunktsiooni ja leidsime, et kasutab ka 128-bitist AES-krüpteerimist Office 2016-s.
On kaks suurt asja, mida peate vaatama. Esiteks on ainult dokumendid täielikult krüptivad. Office võimaldab teil seadistada parooli failide teooria „redigeerimiseks”, võimaldades inimestel faili vaadata, kuid seda ilma paroolita redigeerida. Seda tüüpi parooli saab kergesti krakida ja eemaldada, võimaldades inimestel faili redigeerida.
Samuti töötab Office'i krüpteerimine ainult siis, kui säästate kaasaegsetesse dokumendivormingutesse nagu .docx. Kui salvestate vanematesse dokumendivormingutesse, nagu .doc-failid, mis ühilduvad Office 2003-ga ja varasemad Office'i kasutavad vanemat, turvalist versiooni krüpteerimisest.
Kui aga salvestate oma failid kaasaegsetes Office'i vormingutes ja kui kasutate suvandit „Salvesta parooliga”, vaid suvandi „Piiramine redigeerimise” asemel, peaksid teie dokumendid olema turvalised.
Kuidas parooli kaitsta Office'i dokumenti
Office'i dokumendi parooli kaitsmiseks avage see kõigepealt rakenduses Word, Excel, PowerPoint või Access. Klõpsake ekraani ülemises vasakus nurgas menüüs „Fail”. Klõpsake Info paneelil nuppu „Protect Document” ja valige „Encrypt with Password”.
Nuppu nimetatakse Microsoft Wordis ainult „Protect Document” (kaitstud dokument), kuid seda nimetatakse muudes rakendustes midagi sarnast. Otsige Microsoft Excel ja Microsoft PowerPointis „Protect Presentation” „Protect Workbook”. Microsoft Accessis näete info vahekaardil lihtsalt nuppu „Encrypt with Password”. Muul juhul toimivad samad sammud.
MÄRKUS. Kui soovite ainult dokumendi redigeerimist piirata, saate siin valida „Piirata redigeerimist”, kuid nagu me ütlesime, ei ole see väga turvaline ja seda on lihtne mööda hiilida. Kui sa suudad, siis sa oled terve dokumendi krüptimise parem.
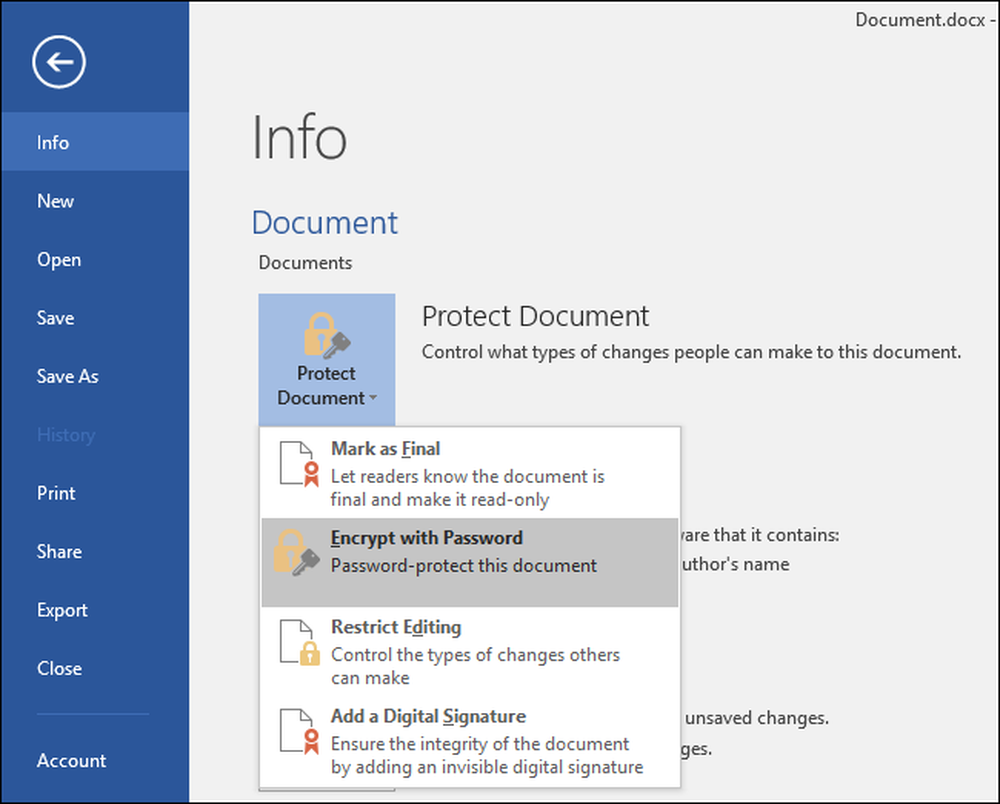
Sisestage parool, millega soovite dokumendi krüptida. Siin soovite valida hea parooli. Nõrga paroole saab kergesti ära arvata krakkimise tarkvaraga, kui keegi saab dokumendile juurdepääsu.
Hoiatus: Kaotate juurdepääsu dokumendile, kui olete oma parooli kunagi unustanud, nii et hoia seda turvaliselt! Microsoft soovitab teil dokumendi nime ja selle parooli üles kirjutada ning hoida seda turvalises kohas.
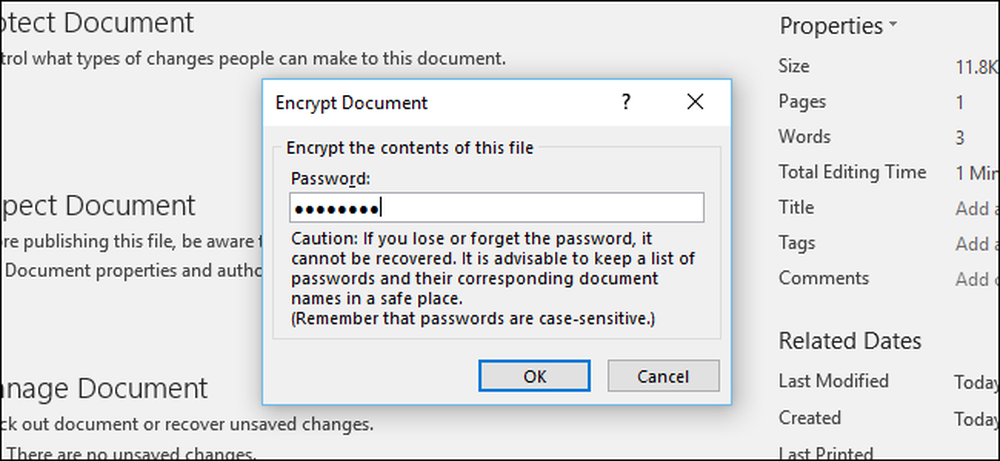
Kui dokument on krüpteeritud, näete infoekraanil “Selle dokumendi avamiseks on vaja parooli”.
Järgmisel korral, kui avate dokumendi, näete kasti "Sisestage parool avamiseks". Kui te ei sisestanud õiget parooli, ei saa te dokumenti üldse vaadata.
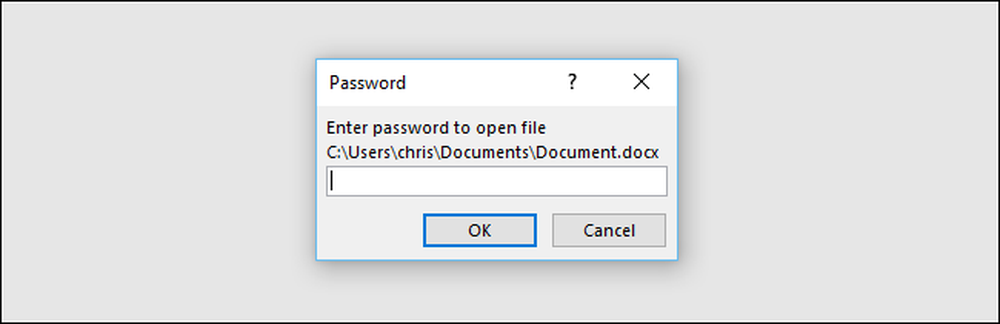
Paroolikaitse eemaldamiseks dokumendist klõpsake nupul „Protect Document” ja valige uuesti „Encrypt with Password”. Sisestage tühi parool ja klõpsake „OK“. Office eemaldab dokumendist parooli.
Kuidas luua parooliga kaitstud PDF-fail
Office'i dokumenti saate eksportida ka PDF-faili ja PDF-faili paroolikaitsega. PDF-dokument krüpteeritakse teie esitatud parooliga. See toimib Microsoft Word, Excel ja PowerPoint.
Selleks avage dokument, klõpsake "File" menüünupul ja valige "Export". Klõpsake dokumendi PDF-failina eksportimiseks nuppu "Create PDF / XPS".
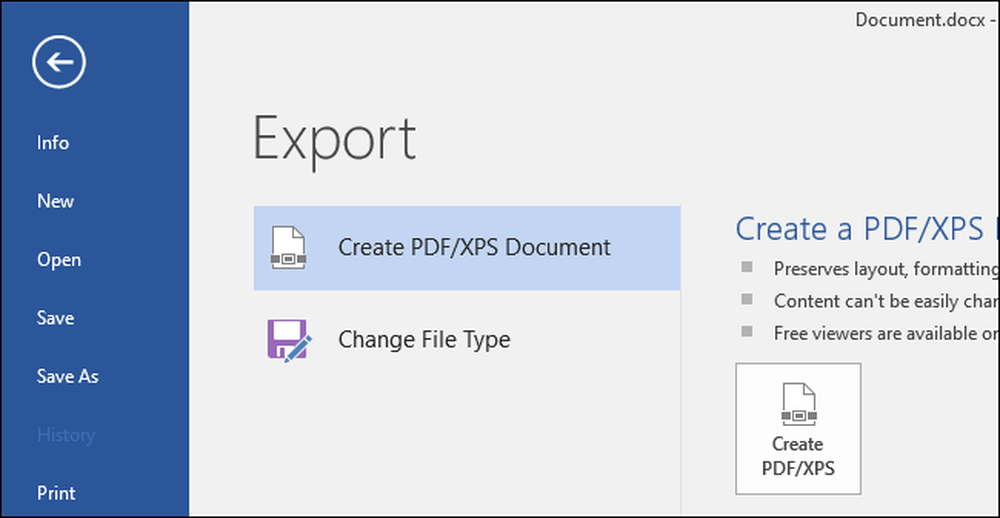
Klõpsake ilmuvas dialoogiakna allosas olevat nuppu „Valikud”. Aktiveerige akna allosas valik „Salvesta dokument parooliga” ja klõpsake „OK“.
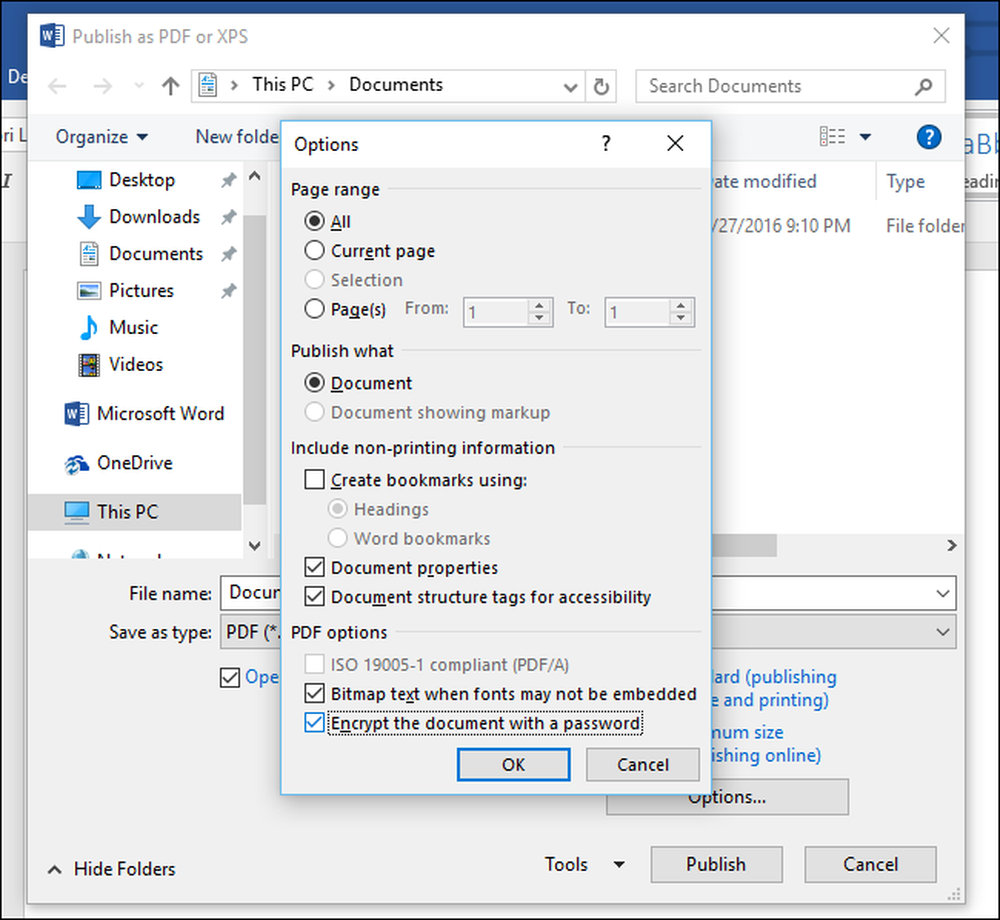
Sisestage parool, mida soovite PDF-faili krüptida, ja seejärel klõpsake „OK“.
Kui olete lõpetanud, sisestage PDF-faili nimi ja klõpsake nupul „Avalda”. Office ekspordib dokumendi parooliga kaitstud PDF-faili.
Hoiatus: Te ei saa PDF-faili vaadata, kui olete parooli unustanud. Jälgige kindlasti seda või kaotate juurdepääsu oma PDF-failile.

Selle avamisel peate sisestama PDF-faili parooli. Näiteks kui avate PDF-faili Microsoft Edge-Windows 10 vaikimisi PDF-vaatajas, palutakse teil enne selle vaatamist sisestada parool. See toimib ka teistes PDF-lugejates.
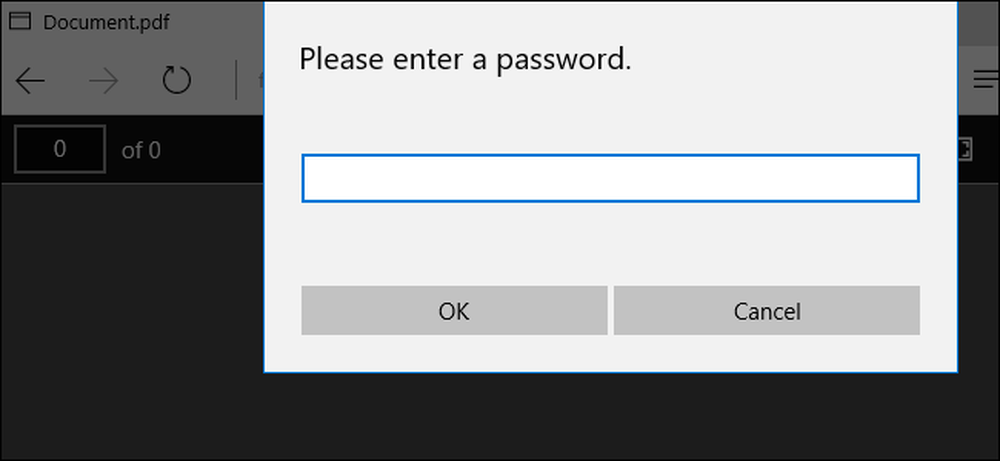
See funktsioon aitab kaitsta eriti tundlikke dokumente, eriti kui salvestate neid USB-seadmesse või võrgumäluserverisse, nagu näiteks Microsoft OneDrive.
Täielik ketas krüpteerimine nagu seadme krüpteerimine ja BitLocker Windowsi arvutis või FileVaultis Mac'is on turvalisem ja valutum, et kaitsta kõiki teie arvuti dokumente, eriti kui teie arvuti on varastatud.




