Fotode ja videote käsitsi importimine iPhone'ist või iPadist Windowsi

iPhonid ja iPadid lähevad Maciga, nagu maapähklivõi läheb koos tarretisega. Kui kasutate aga Windowsi, saate nende seadmetega fotosid ja videoid siiski vaid mõne kiire sammuga juurde pääseda.
Nii populaarne kui Apple'i tooted on viimastel aastatel muutunud, on ikka veel suur Windowsi kasutajabaas. See tähendab sageli, et nimetatud kasutajad jäävad oma peadele kriimustamata, kuidas teha oma iPhone'id ja iPadid oma arvutiga koos..
Üks asi, mille oleme avastanud, on see, et kuigi teie fotodele ja videodele on Macist kergesti ligipääsetav, vajab Windows PC kasutamine veidi rohkem tööd. See ei ole liiga raske, kuid see ei pruugi olla ka elegantne. See tähendab, et kui te teate, kuidas fotosid ja videoid oma iOS-seadmesse importida, saate selle kiiresti tööd teha.
Kui ühendate iOS-seadme esmalt Windowsi arvutisse, siis palutakse teil lubada oma arvutil oma fotosid ja videoid juurde pääseda.
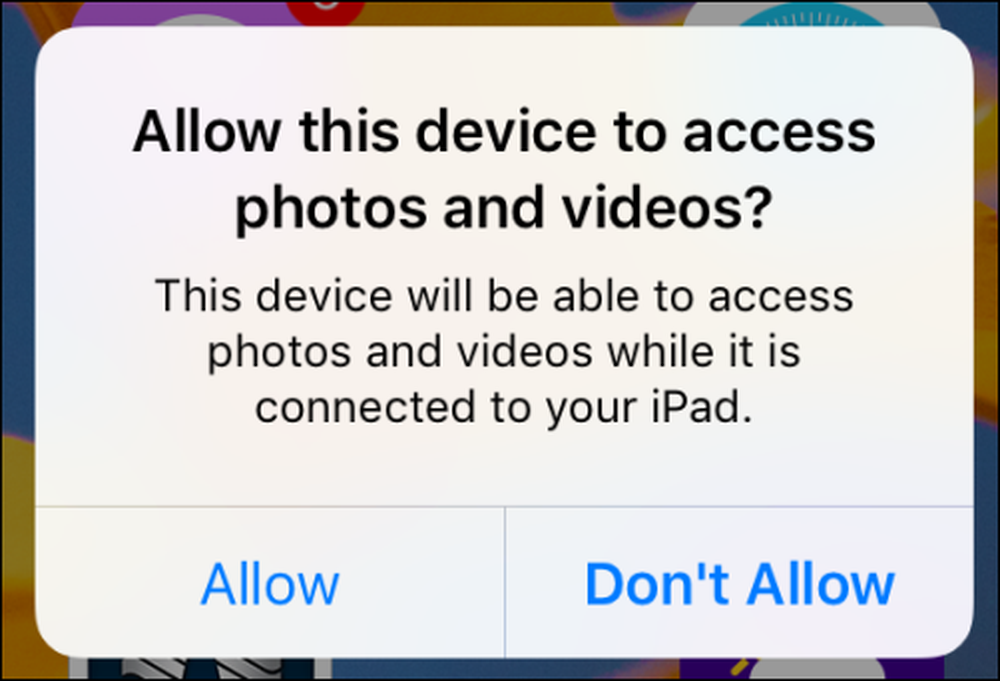 Enne, kui saate oma arvutis importida, peate kõigepealt lubama juurdepääsu oma iOS-seadmele.
Enne, kui saate oma arvutis importida, peate kõigepealt lubama juurdepääsu oma iOS-seadmele. Kui puudutate valikut „Luba” ja teil on installitud fotoprogramm, siis võite küsida, kas soovite importida. Selles näites ilmub meie Windows 10 PC kohe dialoogi, milles küsitakse, kas me tahame importida iPhone'i tooteid.
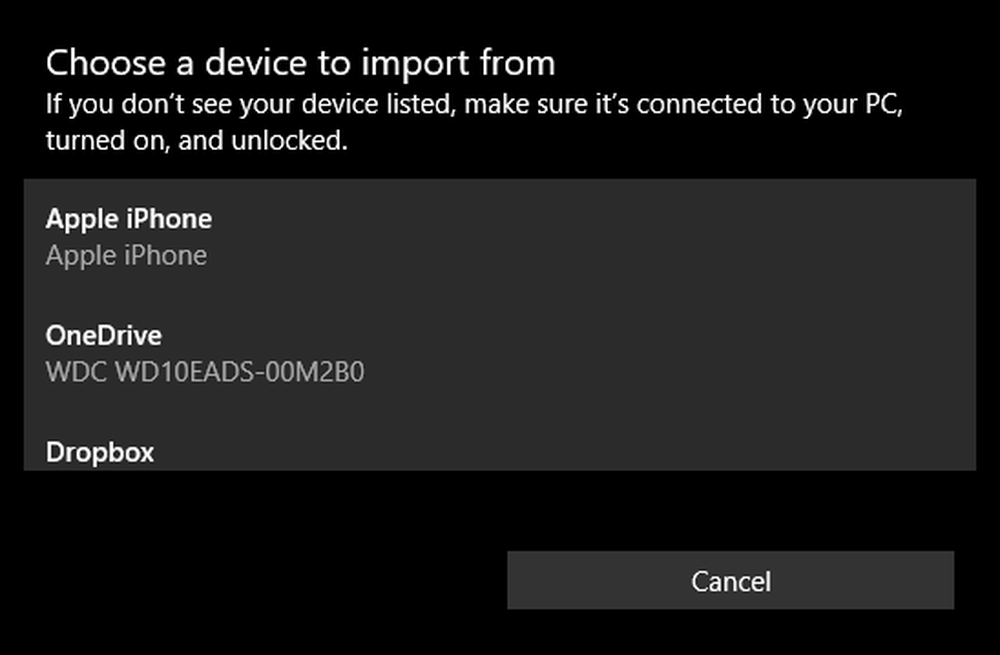 Meie Windows 10 arvuti avab automaatselt rakenduse Fotod, et importida meie seadmest fotosid (Apple iPhone).
Meie Windows 10 arvuti avab automaatselt rakenduse Fotod, et importida meie seadmest fotosid (Apple iPhone). Kui teil ei ole installitud fotorakendust (see on ebatõenäoline, kuid võimalik) või kui te ei soovi kõiki oma fotosid oma arvutisse importida (teil võib olla sadu või isegi tuhandeid), saate seda teha käsitsi.
Esmalt avage File Explorer ja sirvige oma arvuti kataloogi. Klõpsake oma iPhone'il või iPadil ja avage seejärel kaust pealkirjaga “Internal Storage”. Kõik teie fotod ja videod salvestatakse DCIM kausta.
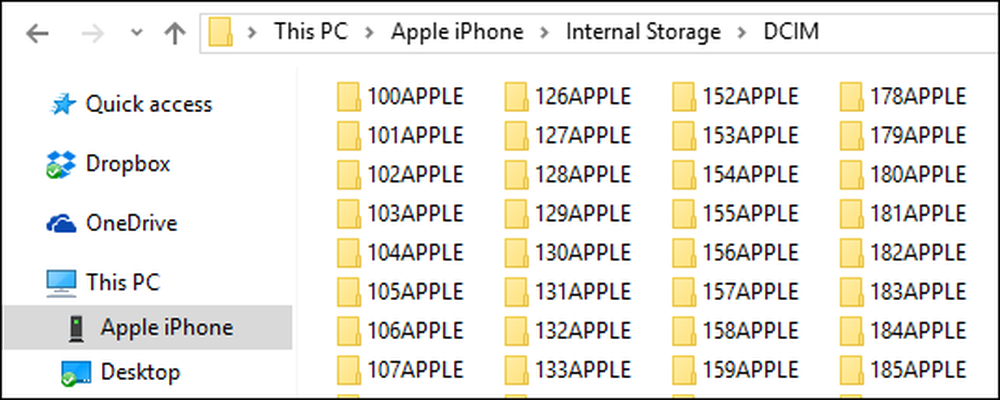 See on liiga palju, et läbida individuaalselt, seega on parem otsida.
See on liiga palju, et läbida individuaalselt, seega on parem otsida. See muutub siit veidi keeruliseks, sest see ei ole kohe nähtav, kus asub teie otsitav sisu. Saate minna läbi iga kausta ükshaaval, mis on üsna tüütu ja aeganõudev, või võite proovida otsida.
Kui otsite, võite proovida loetleda kõiki fotosid tüübi järgi, nii et kasutate otsingusõnaga "* .jpg" kõiki telefonis olevaid fotosid, kuid see loetleb kõik teie seadmes olevad failid .jpg lõpuni nii et ka see võtab palju aega.
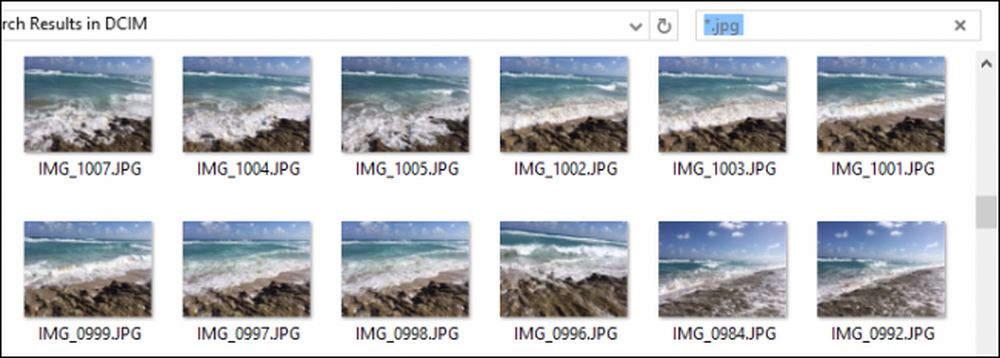 Kui otsite, saate kõigepealt oma fotosid läbi vaadata, muutes vaadet suurteks või suuremateks ikoonideks.
Kui otsite, saate kõigepealt oma fotosid läbi vaadata, muutes vaadet suurteks või suuremateks ikoonideks. Teisest küljest, kui te teate, millist fotot otsite, saate need sellisel viisil läbi vaadata üksikasjade vaate abil.
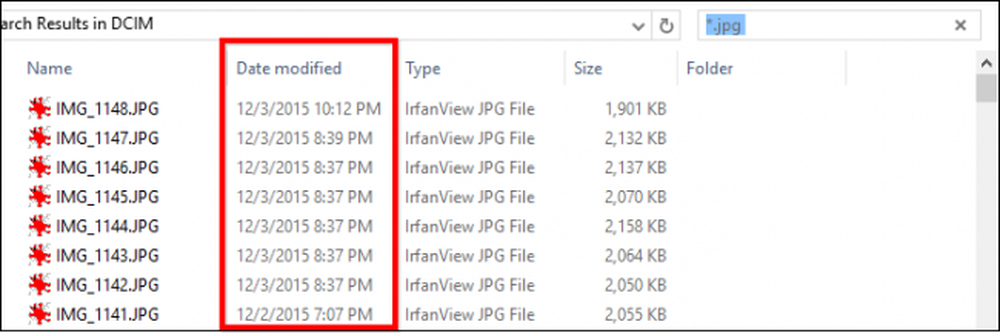 Teise võimalusena võite proovide sorteerimise kuupäeva järgi kasutada detailide vaate abil.
Teise võimalusena võite proovide sorteerimise kuupäeva järgi kasutada detailide vaate abil. Kuidas valida, kuidas fotosid ja videoid leida ja sorteerida, on teie otsustada, kas soovite kasutada fotoprogrammi või lihtsalt importida need oma arvutisse faili järgi.
Kui soovite lisateavet fotofailide parima otsimise kohta, siis soovitame lugeda meie Geek kooli seeriat, mis selgitab põhjalikumalt otsinguid palju üksikasjalikumalt.
Loodame, et see artikkel on teile mõnevõrra kasulik ja annab teile teada, kuidas kasutada oma iPhone'i või iPadit Windows-arvuti kõrval. Kui teil on küsimusi või kommentaare, mida soovite lisada, soovitame jätta oma tagasisidet meie foorumisse.




