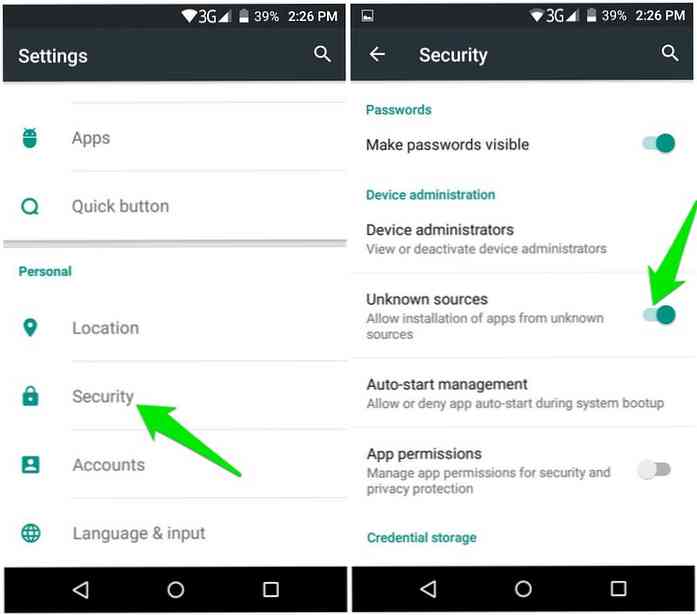Kuidas saada žest navigeerimist mis tahes Android-telefonis

Android'i eelseisev iteratsioon (praegu just nimega „P”) sisaldab uut žestiliikumise funktsiooni. Aga kui teil pole telefoni, mis toetab P beetat (või ei tunne end ootamas), on võimalik lisada oma telefonile žeste nüüd.
Ja siin on parim osa: need järelturu gestimise navigatsioonivõimalused on oluliselt paremad kui Android P. Tegelikult on P-i žestivalikud päris halb-nii et ärge tundke end välja, kui teie telefon ei pääse P beetale. Sa ei ole tõesti palju kustutanud, kus žestid puudutavad.
Aga see on koht, kus navigeerimise žestid - rakendus, mille XDA-l on - mängitakse. See lisab igale telefonile suurepäraseid ja kohandatavaid žestivõimalusi (kuigi see ilmselt näeb välja / töötab paremini telefonidel, millel on ekraanil navigeerimine võimekate võtmetega). See tähendab, et enne navigeerimise žestidega alustamist on kaasatud natuke seadistusi - see ei ole nii lihtne kui selle paigaldamine.
Enne alustamist väärib märkimist, et selleks on vaja luua ADB-Android'i silumise sild. Navigeerimise žestid ei nõua juurjuurdepääsu, kuid see nõuab ühe loa andmist ADB-le. Kui te ei tunne ADB-d, peate oma täieliku kruntimise läbi vaatama. Esmalt tundub see veidi hirmuäratav, kuid see ei ole halb.
Navigeerimise žestide seadistamine
Kui olete rakenduse installinud, mine edasi ja tule see üles. Pärast tervitusekraani möödumist peate lubama juurdepääsu rakendusele Accessibility Service. Vajutage nuppu „Grant”.


Kui avaneb ligipääsetavuse menüü, liikuge allapoole ja koputage „Navigation Gestures” seadistust. Lükake ligipääsu lubamiseks ümberlülitit ja seejärel tagasi, kuni olete uuesti rakenduse häälestusekraanil.


Järgmiseks sammuks vajate ADB-d, nii et mine edasi ja ühendage telefon arvutiga. Jällegi, kui te pole varem ADB-d kasutanud, vaadake meie postitust selle seadistamisel ja kasutamisel.

Kui telefon on ühendatud ja silumisjuurdepääs on antud, tippige järgmine käsk akna PowerShell või käsureale:
adb shell pm toetus com.xda.nobar android.permission.WRITE_SECURE_SETTINGS
Kui kõik läheb õigesti, ei tohiks see paar sekundit midagi teha ja seejärel pöörduda tagasi. Puudub kinnitus selle kohta, et käsk on korralikult täidetud.

Pärast seda, ülejäänud on üsna lihtne. Saate üksikasju kiirsätete plaadi kohta ja hoiatust, et peaksite kindlasti pöörama tähelepanu: Kui otsustate navigeerimiskeeled eemaldada, siis eemaldage kõigepealt navigeerimisriba. Tõsiselt, kui te seda ei tee, on see halb.

Siin on veel paar ekraani, mida peaksite siin läbi lugema, kuid enamasti olete hea minna.
Navigeerimise žestide kasutamine ja kohandamine
Esimesel ekraanil, mida näete pärast seadistamist, on ainult kaks võimalust - mõlemad, mida soovite lubada. Esimene võimaldab žest “pill” (lugeda: nupp) ja teine peidab ekraanil kuvatavat navigeerimisriba, asendades selle nimetatud pilliga. See on puhtam välimus.

Selleks, et alustada žestide toimimise muutmist, puudutage üleval paremal asuvat hammasratta ikooni.
Esimesed valikud on žestide jaoks. Siit saab see super subjektiivseks, sest te saate selle küllaltki palju üles seada. Nupu puudutamisel avaneb vaikimisi koju, pikaajaline pillide vajutamine avaneb Assistant, libistades vasakule ja pühkides paremale avaneb värskenduste menüü.

Te ei pea seda paigutust muidugi kinni pidama, nagu on olemas tonni valikuvõimalusi. Mõned neist on varustatud Pro versiooniga, mis paneb sind tagasi $ 1,49 Play Store-sse, kuid rakendus on endiselt tasuta oma tasuta versioonis.


Võite ise pilti ise kohandada. Värv, piir, läbipaistvus, suurus, laius, nurga raadius ja asukoht on kõik valikud menüüs Välimus, nii et mine hulluks ja vaata, kuidas soovite.


Aga oodake, seal on rohkem! Te võite muuta ka pillide käitumist, mis ei ole sama, mis tema žestid. Käitumismenüü all on mõned ebameeldivalt lahedad funktsioonid. Saate valida, kas näidata varude navigeerimisriba (pillide asemel) konkreetsetes rakendustes, varjata pillid täielikult konkreetsetes rakendustes, muuta vibratsiooni ja animatsiooni kestusi, peidab pillid automaatselt teatud aja pärast või teatud rakendustes ja näpistama tundlikkus. Rääkige granuleeritud.


Lõpuks on olemas ühilduvusmenüü ja katselised sätted. Neid menüüsid on kõige parem vältida, kuna need seadistused võivad nende lahendamise asemel tekitada probleeme, kuid siin on mõned konkreetsed vead, mis võivad olla atraktiivsed. Kui leiate, et need põhjustavad negatiivseid probleeme, peate need keelama. Ja kui sa tahad neid proovida, soovitame lubada ainult ühe korraga ja seejärel proovida asju.


See on päris palju kõik, et lisada telefonile liikumisnavigatsiooni - navigeerimis žeste on lihtne kasutada, kuid uskumatult võimas ja kohandatav. Kui leiate selle väärtuse, julgustame ostma pro versiooni, mida võib leida rakenduse põhiekraani „i” menüüst. Viiskümmend vööga on see peaaegu mõttetu.