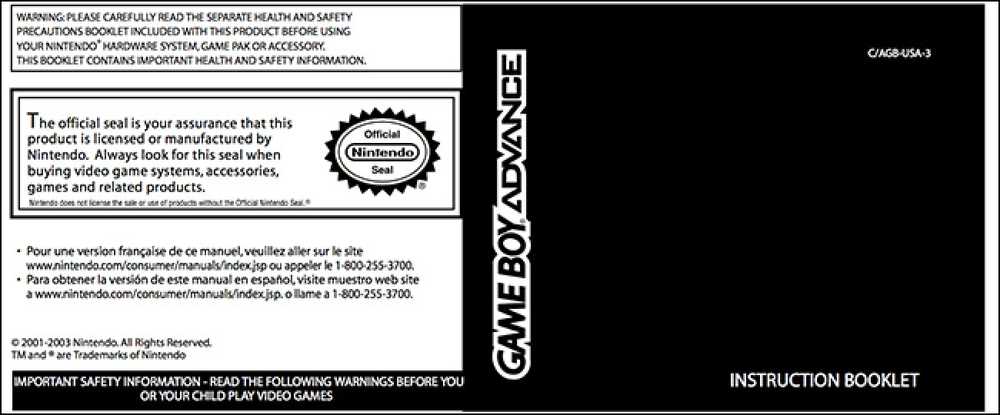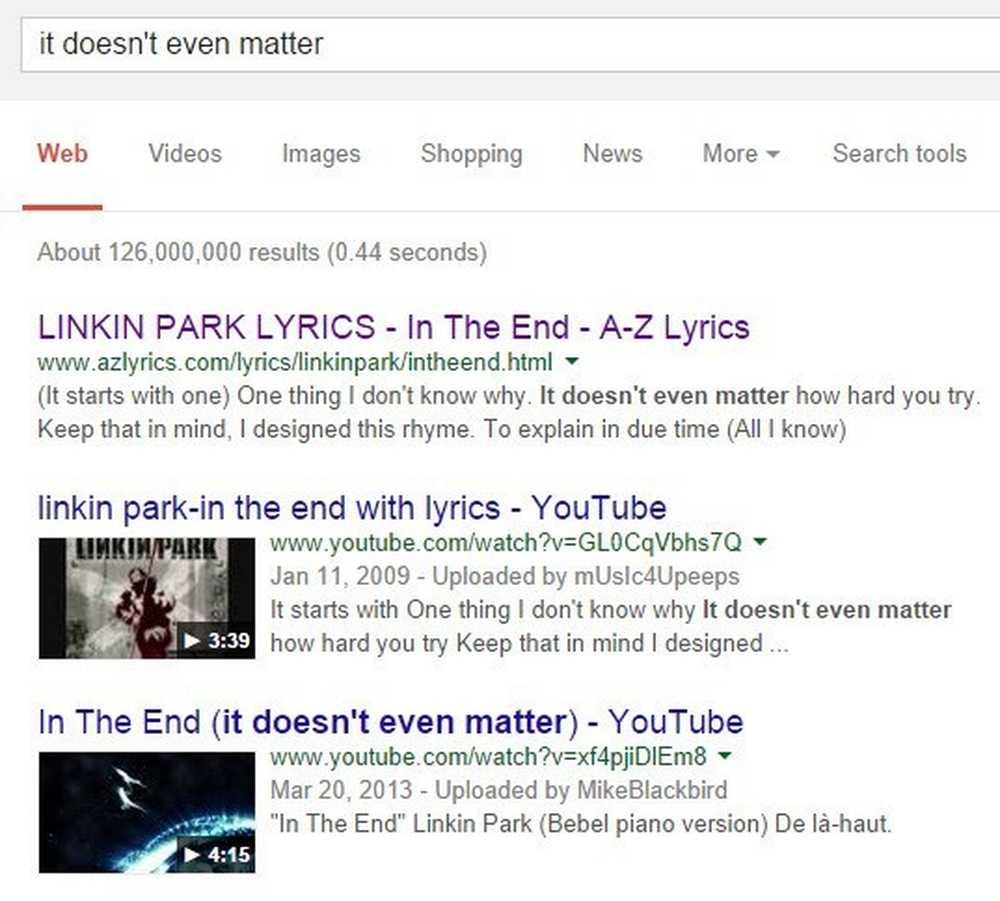Kuidas leida oma marsruuteri jaoks parim Wi-Fi kanal mis tahes operatsioonisüsteemis
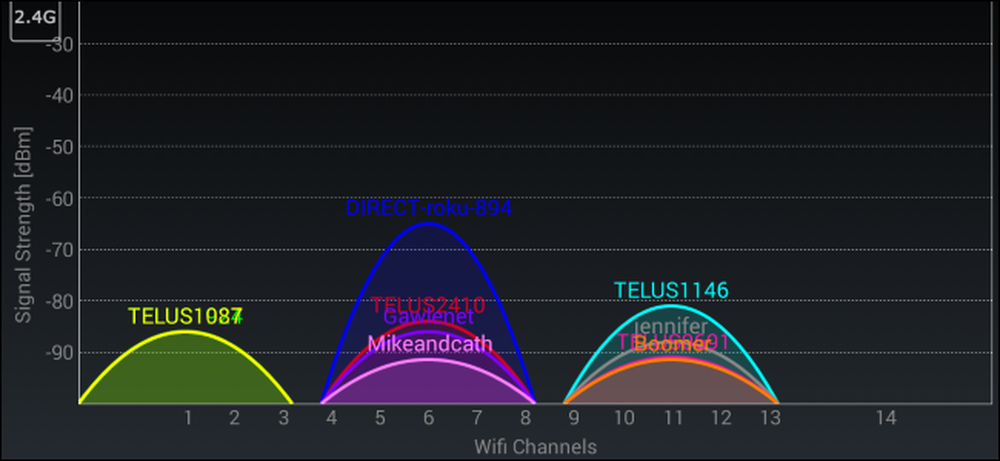
Kui elate korterikompleksis, olete ilmselt märganud rohkem kui lihtsalt passiiv-agressiivseid võrgu ID-sid, mida teie naabrid kasutavad - tõenäoliselt teil on olnud probleeme traadita ühenduseühenduste väljalangemisega või lihtsalt ei ole nii kiiresti kui teie olete d meeldib. See on sageli seotud teie piirkonna Wi-Fi kanalitega.
Kui olete samal Wi-Fi kanalil kui paljudel teie naabritel, siis tekib nende võrkudes palju häireid, seega on parem valida teistsugune kanal, kus on vähem inimesi. Kui te seda teete, vähendate selle häireid ja parandate oma WI-Fi signaali.
Esimene samm on siiski teada saada, milline kanal on teie piirkonnas kõige vähem ülekoormatud. Need tööriistad aitavad teil tuvastada, millised võrgud kasutavad neid kanaleid.
Pange tähele, et Wi-Fi kanalid kattuvad lähedal asuvate kanalitega. Kanalid 1, 6 ja 11 on kõige sagedamini kasutatavad 2,4 GHz Wi-Fi jaoks ja need kolm on ainsad, mis üksteisega ei kattu.
Windows: NirSoft WifiInfoView
Me soovitasime eelnevalt inSSIDerit Windowsis, kuid see on muutunud tasuliseks tarkvaraks. Sa ilmselt ei taha maksta 20 dollarit, et selgitada välja, milline Wi-Fi kanal on ideaalne, seega kasutage tasuta tööriista.
Xirrus Wi-Fi Inspector on väga võimas, kuid see on veidi üleliigne. Meile meeldis selle asemel NIrSofti WifiInfoView - selle lihtne liides teeb tööd ja see ei vaja paigaldamist. Käivitage tööriist, leidke kanalite päis ja klõpsake Wi-Fi kanali järgi sortimiseks. Siin näeme, et kanal 6 tundub natuke täis - me võiksime selle asemel vahetada kanali 1.
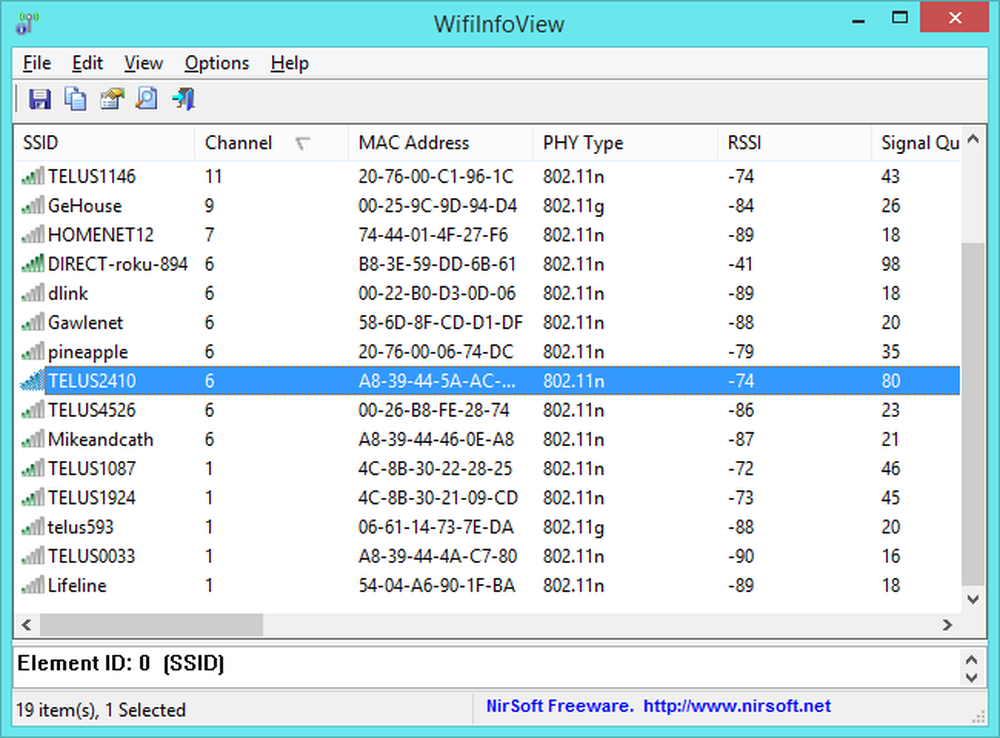
Mac: traadita diagnostika
Uskuge või mitte, MacOSil on tegelikult see funktsioon integreeritud. Selle avamiseks hoidke valikuvõtit ja klõpsake ekraani ülaosas asuval menüüribal Wi-Fi ikoonil. Valige „Open Wireless Diagnostics”.
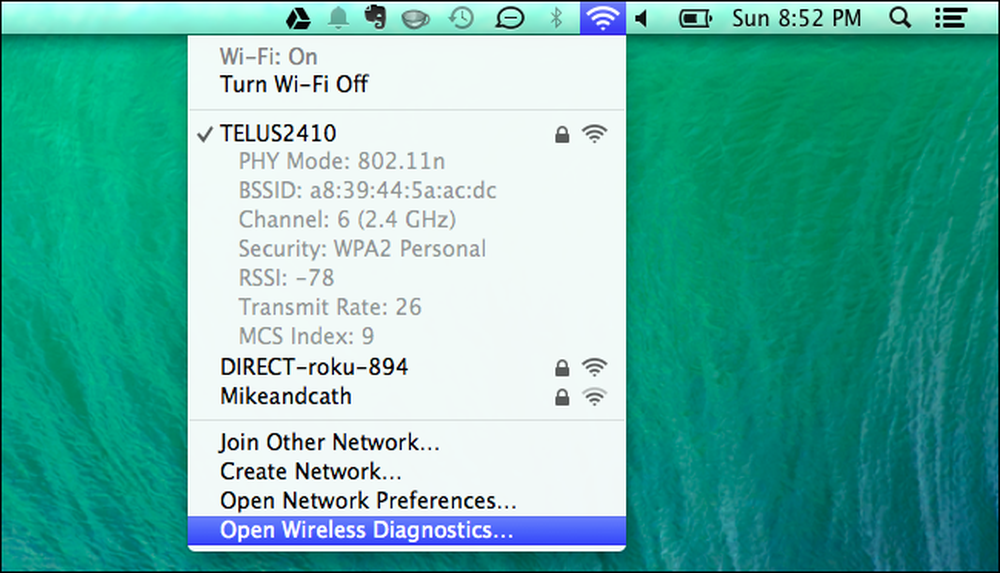
Ignoreeri kuvatav viisard. Selle asemel klõpsake Windowsi menüüst ja valige Utilities.
Valige vahekaart Wi-Fi Scan ja klõpsake nuppu Scan Now. „Parim 2,4 GHz kanalid“ ja „Parim 5 GHz“ kanalid soovitavad ideaalseid Wi-Fi kanaleid, mida peaksite oma ruuteril kasutama.
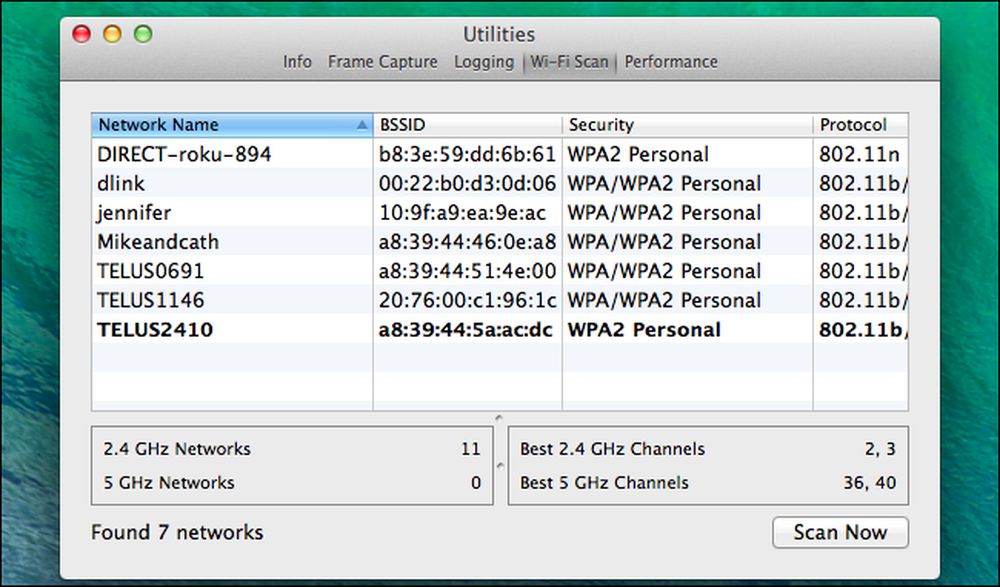
Linux: iwlist-käsk
Linuxi jaoks võiksite kasutada sellist graafilist rakendust nagu Wifi-radar, kuid peate selle esmalt installima. Selle asemel võite kasutada ka terminali. Siin on käsk installitud vaikimisi Ubuntu ja teiste populaarsete Linuxi levituste jaoks, nii et see on kiireim meetod. Ära karda terminali!
Avage terminal ja käivitage järgmine käsk:
sudo iwlist wlan0 scan | grep (Kanal
Lugege käsu väljundit, et näha, millised kanalid on kõige ülekoormatud ja teha oma otsus. Alltoodud pildil on kanal 1 kõige vähem ülekoormatud.
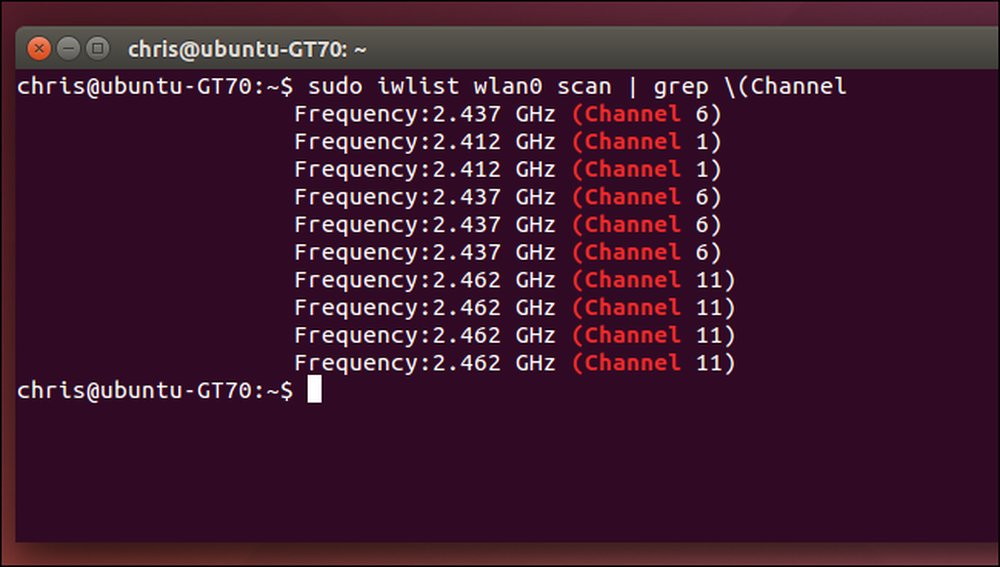
Android: Wifi Analyzer
Kui soovite oma telefoni asemel otsida oma telefoni Wi-Fi-kanaleid, on kõige lihtsamini kasutatav rakendus, mida oleme leidnud, on Wifi Analyzer Androidis. Lihtsalt installige tasuta rakendus rakendusest Google Play ja käivitage see. Näete oma piirkonna traadita võrkude ülevaadet ja kasutatavaid kanaleid.
Puudutage menüüd Vaade ja valige Kanali reiting. Rakenduses kuvatakse WiFi-kanalite loend ja tärnide arv - kõige paremate tähtedega. Rakendus ütleb teile, millised Wi-Fi-kanalid on teie Wi-Fi-võrgu jaoks paremad, nii et saate otse marsruuteri veebiliidesesse minna ja valida ideaalse.

iOS: ainult Jailbreakers
See ei ole võimalik iPhone'ides ja iPadides. Apple piirab rakenduste juurdepääsu sellistele Wi-Fi andmetele otse riistvarast, nii et te ei saa rakendust nagu Androidi Wifi analüsaator Apple App Store'is.
Kui te vangistate, saate installeerida Cydia'st sellise rakenduse nagu WiFi Explorer või WiFiFoFum, et saada see funktsioon iPhone'is või iPadis. Need tööriistad kolisid Cydiasse pärast seda, kui Apple need ametlikust App Store'ist käivitas.
Sa ilmselt ei tahaks seda teha, sest just sellepärast on vaja viga purustada, nii et kasutage siin mõnda muud tööriista.
Kuidas muuta marsruuteri Wi-Fi kanalit
Kui olete leidnud kõige vähem ülekoormatud kanali, peaks marsruuteri kasutatava kanali muutmine olema lihtne. Kõigepealt logige oma veebibrauserisse sisse oma ruuteri veebiliidesesse. Klõpsake Wi-Fi seadete lehele, leidke valik „Wi-Fi Channel” ja valige oma uus Wi-Fi kanal. See valik võib olla ka mingi "Advanced Settings" lehel.

Kui teie signaale häirib liiga palju teisi lähedal asuvaid võrke, proovige saada 5 GHz (nagu “Dual Band” ruuter) toetavat ruuterit. 5 GHz Wi-Fi kanalid on kaugemal ja ei häiri üksteist nii palju.