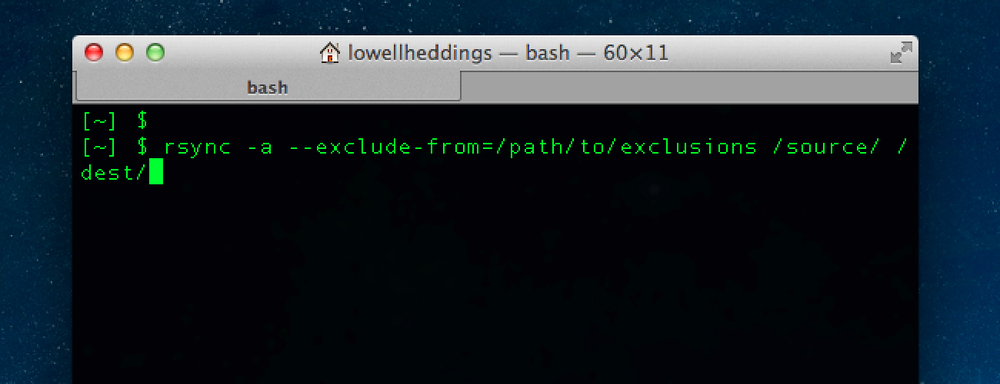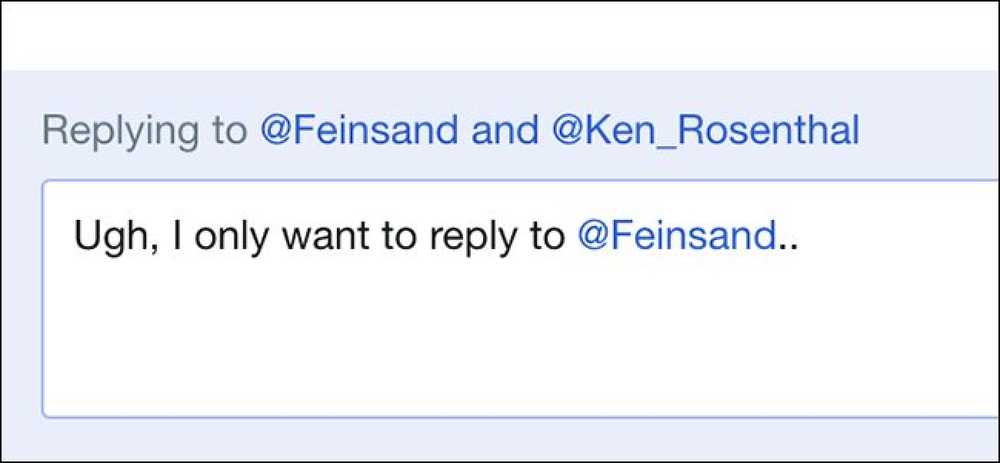Kuidas eemaldada teatavad sõnad õigekirjakontrollist Microsoft Wordis

Õigekirja välistamise loend on sõnade loend, mille abil saate Wordi sundida valesti kirjutada, isegi kui need on põhisõnastikus õigesti kirjutatud sõnadena loetletud. Näitame teile, kuidas lisada kohandatud sõnade loendi, mida soovite alati valesti kirjutada.
Näiteks kui te kipute pigem kirjutama „kaebamise“ asemel “patendi” asemel “vanem”, siis normaalne õigekirjakontroll arvab, et “kaebamine” ja “vanem” on õigesti kirjutatud sõnad, kui see on harva see, mida te mõeldud. Või võib-olla järgite stiilijuhiseid ja kasutate sõnade konkreetseid kirju, näiteks „teater“ asemel “teater”. Nendes näidetes lisate välistuste loendisse sõnad „kaebamine”, „lapsevanem” ja „teater”, et nad oleksid põhisõnastikust välja jäetud ja tähistatud kui valesti kirjutatud..
Märkimisväärsed sõnad ei tähenda, et neid korrigeeritakse automaatselt. Kui sa tegelikult tähendasid, et kasutate mõnda neist sõnadest konkreetsel juhul, saate valida, kas ignoreerida seda sõna iga kord, kui õigekirjakontroll seda tähistab. Väljajätmise loend on ringi liikumisviis sõnade „eemaldamiseks” Wordi põhisõnastikust.
Välistamise loendifailid on tavalised tekstifailid. Neid saab redigeerida mis tahes tekstiredaktoriga nagu Notepad või isegi Word (nii kaua, kui see salvestatakse ainult tekstivormingus). Wordi installimisel loodi vähemalt üks väljaarvamisloendi fail. Need failid on esialgu tühjad, oodates, et lisate neile sõnu. Meie väljaarvamisloendi failid asuvad meie Windows 10 süsteemi järgmises asukohas. Asendage “Lori” oma kasutajanimega oma süsteemis.
C: Kasutajad Lori Appata Rändlus Microsoft Upof
Sõltuvalt teie Windowsi versioonist võib teie väljaarvamisloendi failide asukoht olla erinev. Kui te ei ole kindel, kust leida oma väljaarvamisloendi faile, saate otsida faile File Explorer (või Windows Exploreri) aknas. Kõik failid algavad “ExcludeDictionary” -ga ja lõpevad laiendiga „.lex”. Seega, kui otsite “ExcludeDictionary * .lex”, peaksite leidma failid (see on tärn pärast “ExcludeDictionary”).
Kui olete oma välistamiste loendifailide asukoha leidnud, võite näha mitut faili. Kuidas te saate teada, millist neist kasutada? Faili nimi on struktureeritud, et aidata teil täpselt seda määrata. Faili nime peamine osa sisaldab kahekohalist keele koodi, näiteks inglise keeles „EN” ja prantsuse keeles “FR”. Keelekoodi järel on neli tähtnumbrilist (heksadecimaalset) numbrit, mida nimetatakse "keele LCID". See näitab, milline keelevalik, mis välistab failide katte. Keele LCID-koodide täielik loetelu on siiski keelekoodid. On nimekiri, mis sisaldab keelekoode, kuid see ei ole nii täielik kui eelmine loend.
Leidsime oma süsteemis kaks faili, nagu on näidatud alloleval pildil. Meil on ainult üks ingliskeelne fail, kuid nime puhul oleks võinud olla rohkem kui üks fail „EN”. Sellisel juhul viidaksime failinime esimese osa neljale viimasele tähemärgile (enne laiendamist) ja sobitame need tähed keelte LCID-koodide loendis „Language - Country / Region” (keel / riik). leidke kasutatav fail. Meie näites on "EN" keelekood ja "0409" on keel inglise keeles LCID, nii et me kasutame faili "ExcludeDictionaryEN0409.lex".

Kui olete kindlaks määranud, millist väljaarvamisloendi faili kasutate, paremklõpsake failil ja valige hüpikmenüüst „Open with”.

Kuvatakse dialoogiboks, milles küsitakse, kuidas soovite faili avada. Klõpsake „Veel rakendusi“.

Liikuge loendis alla ja valige “Notepad”. Kui soovid alati kasutada Notepadi “.lex” failide redigeerimiseks, klõpsake märkeruutu „Alati kasutage seda rakendust .lex-failide avamiseks”, et kastis oleks märge. Seejärel klõpsake „OK“.

Väljaarvamisloendi fail avaneb ja on esialgu tühi. Sisestage sõnad, mida soovite oma välistuste loendisse lisada, lisades igale reale ühe sõna. Veenduge, et lisate kõik sõnade vormid, mida soovite Wordi tähistamiseks valesti kirjutada. Näiteks kaasasime kolm sõna "teater" ja kaks "vanema" vormi..

Kui olete loendisse lisamise lõpetanud, salvestage fail.

Kui teil on väljaarvamisloendi faili muutmise ajal Wordi avatud, siis muudatused ei jõustu veel. Peate sulgema Wordi ja avama selle uuesti, et Wordi eemaldamiseks eemaldada nimekirjast väljaarvatud nimekirja fail.
Kui mõni tõrjutuse loendi sõnadest on õigekirjakontrolli käigus leitud ja tähistatud, ei pruugi teil õiget õigekirja valida. Kui teil on aga võimalus, mis kontrollib teie kirjutamise ajal automaatselt teie õigekirja, näete väljajätmise loendifailile lisatud sõnade all punaseid sirgeid ridu, mis võimaldavad teil neid sõnu oma dokumendis märgata ja neid muuta.
Teine võimalus Wordi õigekirjakontrolli tööriista kohandamiseks on kohandatud sõnastike kasutamine. Need on tekstifailid, mis võimaldavad kirjutada õigekirjakontrolli mittesõnalisi sõnu, kuid te ei taha, et Wordi lipud oleks valesti kirjutatud. Samuti saate piirata õigekirjakontrolli ainult põhisõnastikuga. See on kasulik, kui olete loonud kohandatud sõnastikud, mida te ei soovi praegu kasutada, aga te ei soovi ka kustutada.