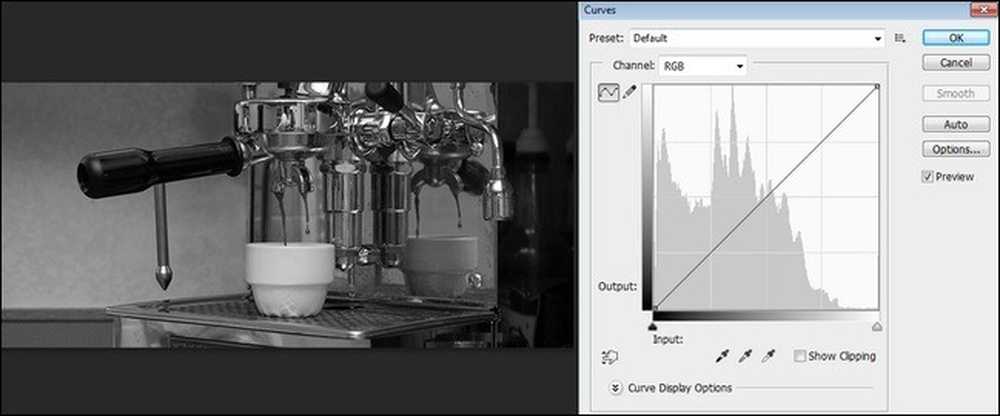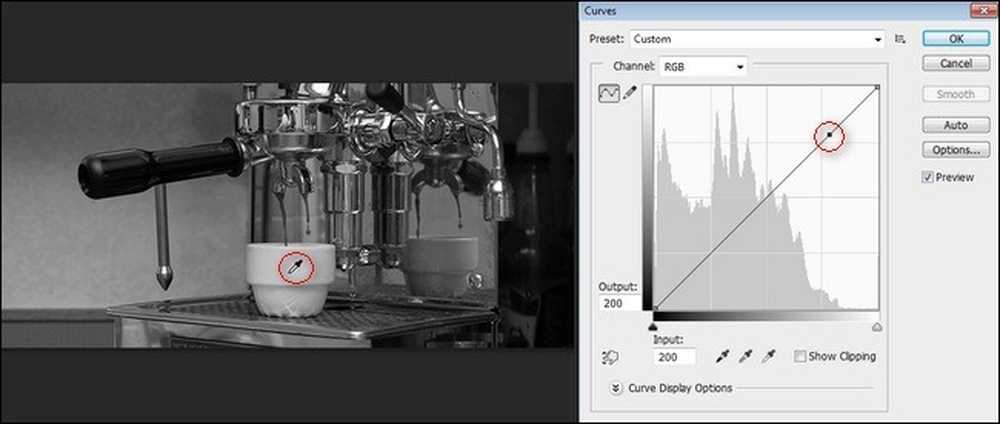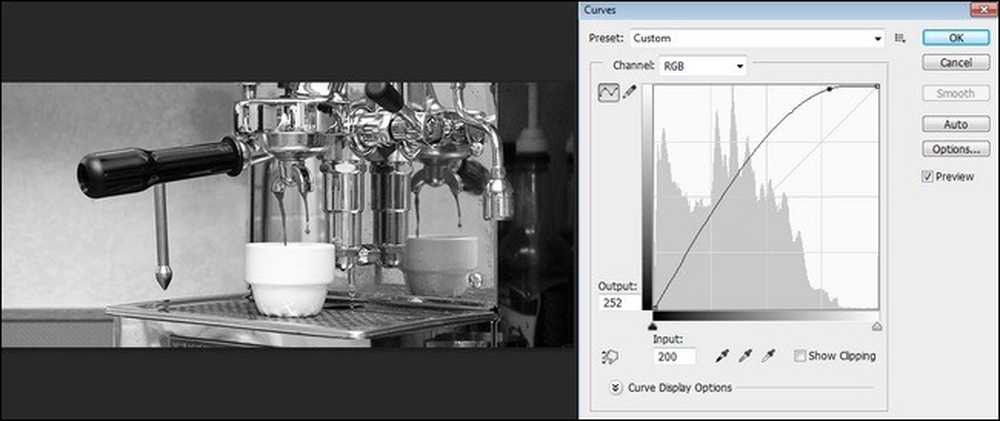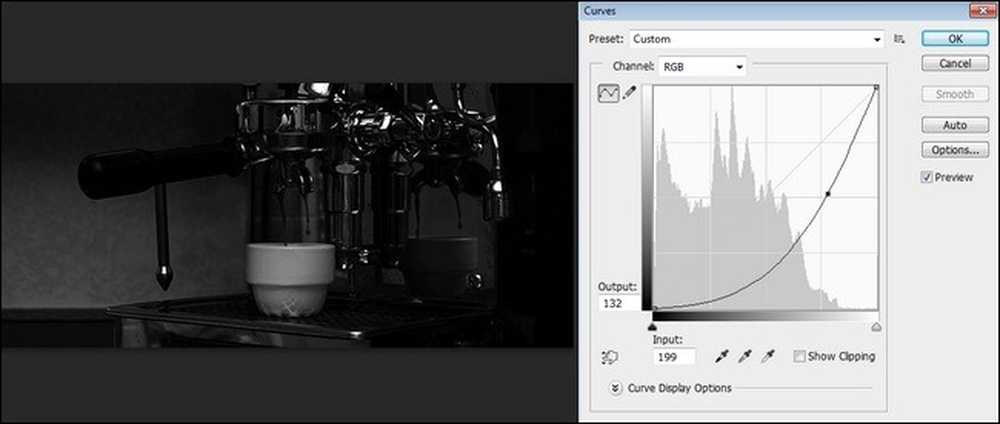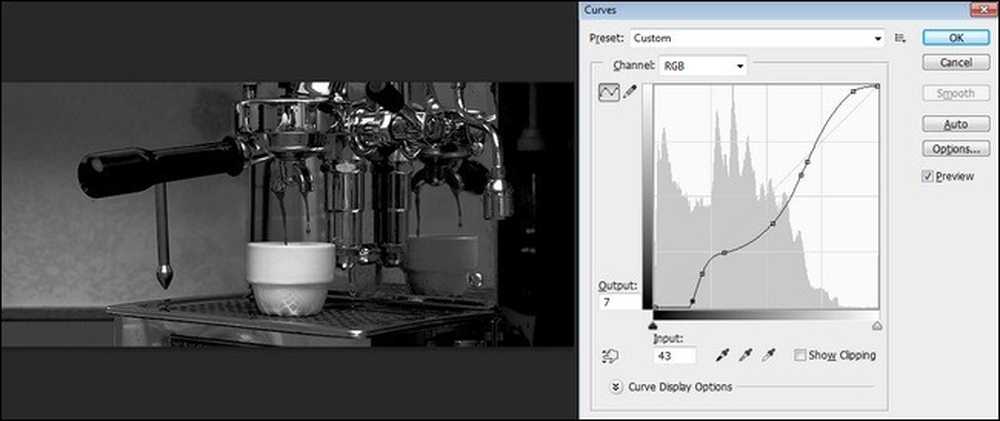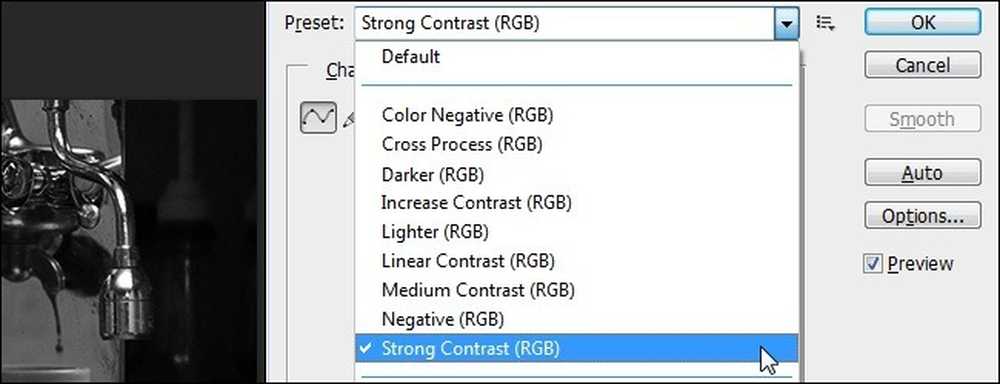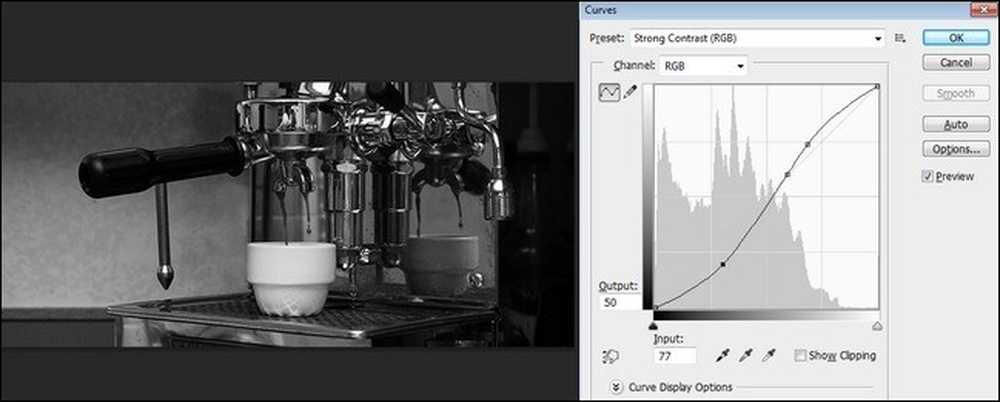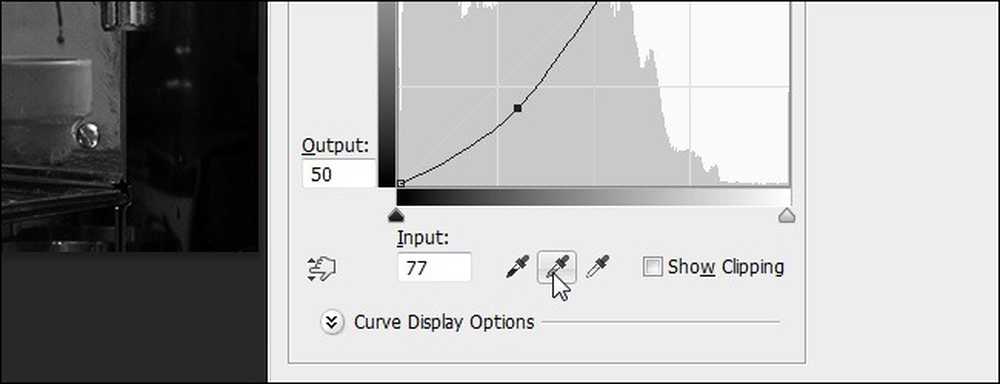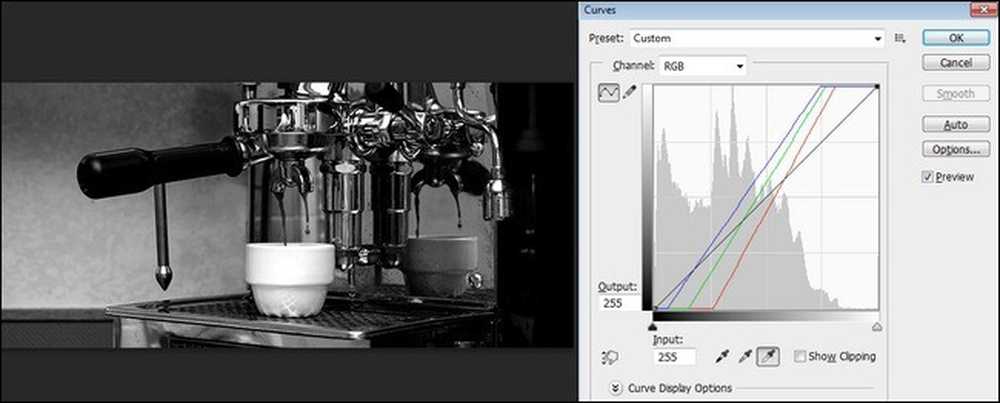Kuidas suurendada mustade ja valged fotod korrigeerimiskõverate abil

Eelmisel nädalal näitasime teile, kuidas muuta oma värvifotosid mustvalgeks. Kuigi teiega jagatud näpunäited ja nipid annavad suurepäraseid tulemusi, oleme selle nädala jooksul tagasi, et esile tuua mõned võimas tehnikad, mis võimaldavad teie pilti järgmisele tasandile viia.
Miks ma seda tahan teha?
Kui oled uus, et muuta kaasaegsete digitaalkaamerate fotod mustaks ja valgeks, soovitame kõigepealt kontrollida eelmist juhendit, kuidas värvifotosid teisendada mustaks ja valgeks prindiks. Selle juhendi sissejuhatuses käsitleme täiustatud fototöötlusmeetodeid, et luua suurepäraseid mustvalgeid trükiseid.
Järgides täiustatud näpunäiteid, oleme selle juhendaja jaoks ülespoole üles ehitanud, kuid te saate oma mustvalgeid fotosid järgmisele tasandile võtta. Te ei tohi redigeerida iga seda pilti, mida te sellel tasemel võtate, kuid nende jaoks, mida sa tõesti tahad masseerida, manipuleerida ja muul viisil täiustada enne seinale riputamist, võivad tehnikad lisada pildile just õige hulga popi..
Mida ma pean??

Sarnaselt meie eelmise fotode õpetusega on teil vaja kahte peamist asja:
- Redigeeritavad fotod
- Adobe Photoshop
- Me kasutame Adobe Photoshop CS6 koopiat, kuid tänases juhendis kirjeldatud meetodid peaksid töötama Photoshopi eelmistes väljaannetes hästi, sest kasutatavad tööriistad on Photoshopis juba aastaid kaasatud. Tänapäeva õpetuseks kasutame lihtsat fotot, mida me meie hommikuse espresso eest tassile pritsisime. Me ei tea, et Yosemite'i rahvuspargist ei ole laiaulatuslikku vaadet, kuid me tahame kasutada võtmetähtsusega fotosid tehnikate esitlemiseks, sest see keskendub rohkem tehnika iseärasustele. Me võtame üles oma eelmises fotoõpetuses ära jäänud koha. Teil on foto, mida soovite redigeerida, teisendasite selle juba mustvalgeks, kasutades mõnda efektiivset tehnikat, mida me kirjeldasime, ja nüüd olete valmis tegema veel rohkem näpistamist. Me võtsime meie baaspildi, mida nägime ülalpool ja kasutasime Mustvalge reguleerimismenüü vaikefilter, et luua üsna neutraalne mustvalge baaskujutis. Me ehitame sellele allpool.
Mis on kõverad ja kuidas neid ära kasutada?
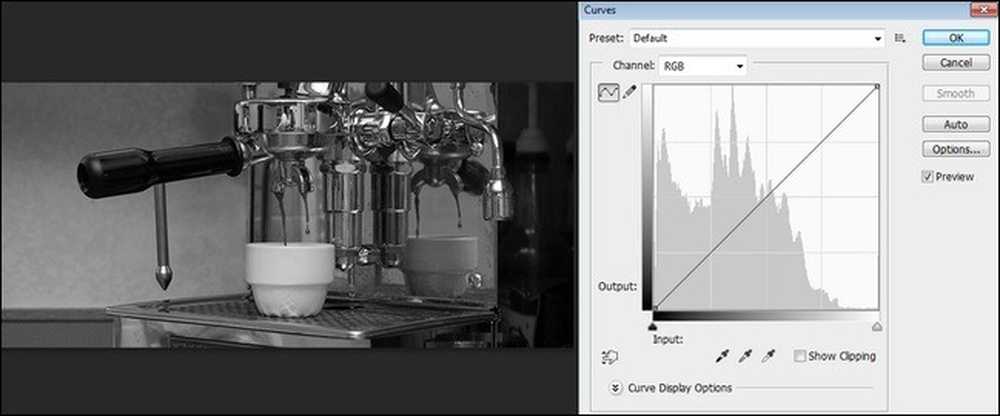
Kõverad on tõenäoliselt Photoshopi arsenali kõige vähem kasutatav tööriist ja nad on meie juhendaja süda täna. Paljud inimesed neid ära kasutavad, sest nad ei ole eriti intuitiivsed ja on olemas palju muid vahendeid, mis on väravast kergemini mõistetavad.
Erinevalt tasemetest, kus teie tehtud kohandusi rakendatakse ühtlaselt kogu pildi ulatuses, rakendatakse kõveraid teravamalt, mis teeb teie, redaktori jaoks palju lihtsamaks teha väga peeneid muudatusi. Kui soovite näiteks fotosse raamitud taevas sügavamat varjundit, heledamat valget või eristada sinist (nüüd hall) varju, saate seda teha tööriista Curves abil.
Ülaltoodud pildil näete nii baasfotot kui ka pildi korrigeerimata kõverat. Pange tähele, kuidas joon vasakult paremale ja paremale on kena puhas, sirge diagonaaljoon; meie kõverad, teisisõnu, on päris tasased. Kõverad võivad tunduda natuke abstraktsed, nii et valime oma fotol koha ja vaadake, kuhu see kõverale langeb. Selle koha proovimiseks klõpsame tassi valgel poolel. Märkus: kui klõpsate kohapeal ja hoiate seda, näitab see kõveral kohapeal, kuid kui hoiate CTRL-i ja klõpsate seda, siis on kõverjoonel püsiv märk:
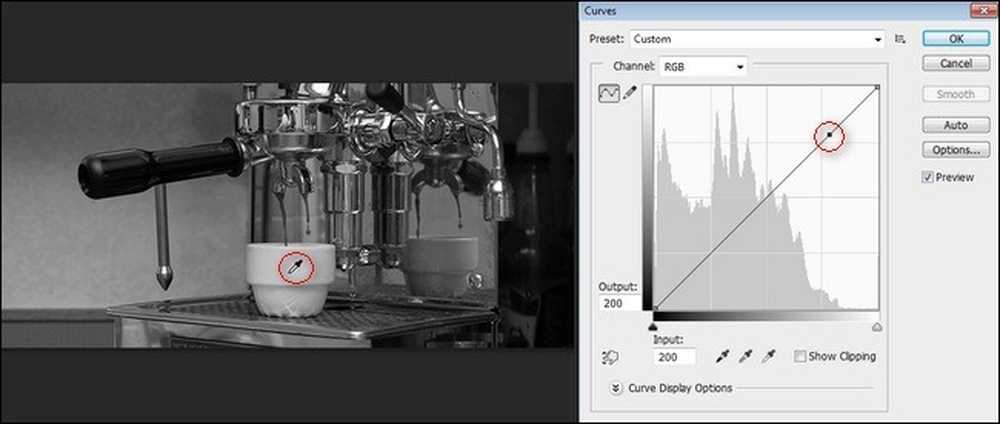
Vaatame nüüd seda väikest musta punkti sellel kõveral. Järgige seda oma silmadega vasakule gradientriba külge ja järgige seda oma silmadega allapoole gradientriba. See punkt esindab fotol oleva tassi veidi hallist, peaaegu valget väärtust.
Kuna kõver on reguleerimata, vastab sisend (alumine gradientriba) väljundile (vasakpoolne gradientriba). Kui me peaksime selle väikese markeri kõverale haarama ja selle alla tõmbama, tumeneks see väärtus, ja kui seda tõsta, siis see kergendaks väärtust. Vaatame, mis juhtub, kui teeme seda juhendi järgmises osas.
Pildi reguleerimine käsitsi kõvera manipuleerimise abil
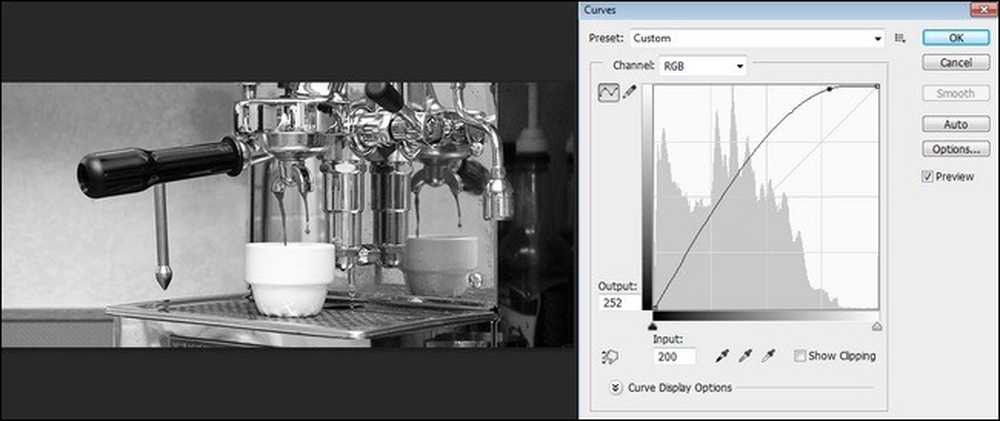
Selle tooni ja kogu kõvera väärtusi on muudetud. Varem kergelt hall hall tass on nüüd šokeerivalt valge ja espressomasina kroomi esiletõstud on palju heledamad (nagu ka ülejäänud pilt). Kujutises on mõningaid peeneid muudatusi, näiteks peegeldustes, ja espresso-portafilteri Bakeliidi käepideme kuju on nüüd oluliselt paremini määratletud taustal. See ei ole halb pilk, ja see on nüüd palju visuaalselt huvitavam kui varem.
Mis siis, kui me läksime vastupidises suunas? Mis siis, kui me langetame selle väärtuse allapoole selle asemel, et selle ülespoole liikuda?
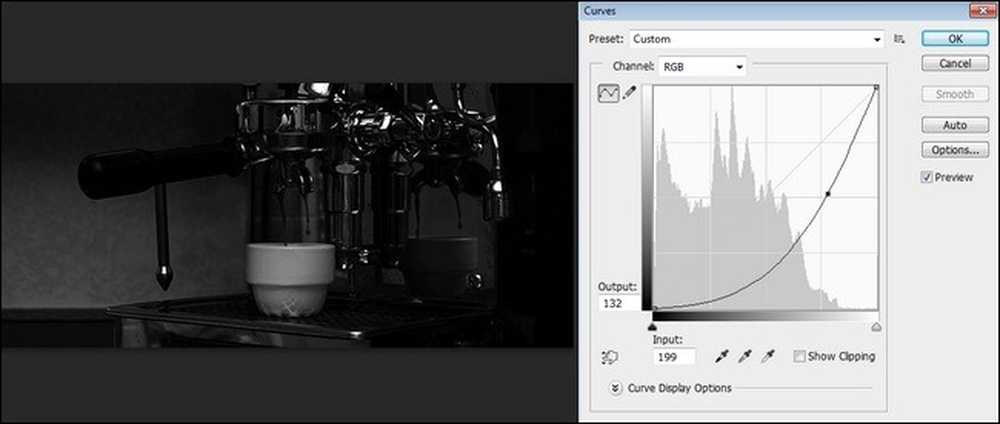
Me ei saanud seda maha kukkuda kõik tee alla, sest see muudaks pildi peaaegu täiesti mustaks. Selle asemel langesime selle algusjoone all märkimisväärselt (helehall joon, mis näitab algtaseme kõverat). Näete, kuidas see fotot oluliselt tumeneb ja muudab selle, mis oli helge kohvipilt, millekski moodilisemaks. On selge, et lõpptulemus on natuke alatäitunud poolel, kuid me tahtsime, et sa näeksid, kui dramaatiliselt üsna väike korrigeerimine kõveras võiks asju muuta..
Nüüd, kui oleme mänginud ühe punktiga kõveral ja näinud, kuidas see mõjutab kõike, lähtestame kõvera. Hoidke ALT-klahvi all ja nupp „Cancel” (Katkestus) muutub kasti „Reset“ (Lähtestamine). Klõpsa, et nullida kõver tagasi menüüsse avamise olekusse.
Vaatame, mis juhtub siis, kui lisame kõverale rohkem punkte. Mine edasi ja korrake ülalkirjeldatud protsessi, et valida oma fotol kõige kergemad punktid (nagu meie espressokass) ja seejärel valida sama meetodi abil tumedam punkt. Lõpuks saate oma kõvera jaoks valguspunkti ja pimedaks pimedaks.
See on koht, kus asjad lõbustavad. Oleme just teinud oma pildi tumedamate ja kergemate osade jaoks ankurpunkti. Kasutage tilguti tööriista, et valida ükskõik milline osa pildist, mida soovite kohandada (või kuna me oleme mängulised, lihtsalt haarake ükskõik milline punkt reas) ja tehke korrigeerimine. Kui sulle meeldib, siis jätke see. Kui sulle see ei meeldi, libistage see tagasi. Vabalt pukseerige ja tõmmake kõver, nagu näete, et leida soovitud pilti. Mõne hetke või kahe pärast mängisime seda:
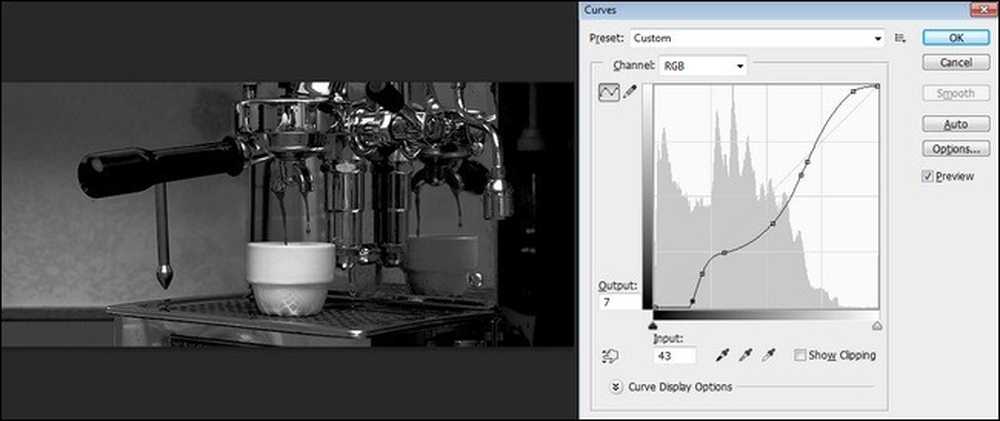
Näete, kuidas kõverate mängimisel on võimalik salvestada meie kahe varasema näite kujutise elemente. Meile meeldis tassi heledus, kuid meile meeldis ka rikas tuju. Veidi kõverdav kõverad lasevad meil mõned varjud alandada, esile tõsta esiletõstmise intensiivsust ja nautida mõlema parimat..
Nüüd, kui me vaatame käsitsi kõvera kohandusi, vaatame Curve eelseadeid.
Kiire manipuleerimine eelseadistatud kõverate abil
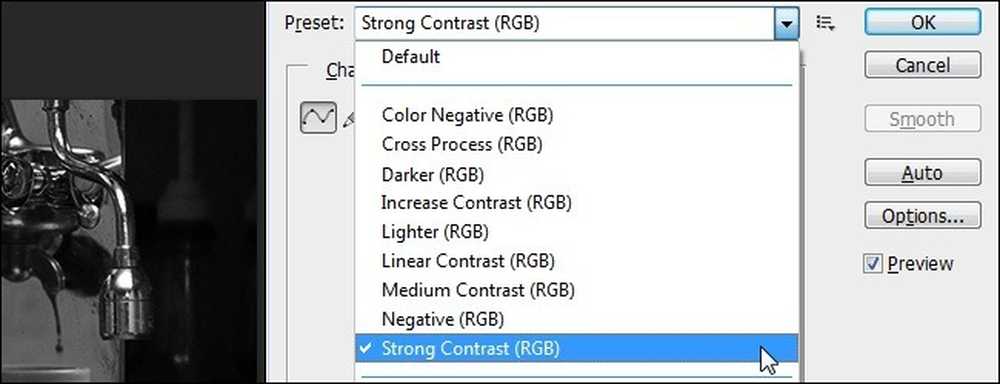
Soovitame käsitsi mängida Curves-tööriistaga mõnda aega, kuni saad reaalse tunde selle kohta, kuidas kõvera muutmine teie pilte muudab. Kui olete seda teinud, leiad tõenäoliselt hindamatult kõne tööriista eelseadistused.
Näiteks, õpiku eelmise osa viimases pildis jõudsime päris suure kontrastsusega pildini. Valged ja esiletõstetud olid üsna heledad ja varjud olid üsna rikkad. Kuna oleme leidnud, et meeldivad kõrge kontrastsusega pildid, siis järgmine kord, kui me kasutame Curves'i tööriista, saame eelnevalt külvata meie pildikõvera, valides “Strong Contrast”. Vaatame kõverat, mille see eelseadistus meile annab:
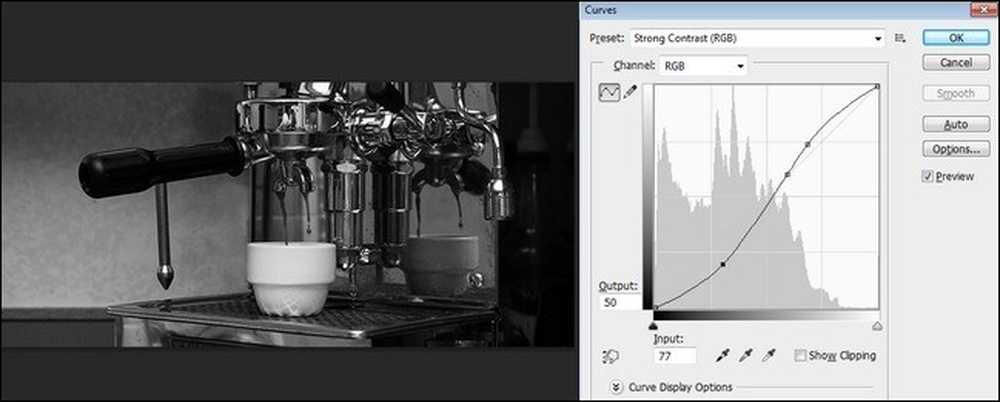
Eelseadistus on sisuliselt meie eelmises pildis olev kõver (välja arvatud natuke sujuvam, kuna sellel ei ole ekstra tõmme esile tõstetud esiletõstmist ja esiletõstmist). Näete, kuidas kingituste kasutamine hüpata suunas, kuhu soovid minna ja seejärel lõpetada töö, tehes olemasoleva kõvera peeneid muudatusi, palju kiirem viis soovitud tulemuste saavutamiseks kui ratta leiutamine.
Mustade, hallide ja valgete punktidega mängimine
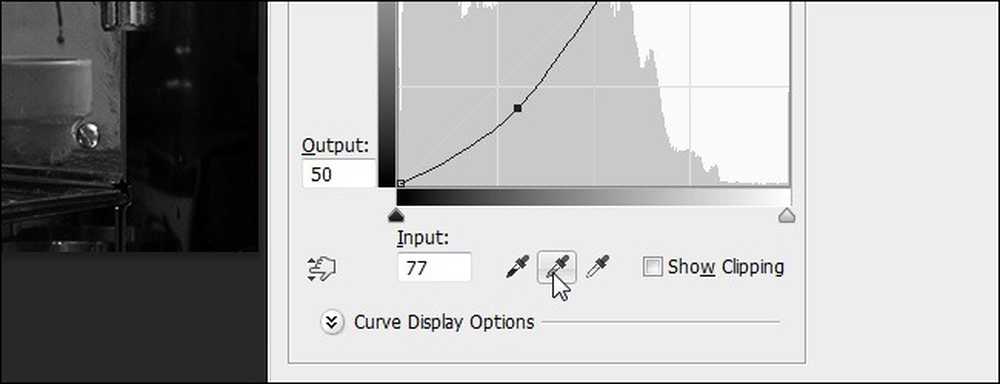
Kui te muretsesite, et meil oli kõverate menüüs lõbusaid nippe, siis ärge muretsege. Meil on teine mugav väike trikk, mis aitab teil kõveraid manipuleerida ja oma mustvalgeid pilte veelgi parandada. Kõverate menüüpaneelil on suur osa, millest me pole veel rääkinud, ja see on must, hall ja valge korrigeerimise droppers paneeli allosas.
Meie töö mustvalgete piltidega muudab need tööriistad veelgi olulisemaks. Kui me tahame luua kõrge kontrastsusega pilte ja tõepoolest jäädvustada vanades mustades ja valgetes fotodes levinud teravust, on see nii lihtne, kui must, hall ja valge punktid kiiresti manipuleerivad. Klõpsa mõlemal ja vali pildi tumedam punkt, keskmist tooni halli punkti ja valget punkti pildil:
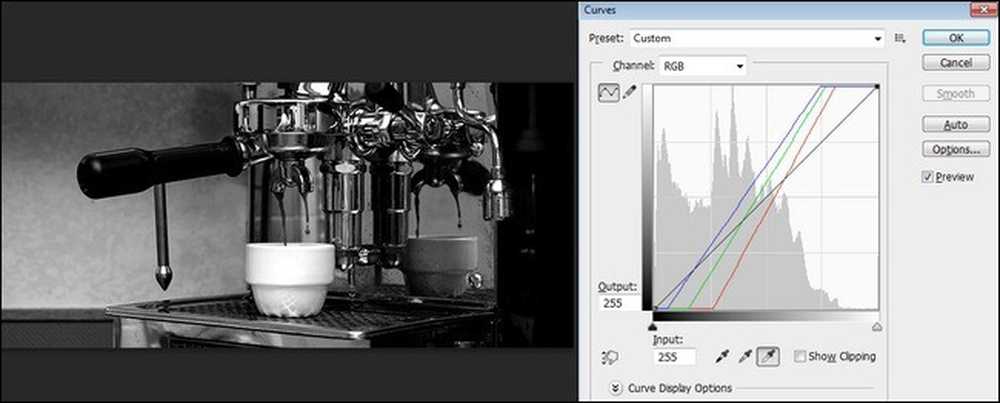
Siit saate kõverat manipuleerida ja eelseadistusi rakendada nagu õpetaja kahes eelmises etapis.
Ehkki Curves-tööriista keerukus takistab paljusid inimesi, loodame, et pärast mõnevõrra tinkeringi olete näinud, kuidas lisavõimalus on aega väärt ja annab tõeliselt fantastilisi pilte.
Kas vihje või trikk, et muuta fotosid mustvalgeks ja muuta need popiks? Liitu allpool olevasse vestlusse.