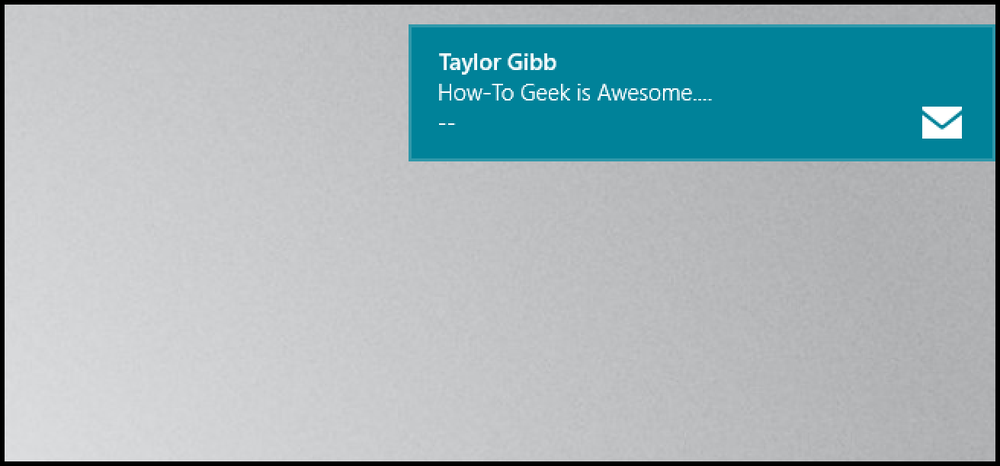Kuidas lubada (või keelata) Google'i otsing Androidi Gboard-klaviatuuril

Google'i klaviatuuril Android on uus nimi: Gboard. See paneb selle samale nimele vastava iOS-klaviatuuriga vastavusse, tuues paljud selle funktsioonid (ja rohkem) Android-i. Üks Gboardi parimaid uusi funktsioone on sisseehitatud Google'i otsing kõikjal, kus saab klaviatuuri juurde pääseda (mõelge selle kui „kaasaskantava Google'i assistendina”). Meie kogemus näib, et see on vaikimisi lubatud mõnes telefonis, kuid mitte teistes telefonides.
Kui te seda vihkate ja telefon on juba sisse lülitanud, saate selle välja lülitada. Ja kui sa armastad ideed, et Google peaks klaviatuuril olema, saate selle sisse lülitada. Näiteks, kui üritate koos sõpradega õhtusöögiplaane teha, saate otsida lähedal asuvaid restorane ja jagada tulemusi otse tekstisõnumis. See on päris geniaalne.
Kõigepealt tuleb kõigepealt asjad veenduda, et olete tegelikult Gboardi käimas. Kui te pole oma Google'i klaviatuurirakendust värskendanud, tehke seda ja tehke seda nüüd. Ma ei saa teile veel värskendust värskendada, saate värskeima versiooni APK Mirrorist - pidage meeles, et see rakendus sõltub protsessorist, nii et peate teadma, kas teil on 32-bitine või 64-bitine protsessor, samuti kui see on x86 või käsi. Kui tõmmate seda Play poest, siis kõik see toimub automaatselt.
Kogu logistikast välja, tehkem seda.
Esiteks tule üles Gboardi seaded. Kui olete kasutanud Google'i klaviatuuri ja varem lubanud „rakenduse ikooni” sätte, siis te juba teate, kuhu minna. Kui te ei ole seda teinud, saate järgida eelnevalt lingitud juhiseid, et seda nüüd lisada, või lihtsalt avada klaviatuur mis tahes kirjutamisliideses, vajuta tühiku tühikuklahvi vasakule, seejärel libistage üle hammasratta ikooni. Uus hüpikaken näitab üles „Gboard'i klaviatuuri seaded”.


Alright, nüüd, kui olete menüüs Settings, puudutage menüüd "Search". Siit on kõik sujuv purjetamine.

Selles menüüs on vaid üks üksildane valik ja teine on see, mida te järgite. Lülita sisse nupp „Näita“ G. ”Kui see oli vaikimisi sisse lülitatud, lülitab see selle välja ja kui see vaikimisi välja lülitatud, lülitab see selle sisse.

Sealt saate Gboardi seadistustest täiesti välja minna.
Kui lülitate G-nupu sisse, siis siin on see, kuidas see toimib. Kui käivitate mõne liidese, kus otsing on mõistlik (näiteks ei kuvata seda parooliväljadel või Chrome'i aadressiribal), ilmub klaviatuuri soovitusriba vasakus servas uus nupp. See on sinu G-nupp.

Puudutades seda, mis avab otsinguriba seal klaviatuuril. Mine edasi, otsige midagi - tulemused lihtsustatakse lihtsaks vaatamiseks ja / või jagamiseks. See on fantastiline. Näiteks saan otsida Chicago Bullsi skoori oma viimasest mängust ja jagada seda infot Whitsoniga - ta ei hooli sellest ja ma olen ikka veel soolane, kuid me teeme seda ikkagi.


Otsingu tulemuste all puudutage sinist nuppu „Jaga”. See saadab teie poolt vaadatud tulemused koos lingiga asjakohasele infole, olenemata sellest, millist rakendust kirjutad. See ei ole just see, mida näed ekraanil, sest see on pakitud puhtasse väikesesse paketti, et hõlpsasti vaadata väga väikestes piirkondades, kuid see on ikka veel sama info.


Nupu „Jaga” kõrval on ka kiirotsingud seotud otsingute tegemiseks. Ülaltoodud näites toob see esile esiletõstmised, NBA edetabelid ja palju muud. Ka neid soovitusi saab pühkida.

Ja see on päris palju, et see on väga lihtne, kuid kasulik (ja võimas) funktsioon, mis on kindlasti mugav peaaegu igaühele, kes kasutab oma telefoni. Kui te ei kasutanud juba Google'i klaviatuuri, oleks nüüd aeg vahetada.