Kuidas lubada ja konfigureerida ekraanisäästureid Mac'is

Kas kasutate ikka oma arvutil ekraanisäästureid? Ekraanisäästjad ei ole nii vajalikud, kui nad kunagi olid, kuid kui sulle meeldib vaadata või kasutada neid kasulike asjade jaoks, nagu näiteks "päeva sõna" -MOSOS-il on veel üsna vähe, mida saate seadistada ja konfigureerida.
Ekraanisäästjad olid algselt loodud selleks, et vältida piltide põlemist vanematel CRT- ja plasmaekraanidel. Ekraani pimendamise abil tagab ekraanisäästja, et staatilised pildid ei põle ekraanile mustreid.
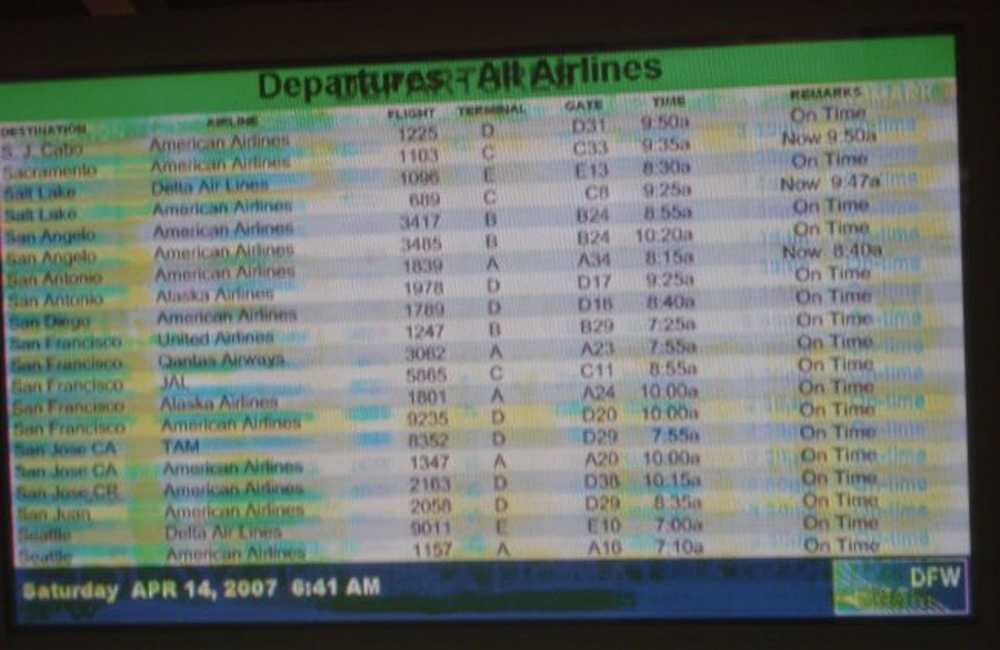 Üsna äärmuslik, kuid räägitav näide ekraani põlemisest. (Pilt viisakalt Wikipediafds'ist)
Üsna äärmuslik, kuid räägitav näide ekraani põlemisest. (Pilt viisakalt Wikipediafds'ist) Tänapäeval ei ole see põletamisprobleem LCD-ekraanide jaoks probleemiks, nii et ekraanisäästjatel on teekonna kõrvale langenud. Siiski võivad nad olla päris lahe ja on meeldiv tähelepanu kõrvale juhtimine, mistõttu nad ikka tulevad teie arvutisse, olgu see siis Mac, Linuxi masin või Windows PC.
Ekraanisäästjate aktiveerimine ja konfigureerimine MacOSis
Ekraanisäästja seadistamine Macis on üsna lihtne, olenemata sellest, kas see on üks paljudest süsteemiga kaasasolevatest või allalaaditud ja installitud. Alustamiseks avage kõigepealt Süsteemieelistused ja seejärel klõpsake „Töölaud ja ekraanisäästja“.

Ekraanisäästja paneelil on vasakpoolne paan, kus saab valida oma pimenduspilt ja parema paani, kus näete väikest eelvaadet.

Vasakpaani ülemine osa on raske fotoalbumi ekraanisäästjatega, samas kui allosas on traditsioonilised graafilised ja tekstipõhised ekraanisäästjate tüübid.

Fotoalbumi sordi puhul saate valida allika, näiteks eelmääratud kogud, hiljutised fotosündmused või valida kohandatud kausta või fotokogu.

Pimenduspiltide all on valikud kestused, mille saate valida, kui ekraanisäästja aktiveerub. Saate seadistada kõikjalt „Mitte kunagi“ (välja lülitatud) kuni ühe tunni jooksul. Saadaval on ka võimalus kuvada kella ekraani pimenduspea kohal, et saaksite jälgida aega isegi siis, kui töölaud on peidetud.

Seejärel vaadake kuuma nurga valikuid. Siin on iga menüü nurgas, mille saate seadistada teatud toimingu sooritamiseks, kui hiirt sellesse lohistad. Niisiis saate selle seadistada, et alustada (või keelata) pimenduspilt, käivitada missiooni juhtimine, teavitamiskeskus jne..

Ärge unustage vaadata ekraanisäästja võimalusi. Mitte kõigil ei ole võimalusi, kuid paljud tahavad, kas see on võime muuta teksti väljundit, värve, kiirust jne.

Sa ei piirdu ainult ekraanisäästjatega, mis tulevad ainult teie Maci juurde, kuid internetis on veel palju võimalusi.
Uute ekraanisäästjate installimine Maci
Võib-olla olete väsinud arvutiga kaasasolevatest, nii et määrake Google'i sihtkoht ja otsige uusi. Mõne vinge jaoks võite vaadata ka Screensavers Planet'i või seda kuriteeritud nimekirja GitHubis. Ekraanisäästja installimiseks Macisse laadige see kõigepealt alla, seejärel avage DMG (või mis tahes konteineri fail, mis see on) ja seejärel lohistage see kahele kaustale.
Ekraanisäästja installimiseks ainult teie profiilile (ei vaja administraatori õigusi) lohistage fail Ekraanisäästjad kausta Kodu kausta.
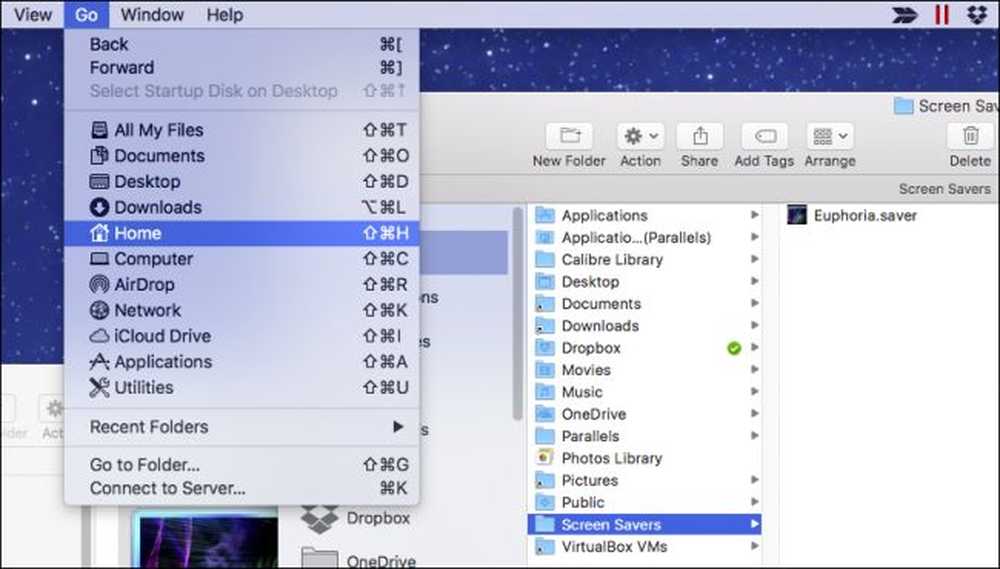 Kui seda kausta ei ole, looge see, vajutades Command + Shift + N ja nimetades selle "Ekraanisäästjad".
Kui seda kausta ei ole, looge see, vajutades Command + Shift + N ja nimetades selle "Ekraanisäästjad". Kui soovite installida kogu oma süsteemi ekraanisäästja, mis tähendab, et teised kasutajad saavad selle oma profiilidele seada, siis peate administraatori õigused.
Lohistage ekraanisäästja faili / Raamatukogu / ekraanisäästjad.

Seejärel klõpsake „Autentige” ja sisestage oma volikirjad (tavaliselt ainult oma parool).

Nüüd saate mõlemal juhul valida oma uue ekraanisäästja ja see ilmub teie arvutisse pärast määratud kestust või liigutad hiirt kuuma nurgani.

Ärge unustage, et saate oma Maci ekraanisäästja töötada ka töölaua taustana jahedas väikeses käsureas.
See katab selle. Ekraanisäästjad on teie Maci päris lihtne osa, kuid see on siiski tore teada kõiki nende omadusi ja võimalusi..




