Kuidas keelata juhtpaneel ja seadete liides Windowsis
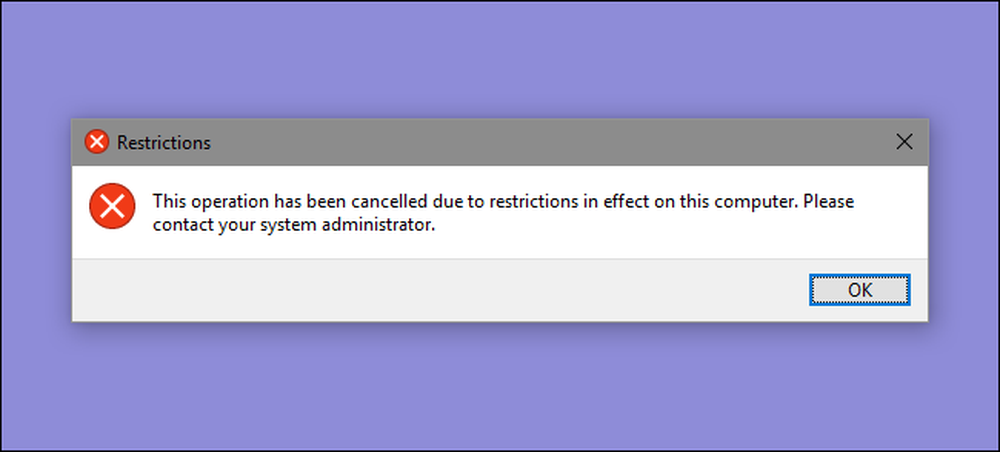
Windowsi juhtpaneeli ja seadete liidesega on nii palju seadeid, mida te ei pruugi soovida, et mõned kasutajad sattuksid. Järgnevalt on need keelatud Windows 7, 8 ja 10 puhul.
Miks keelata juhtpaneeli ja seadete liides? Võib-olla jagate arvutit ja soovite, et teatud kasutajatel ei oleks juurdepääsu seadetele. Või võib-olla teil on teie ettevõttes arvuti, mis on saadaval külalistele ja klientidele ning mida soovite lihtsalt selle natuke lukustada. Juhtpaneeli ja seadete liidese keelamine on üsna lihtne viis veenduda, et arvuti seaded ei muutuks juhuslikult. Kui teil on Windowsi Pro- või Enterprise-väljaanne, saate muudatuse tegemiseks kasutada kohaliku grupi poliitika redaktorit. Windowsi mis tahes väljaande kasutajad saavad ka registri kiiret redigeerimist teha.
Windows 8 ja 10 puhul keelab see nii juhtpaneeli kui ka uuema seadistuste liidese. Ilmselgelt, kui kasutate operatsioonisüsteemi Windows 7, puudub seadete kasutajaliides, nii et see lihtsalt keelab juhtpaneeli.
Kodu kasutajad: blokeerige registri redigeerimise abil juhtpaneel ja seadete liides
Kui teil on Windows 7, 8 või 10 kodu, peate muudatuste tegemiseks Windowsi registrit redigeerima. Seda saab teha ka siis, kui teil on Windows Pro või Enterprise, kuid tunned end mugavalt registris. (Kui teil on Pro või Enterprise, soovitame kasutada lihtsamat Local Group Policy Editorit, nagu kirjeldatud järgmises osas.)
Standardne hoiatus: Registry Editor on võimas tööriist ja valesti kasutamine, mis muudab teie süsteemi ebastabiilseks või isegi kasutuskõlbmatuks. See on üsna lihtne häkkimine ja nii kaua, kui sa juhistele kinni jäävad, ei tohiks teil mingeid probleeme tekkida. See tähendab, et kui te pole sellega varem töötanud, kaaluge enne alustamist registriredaktori kasutamist. Kindlasti varundage registrist (ja teie arvutist!) Enne muudatuste tegemist.
Enne registri redigeerimise alustamist peate sisse logima kui kasutaja, kellele soovite muudatusi teha jaoks, seejärel muutke registrit oma kontole sisse logides. Kui teil on mitu kasutajat, kellele soovite muuta, peate protsessi kordama iga kasutaja jaoks.
Pärast sisselogimist avage registriredaktor, vajutades nuppu Start ja kirjutades "regedit." Vajutage klahvi Enter, et avada registriredaktor ja anda talle luba teha arvutis muudatusi.
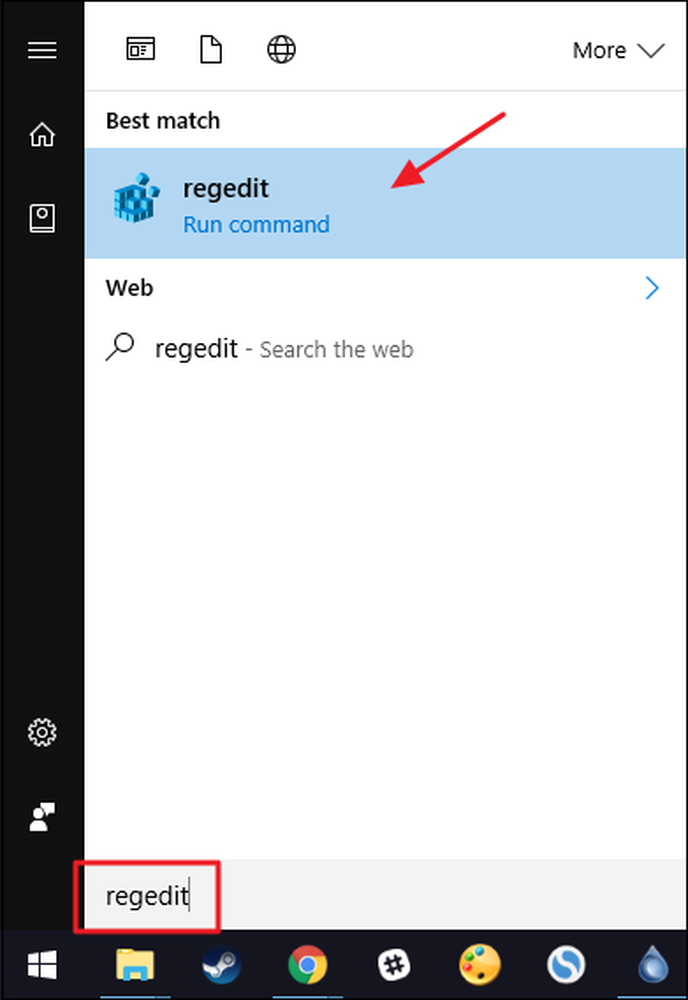
Kasutage registriredaktoris vasakut külgriba järgmise klahvi navigeerimiseks:
HKEY_CURRENT_USER TARKVARA Microsoft Windows praeguse versiooni reeglid
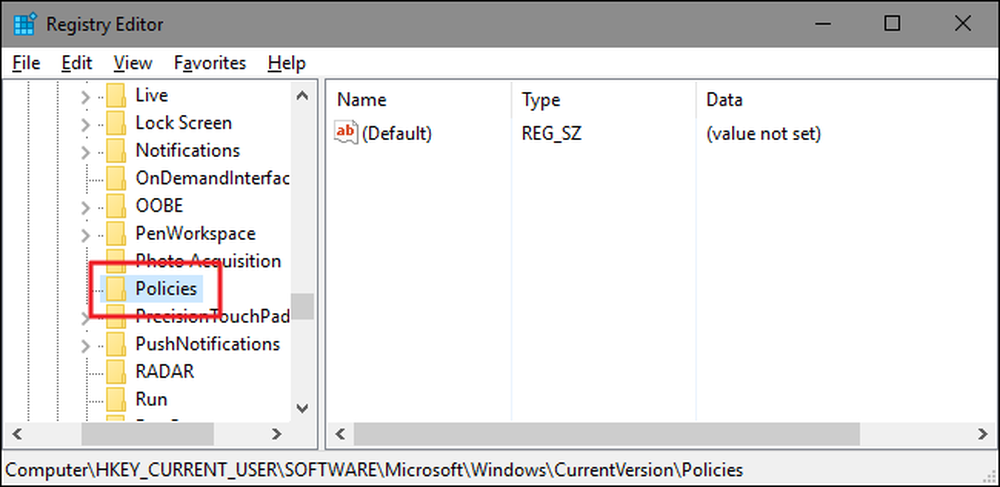
Seejärel peate veenduma, et alamvõtme nimi on Explorer eksisteerib võti Poliitikad. Kui te juba avastate Exploreri võtit, on teil hea minna järgmisele sammule. Kui te seda ei näe, peate selle looma. Paremklõpsake Poliitikad ja valige New> Key. Nimetage uus võti Explorer .
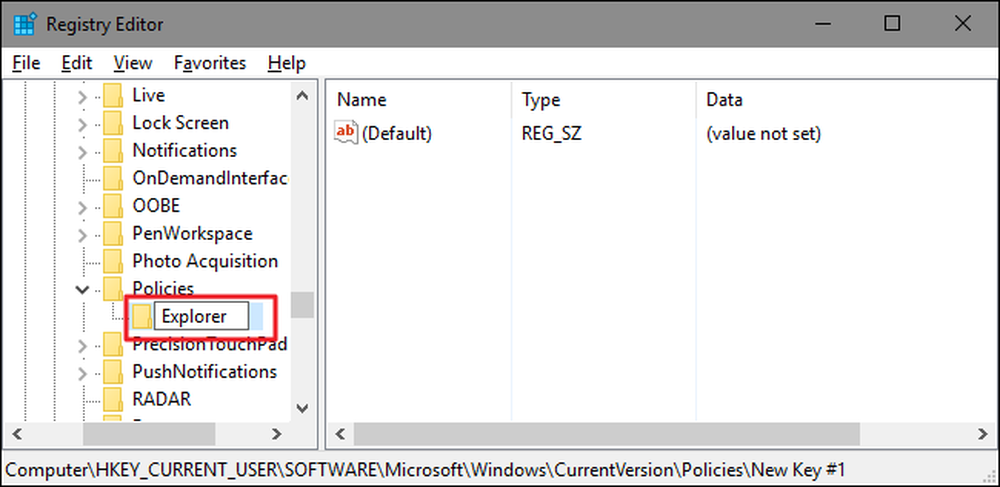
Seejärel loote uue väärtuse Explorer võti. Paremklõpsake Explorer ja valige Uus> DWORD (32-bitine) väärtus. Nimetage oma uus väärtus NoControlPanel .
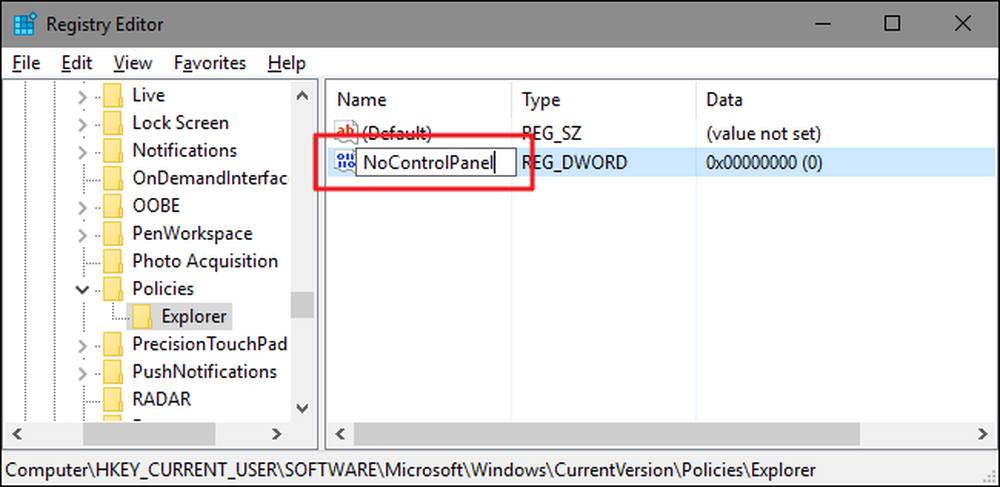
Topeltklõpsake uut NoControlPanel selle omaduste akna avamiseks. Muutke väärtust "Value data" (Väärtusandmed) väärtusest 0 kuni 1. Seejärel klõpsake "OK".
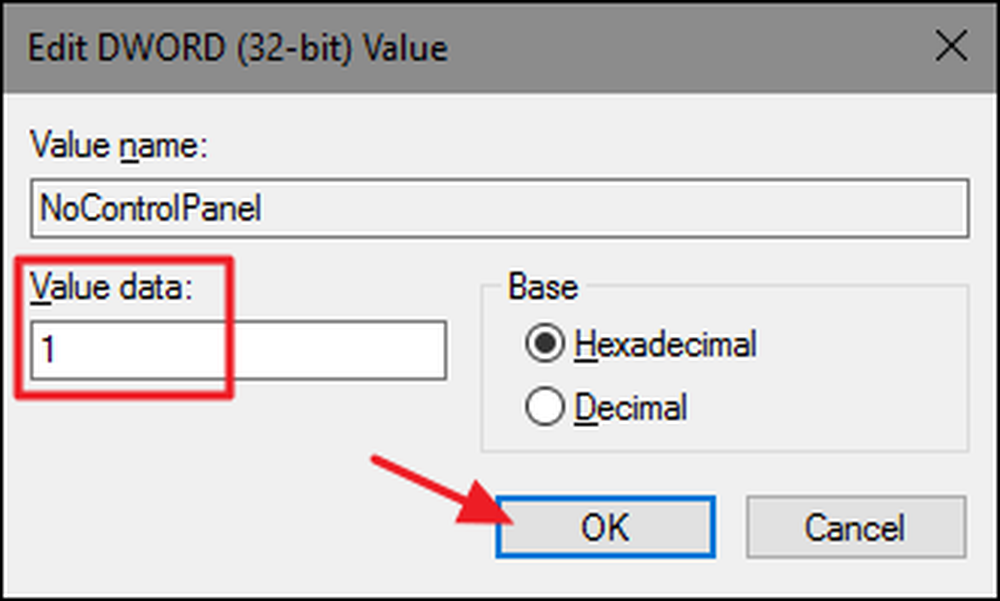
Ja see on kõik, mida sa pead tegema. Muudatused peaksid toimuma kohe, ilma et oleks vaja Windowsi taaskäivitamist. Menüüs Start (Windows 10) või Charms-riba (Windows 8-s) näete ikooni ikooni Settings (Sätted) ning näete ikka Windowsi kõikides versioonides juhtpaneeli otsetee, kuid nende klõpsamine ei toimi. Kui proovite seadeid üles tõmmata, ei juhtu midagi. Kui proovite avada juhtpaneeli, tervitab teid veateade.
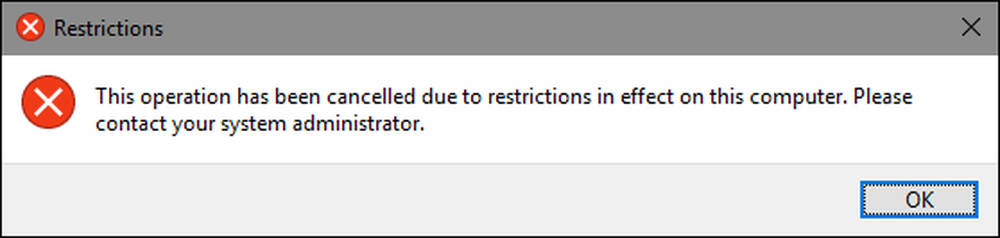
Ja kui soovite kunagi juurdepääsu juhtpaneelile taastada, logige lihtsalt mõjutatud kasutajaks sisse, avage registriredaktor ja muutke NoControlPanel väärtus 1 tagasi 0-ni.
Laadige alla ühe klõpsuga register

Kui te ei tunne ennast sukeldumast registrisse, oleme loonud kaks allalaaditavat registri häkki, mida saate kasutada. Üks häkk keelab juurdepääsu juhtpaneelile ja seaded ning teine hack võimaldab juurdepääsu. Mõlemad on lisatud järgmisesse ZIP-faili. Topeltklõpsake seda, mida soovite kasutada, ja klõpsa läbi selle. Pea meeles, et peate sisse logima selle kasutajakontoga, kuhu soovite esimesed muudatused teha.
Windowsi juhtpaneeli Hacks
Need häkid on tõesti vaid Explorer võti, mis on eemaldatud ülalpool kirjeldatud NoControlPaneli väärtusele ja seejärel eksporditud .REG-faili. "Keela juhtpaneel ja seaded" hakkab häkkima Explorer klahvi ja NoControlPanel väärtus ja määrab väärtuse 1. „Juhtpaneeli ja sätete (vaikimisi)” käivitamine seab väärtuse tagasi 0-le. Ja kui naudite registri kasutust, tasub võtta aega, et õppida oma registri loomist hacks.
Pro ja Enterprise kasutajad: keelake juhtpaneel ja seadete liides kohaliku grupipoliitika redigeerijaga
Kui kasutate Windows Pro'i või Enterprise'i, on lihtsaim viis juhtpaneeli ja seadete liidese keelamiseks kasutada kohaliku grupipoliitika redaktorit. Samuti annab see natuke rohkem võimu, mida kasutajad seda piirangut omavad. Kui piirate juurdepääsu ainult juhtpaneelile ja seadete liidesele ainult mõnele kasutajakontole arvutil, peate tegema veidi lisahäälestuse, luues kõigepealt nende kasutajate jaoks poliitikapunkti. Te saate sellest kõike lugeda meie juhendis kohalike grupipoliitika muudatuste rakendamiseks konkreetsetele kasutajatele.
Peaksite ka teadma, et grupipoliitika on üsna võimas vahend, seega tasub mõnda aega õppida, mida ta saab teha. Samuti, kui olete ettevõtte võrgus, tehke kõigile eelistus ja kontrollige kõigepealt oma administraatoriga. Kui teie tööarvuti on osa domeenist, on tõenäoline, et see on osa domeenirühma poliitikast, mis asendab kohaliku grupipoliitika..
Alustage otsides MSC-faili, mille olete loonud nende kasutajate poliitika kontrollimiseks. Topeltklõpsake selle avamiseks ja lubage tal teha oma arvutis muudatusi. Selles näites kasutame me seda, mida me kasutasime poliitika rakendamiseks kõigile mittehalduslikele kasutajakontodele.
Nende kasutajate rühmapoliitika aknas avage vasakpoolsel küljel kasutaja konfigureerimine> haldusvormid> juhtpaneel. Paremal leiate üksuse „Keela juurdepääs juhtpaneelile ja arvuti seadetele” ja topeltklõpsake selle atribuutide dialoogi avamiseks. Kui kasutate operatsioonisüsteemi Windows 7, nimetatakse seda üksust lihtsalt „keelake juurdepääs juhtpaneelile”, kuna Windows 7-s ei olnud eraldi seadeid..
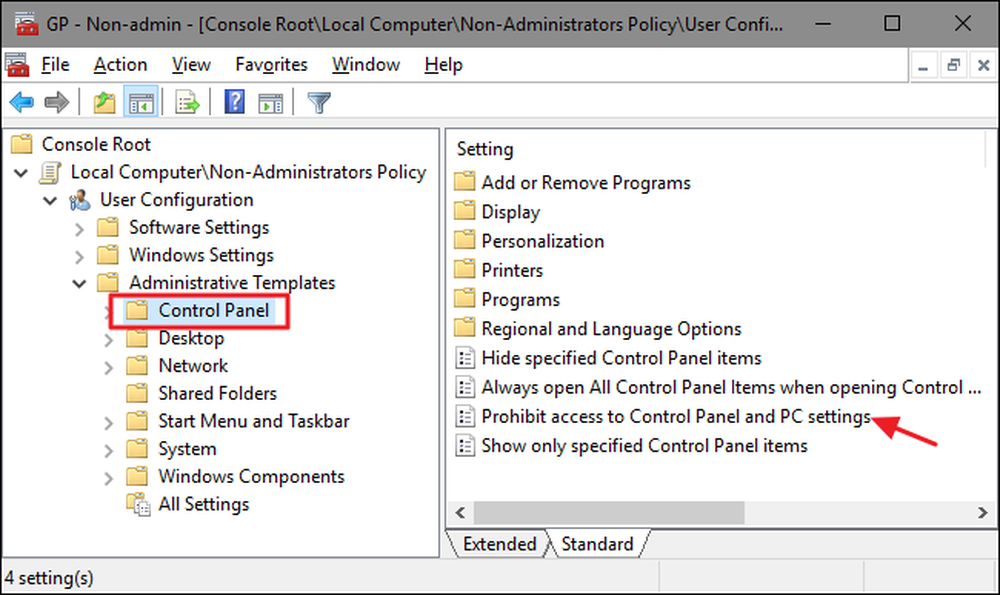
Klõpsake seadete atribuutide aknas suvandil „Lubatud” ja seejärel klõpsake „OK“.
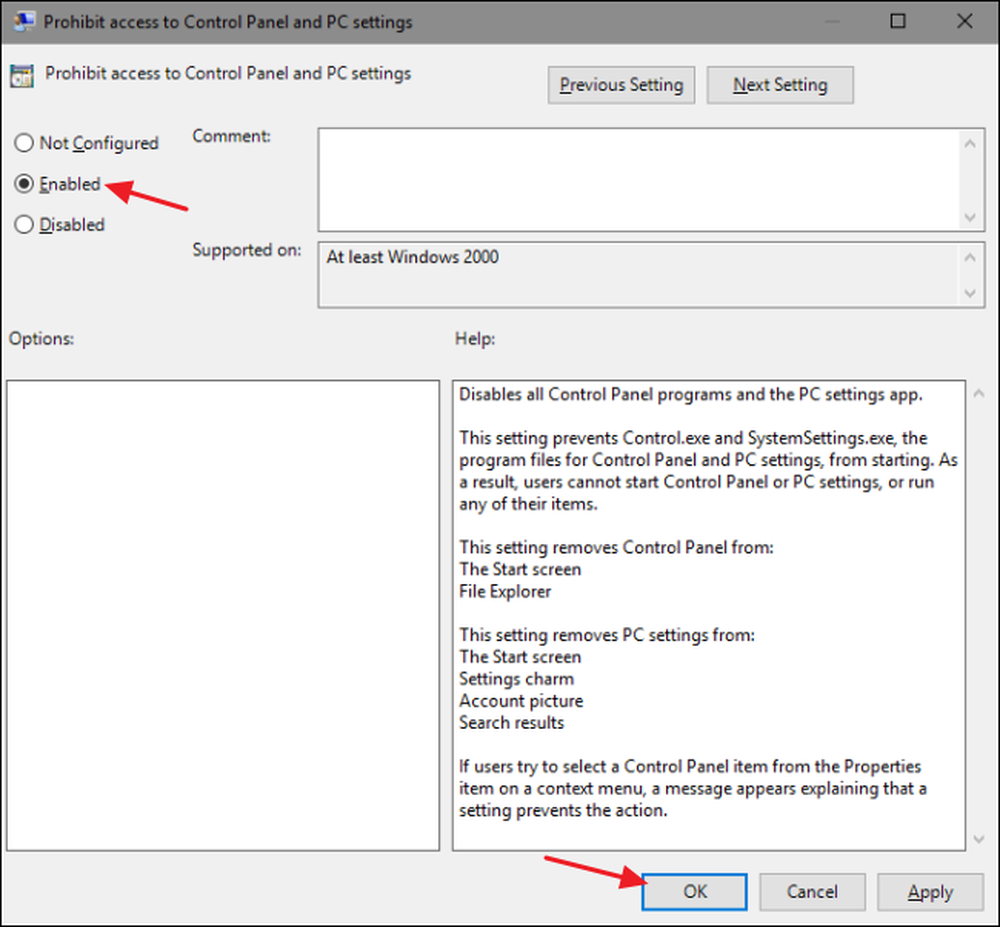
Nüüd saate kohaliku grupipoliitika redaktorist väljuda. Muudatused peaksid toimuma kohe, seega ei ole vaja Windowsi esmalt taaskäivitada. Juhtpaneeli ja seadete liides ei peaks enam olema kasutajale kättesaadav. Kui soovite muudatust hiljem muuta, siis minge tagasi samasse „Keela juurdepääs juhtpaneelile ja arvuti seadetele“ ning muutke selle seadistust „Ei ole konfigureeritud”.




