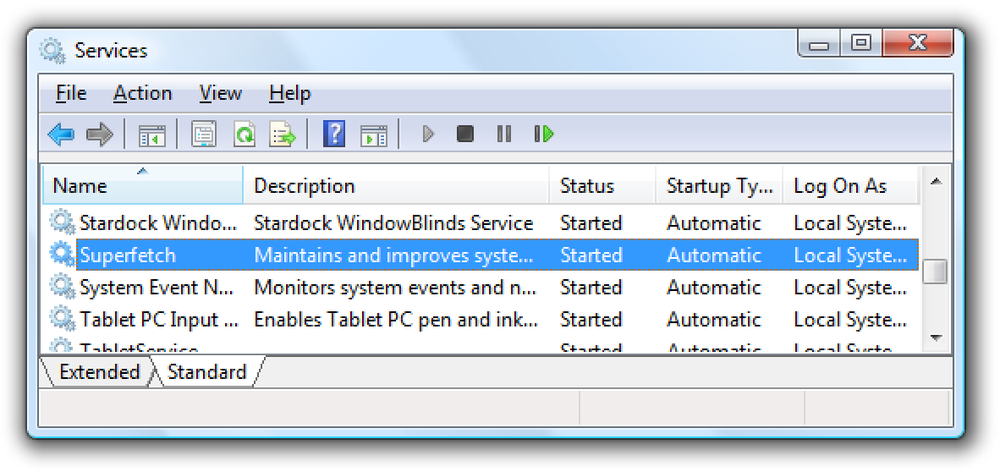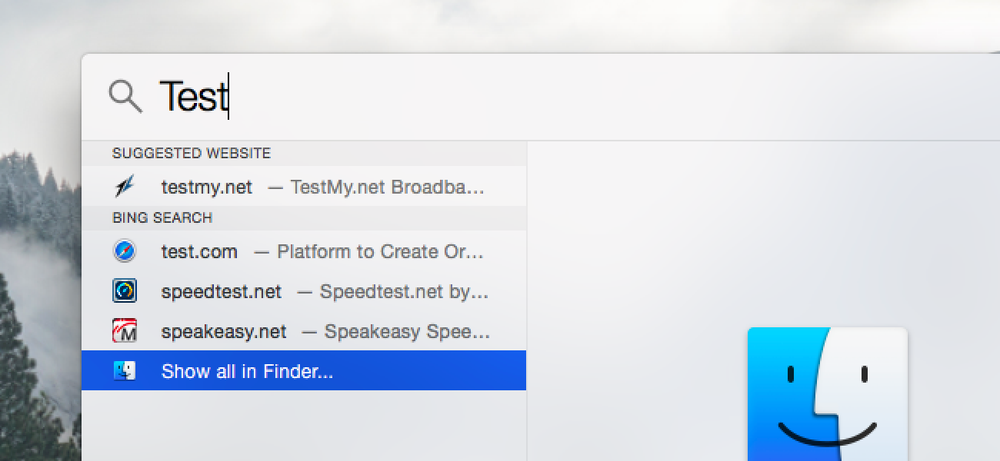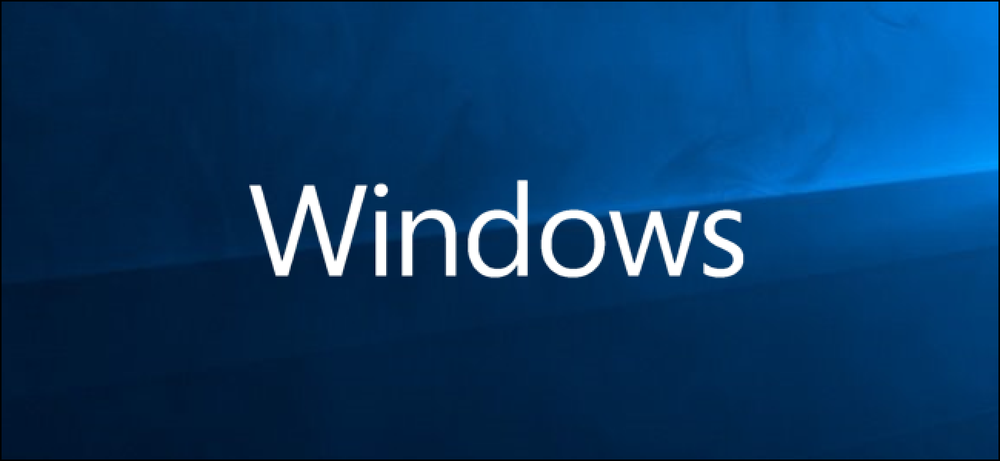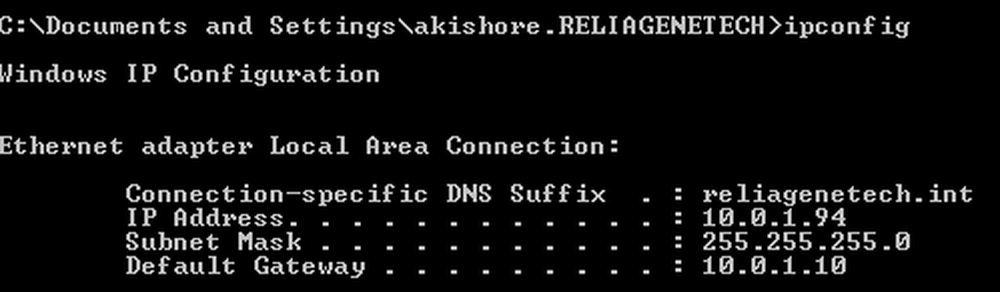Kuidas keelata käivitusprogrammid Windowsis
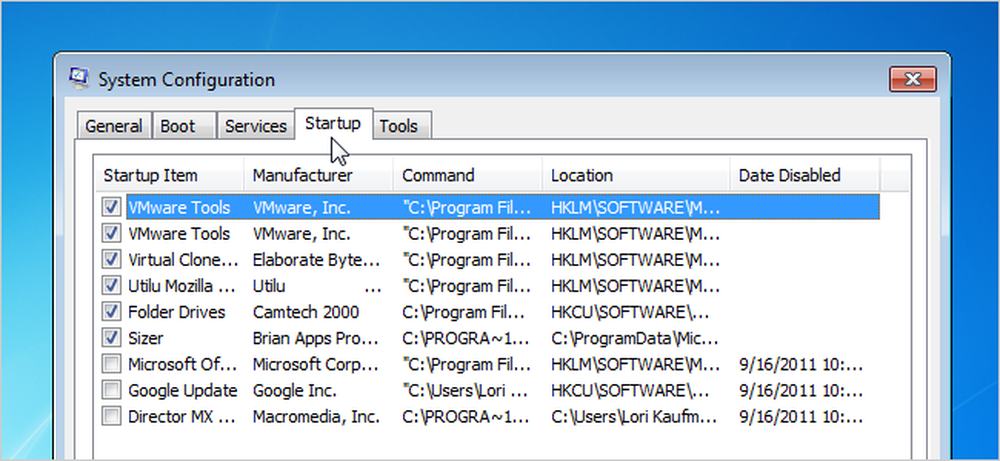
Mida rohkem tarkvara arvutisse installite, seda kauem võib tunduda, et Windows käivituks. Paljud programmid lisavad ennast teie arvutisse käivitamisel käivitatud programmide loendisse ja see nimekiri võib kaua minna.
Toimetaja märkus: Ilmselt teavad meie rohkem geeky lugejad, kuidas seda teha, kuid see artikkel on mõeldud kõigile teistele. Julgelt jagada seda oma sõpradega!
Kui kasutate Windows 8 või Windows 10, liikuge allapoole.
Windows 7, Vista või XP käivitusprogrammide keelamine
Mõnede programmide puhul on tark, et need käivitatakse Windowsiga, näiteks viirusetõrje ja tulemüüri tarkvara. Enamiku programmide puhul aga käivitab nende käivitamine käivitamisel lihtsalt ressursse ja laiendab käivitusaega. Windowsiga on installitud tööriist, mida nimetatakse MSConfigiks, mis võimaldab teil kiiresti ja hõlpsasti näha, mis käivitamisel käivitub, ja keelata programmid, mida soovite pärast käivitamist ise kasutada. See tööriist on saadaval ja seda saab kasutada käivitusprogrammide keelamiseks operatsioonisüsteemis Windows 7, Vista ja XP.
MÄRKUS. MSConfigit saab kasutada mitmete muude asjade seadistamiseks peale käivitamisprogrammide, nii et olge sellega ettevaatlik. Kui te pole selle kasutamisel kindel, järgige lihtsalt käesolevas artiklis toodud juhiseid ja sa peaksid olema korras.
MSConfigi käivitamiseks avage menüü Start ja tippige otsinguväljale “msconfig.exe” (ilma jutumärkideta). Kui kirjutad, kuvatakse tulemuste kuvamine. Kui näete "msconfig.exe", klõpsake seda või vajutage Enter, kui see on esile tõstetud.
MÄRKUS. Kui kasutate operatsioonisüsteemi Windows XP, avage dialoogiboks Run (Käivita) menüüs Start (Käivita), tippige väljale Open edit (Avage redigeerimine) käsk "msconfig.exe" ja klõpsake nuppu OK..
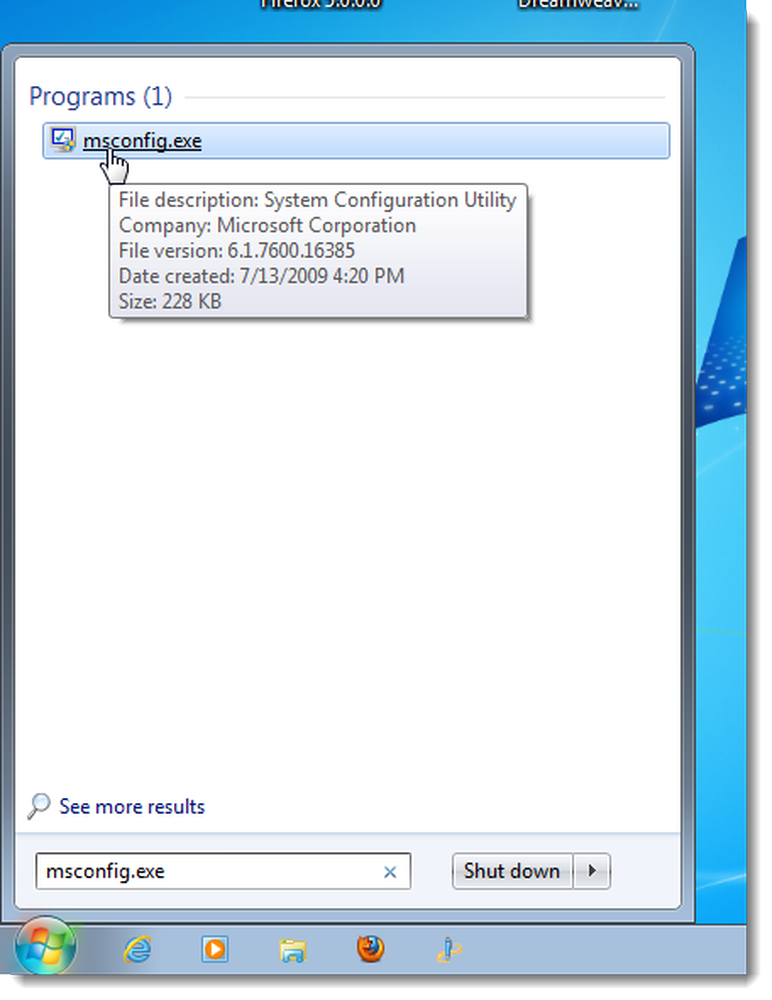
Klõpsake süsteemi konfigureerimise peaaknas vahekaarti Startup. Kõigi käivitusprogrammide loend kuvatakse iga märkeruudu kõrval. Et vältida programmi käivitamist Windowsiga, valige soovitud programmi kõrval olev märkeruut, nii et kastis ei ole märki NO. Kui olete oma valikud teinud, klõpsake OK.

Kuvatakse dialoogiboks, mis ütleb teile, et muudatuste mõjutamiseks peate võib-olla arvuti taaskäivitama. Klõpsake arvuti taaskäivitamiseks nuppu Taaskäivita. Kui te ei ole arvuti taaskäivitamiseks valmis, klõpsake Exit ilma taaskäivitamata.
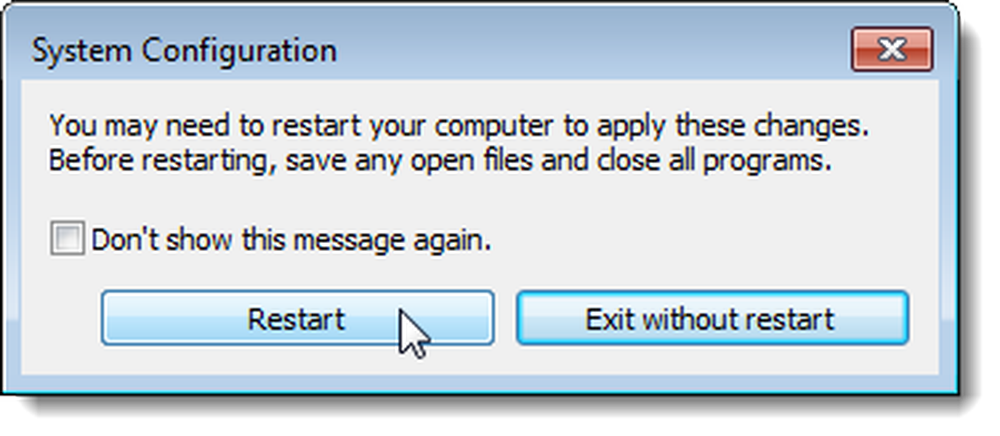
Käivitamisprogrammide keelamine pärast Windows 10 uuendamist aprillis 2018
Kui kasutate Windowsi 10 kõige uuemat versiooni, on olemas uus Startup Apps juhtpaneel, mis muudab käivitamise programmide keelamise väga lihtsaks. Avage lihtsalt paneel Seaded ja otsige seejärel „Startup” ja avage Startup Apps paneel. Kui te seda ei näe, ei ole teil veel kõige uuemat versiooni ja soovite kasutada käivitusrakenduste haldamiseks Task Managerit (lugege seda järgmist osa).
Kui teil on Startup Apps paneel, saate lihtsalt vahetada asju, mida te ei soovi käivitamisel käivitada.
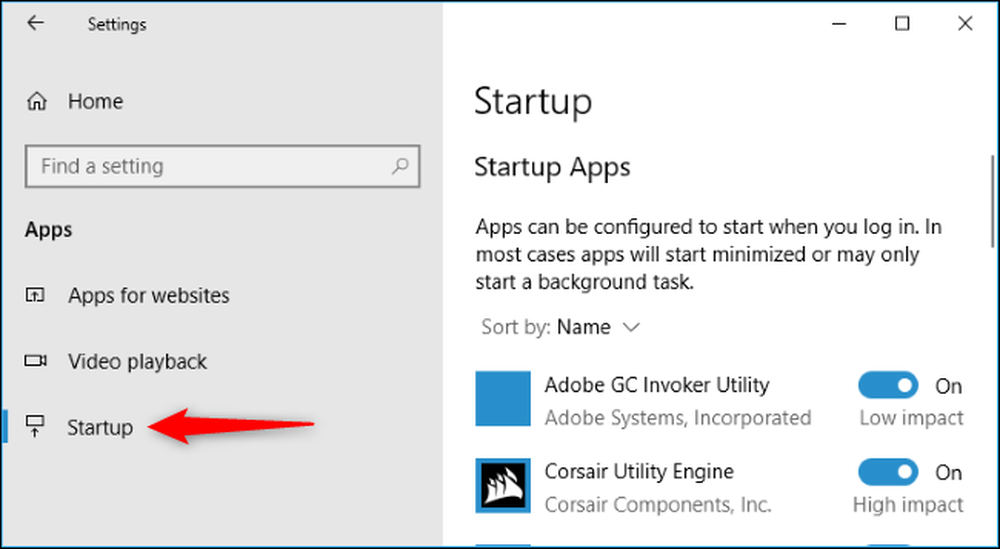
Käivitamisprogrammide keelamine Windows 10 või 8 või 8.1 puhul
Windows 8, 8.1 ja 10 muudavad käivitusrakenduste keelamise väga lihtsaks. Kõik, mida pead tegema, on avada Task Manager, klõpsates hiire parema nupuga tegumiribal või kasutades CTRL + SHIFT + ESC kiirklahvi, klõpsates nupul „Rohkem üksikasju”, lülitudes vahekaardile Startup ja seejärel klõpsates nuppu Keela.

See on tõesti nii lihtne. Kui te neid valikuid ei näe, klõpsake kindlasti „Rohkem üksikasju”, mis on samas paigas kui „vähesemad andmed”, mida näete sellel ekraanil.
Käivitusprogrammide keelamine CCleaneris
Tasuta PC-puhastusvahendil CCleaner on ka tööriist, mis võimaldab käivitamisprogramme keelata. CCleaneris klõpsake dialoogiboksi vasakul küljel nuppu Tööriistad ja klõpsake käivitusprogrammide loendi vaatamiseks Startup. Veerg „Lubatud” näitab, kas iga programm on seadistatud Windowsi käivitamiseks. Lubatud programmi keelamiseks valige loendist programm ja klõpsake käsku Keela. Samuti saate lubada keelatud programme.
MÄRKUS. CCleaner ei tundu, et te paluksite arvuti taaskäivitamist, nii et ärge seda kindlasti tegema.
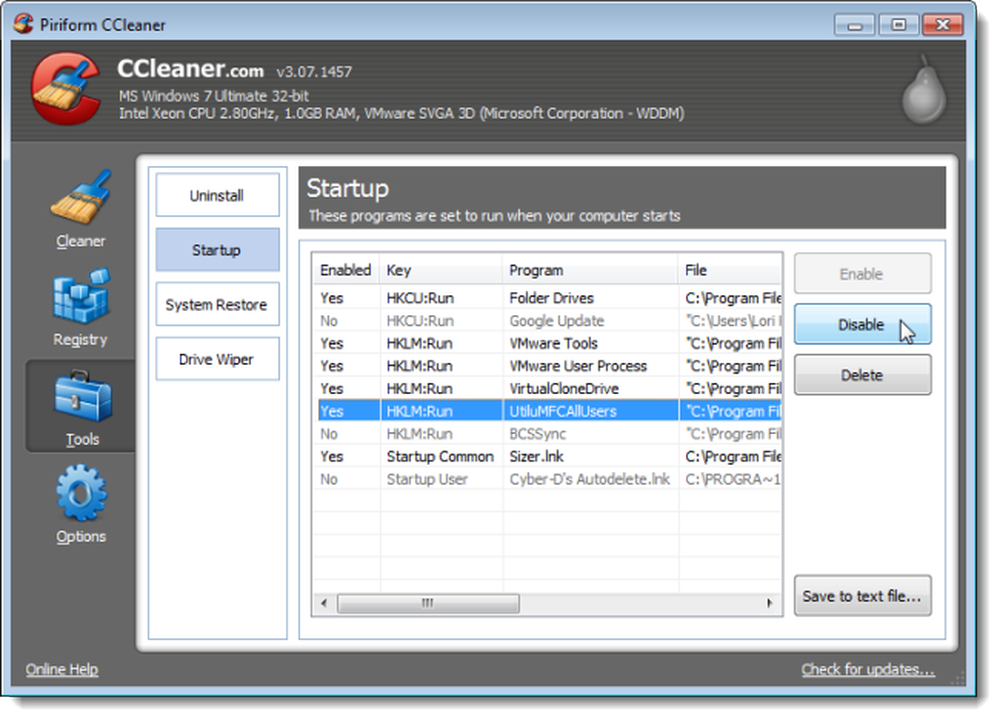
On CCleaneri professionaalne versioon, mis maksab $ 24,95 ja sisaldab esmatähtsat tehnilist tuge. Siiski on olemas tasuta versioon, mis on saadaval installitava versioonina ja kaasaskantava versioonina.
Pange tähele, et mõned rakendused peavad olema konfigureeritud nii, et nad arvuti käivitamisel ise ei käivitu, või lisavad nad uuesti käivitusprogrammide loendisse. Sellisel juhul on programmi valikutes tavaliselt seadistus, mis takistab selle käivitamist Windowsiga.