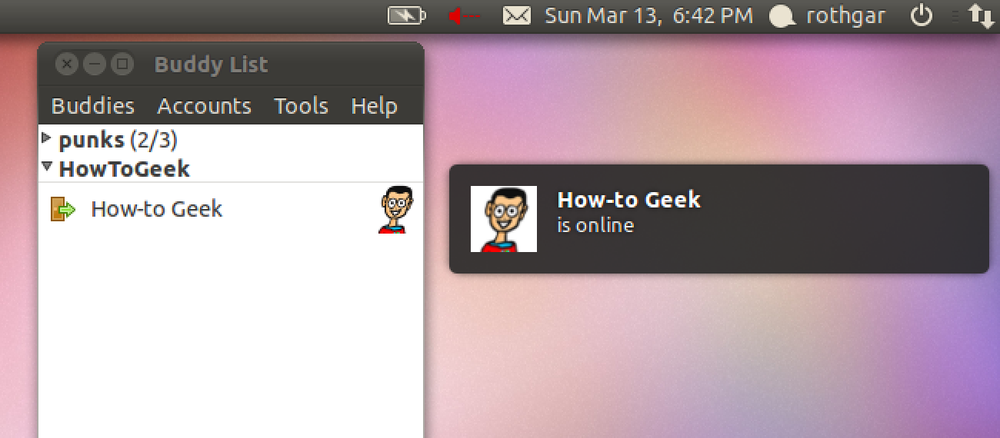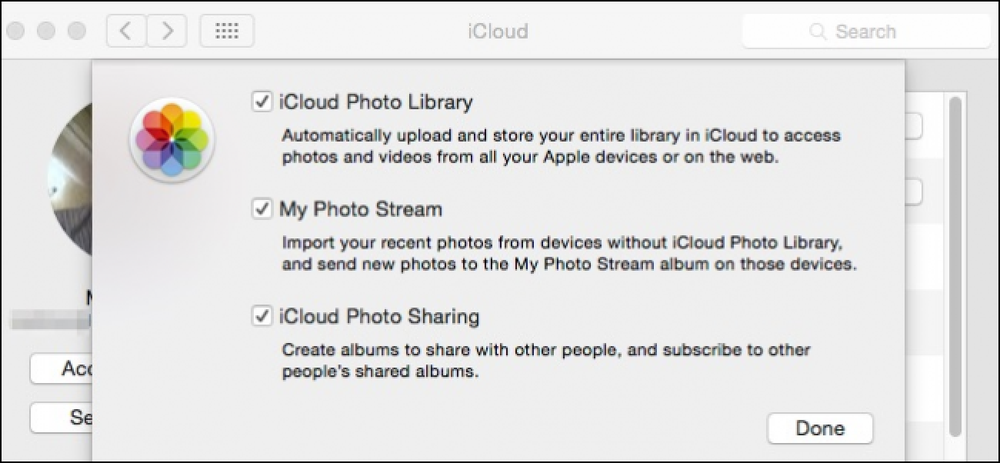Kuidas keelata või ümber määrata mistahes operatsioonisüsteemi Caps Lock klahv

Enamiku inimeste jaoks on Caps Lock ainult takistus kirjutamise ajal. Caps Lock'i kasutamine ei paranda midagi. Sul ei ole vaja klaviatuurilt Caps Lock'i välja tõmmata - saate selle keelata.
Võite kasutada ka Caps Lock'i ümberlülitamist, et kasutada seda peamist klaviatuuri kinnisvara millegi kasuliku jaoks. Siin on juhised selle kasutamiseks Windowsis, Linuxis, Mac OS X, Chrome OS, iOS ja Android.
Windows
Windows ei paku Caps Lock klahvi juhtimiseks kena ja lihtsat graafilist valikut. Selle asemel peate registri võtme uuesti redigeerima. Ära muretse - me teeme selle lihtsamaks, kui see kõlab!
Seda saab teha mitmel viisil. Muutes registris Scancode Mapi väärtust, saate oma Caps Locki uuesti redigeerida, et see toimiks teise klahvina või üldse mitte midagi vajutades. Laadige meie .reg-failid alla, et seda teha mõne hiireklõpsuga või õppida, kuidas muuta oma Scancode-kaardi väärtust. Caps Lock'i saate siiski kasutada mõnede funktsioonide jaoks pärast Caps Lock funktsiooni väljalülitamist - see teeb kena push-to-talk nupu kõneside rakendustes nagu Mumble või Ventrilo.

Kui soovite Caps Locki ümber paigutada muusse registrisse segamini, järgige meie juhist Caps Lock klahvi otsinguvõtmeks muutmiseks. Loomulikult ei pea te seda otsingu võtmeks tegema - see on vaid üks näide. See protsess kasutab SharpKeys'i, et kiiresti luua registrikirje. Seostades võtme Windowsi otsetee abil, on teil võti teha palju muid asju - käivitage näiteks programm.

Linux
Ubuntu töölaual oli Caps Locki keelamiseks lihtne võimalus, kuid see variant on mitme versiooni puhul kadunud - see pole kindlasti Ubuntu 14.04. Paljud inimesed soovitavad GNOME Tweak Tooli installimist ja kasutamist, mis pakub selleks graafilist valikut. Tweak Tool on saadaval Ubuntu tarkvarakeskuses. Valige kategooria Kirjutamine ja muutke võti Caps Lock.
Tweak Tool töötab GNOME-põhistel lauaarvutitel, kuid siin on veel üks lahendus, mis peaks töötama mis tahes töölaua keskkonnas. Caps Locki keelamiseks terminali aknas käivitage järgmine käsk:
setxkbmap -option caps: pole
"Caps: none" asemel saate kasutada ka teisi võimalusi:
cap: numlock - Caps Lock muutub täiendavaks Num Lockiks.
mütsid: swapescape - Caps Lock muutub Escape ja Escape muutub Caps Lockiks
mütsid: põgenemine - Caps Lock muutub täiendavaks põgenemiseks.
mütsid: tagakülg - Caps Lock muutub täiendavaks tagasilõiguks.
mütsid: super - Caps Lock muutub täiendavaks Superiks. (Super on tuntud ka kui Windowsi võti.)
On ka teisi võimalusi, mida saate kasutada - ja saate Caps Locki siduda mis tahes klahviga, kasutades teisi tööriistu - kuid need on valikud, mida enamik kasutajaid tõenäoliselt soovib.

Et see säte süsteemi taaskäivituste vahel püsiks, peate oma käsku käivitama käivitamisel. Avage Ubuntu puhul kriips, otsige “Start” ja käivitage käivitusrakenduste dialoog. Võite vajutada ka klahvi Alt + F2 gnome-session-omadused dialoogiboksis Run ja vajutage Enter. Lisage käsk käivituskäskude loendisse ja see käivitatakse sisselogimisel.

Mac OS X
See on Macil palju lihtsam. Klõpsake ekraani ülaosas asuval ribal asuval Apple'i nupul ja valige System Preferences. Klõpsake aknas Süsteemieelistused ikooni Keyboard.
Klõpsake akna allosas asuval nupul Modifier Keys ja kasutage siin olevaid valikuid, et muuta oma Caps Lock klahvi. Teil on võimalik seda teha „No Action”, mis seda tõhusalt keelab, või saate selle toimida täiendava Control, Option või Command klahvina.

Chrome OS
Chromebookidel ei ole Caps Lock klahvi - selle asemel on otsinguklahv, kus Caps Lock oleks. Otsingu klahvi saate muuta nagu Caps Lock klahv, kui seda tõesti vajate, aga külastage lihtsalt Chromebooki seadete lehte, liikuge allapoole ja klõpsake käsku Seadme klaviatuuri seaded ja muutke otsinguklahvi, et toimida Caps Lock klahvina.
Kui vajate korraga Caps Locki, vajutage klahvistiku lukustamiseks klahvi Alt + Search.

iOS
Topeltklõpsake iPhone'i või iPadi klaviatuuril klahvi Shift ja see võimaldab Caps Lock'i. Kui te ei soovi nendes seadmetes kunagi kasutada Caps Lock'i, saate selle selle ära hoidmiseks keelata. Avage rakendus Rakendused, koputage kategooriat Üldine ja puudutage Klaviatuur. Seadke liugur “Luba Caps Lock” valikuks Off.
Kahjuks ei paku iOS võimalust keelata Bluetoothi kaudu ühendatud väliste klaviatuuride puhul Caps Lock.

Android
Androidis võib üksikutel tarkvara klaviatuuridel olla võimalus, mis keelab Caps Lock'i. Androidi vaikimisi „Google Keyboard” ei paku võimalust Caps Locki keelamiseks.
Te saate eemaldada riistvaraklahvid välistel füüsilistel klaviatuuridel, kuid see nõuab kas juurjuurdepääsu või makstud rakendust. Kumbki valik ei ole ideaalne, kuid vähemalt see on võimalik - iPadiga ühendatud välise klaviatuuri nuppe ei ole võimalik ümber vahetada.
XDA arendajate juurmeetodi jaoks on hea (kuid keeruline) õpetus. Võite kasutada ka välist klaviatuuri abimeest, mis ei nõua juuret, kuid maksab teile paar dollarit. Rakenduse demo-versiooni saate proovida, kuid see prindib sõnumi, milles öeldakse, et kasutate demot iga kord, kui vajutate tühikuklahvi - see on ideaalne ainult selleks, et katsetada, mitte tegelikult kasutada.

Loodetavasti hakkavad seadme tootjad saama sõnumit Caps Lock'i kohta. Mõned Windowsi sülearvutite tootjad hakkavad juba Caps Lock'i võtit langema ja kõikidel Chromebookidel on Caps Lock klahv kasulikum funktsioon. Google'il oli Chromebookide puhul õige idee - vaikimisi on võti midagi kasulik kõigile. Kui aga tõesti vajate Caps Locki, saate hõlpsasti teha võtme funktsiooni Caps Lock. Seal on isegi kiirklahv, mis vahetab kiiresti Caps Locki - see on lihtsalt raske juhuslikult vajutada.
Pildikrediit: Dan Goodwin Flickril