Kuidas keelata iCloud fotosündimine OS X fotosid

Apple on lõpuks võtnud iPhoto järeltulijad välja: Photos. Siiani on see suurepärane, kuid me ei ole kindel, et igaüks saab oma iCloudi integratsiooni üle rõõmu tundma. Siin on fotode iCloud funktsioonide kohandamine või nende täielik väljalülitamine.
Fotod on tulnud pikka aega. IPhoto arendamine, mis oli varem Apple'i fotode redigeerimise ja raamatukogu rakenduse valik alates 2002. aastast, lõppes 2014. aastal. Ausalt öeldes oli iPhoto kasvanud pikaks hammasteks ja vajas kohutavat värskendust, kuid peatas areng tähendas, et Apple'il oli märgatav fotorakenduste vahe oma töölaua operatsioonisüsteemi ja miljonite iOS-seadmete vahel.
Ärge kunagi kartke, et fotod, mis ei jaga juhuslikult sama nime ja ikooni oma iOS-i kolleegidega, sulgevad selle lünga Apple'i OS X fotokogus / redigeerimisel / jagamisel.
Fotod on mõeldud sünkroonimiseks kõigis teie seadmetes, mis tähendab, et teil on iPad või iPhone, saate pildistada ühel neist, ja see ilmub automaatselt teie Maci fotokogusse ja vastupidi.
See tähendab, et kui kasutate ainult Maci ja sul ei ole iOS-seadet või kui teie Macis on asju, mida te ei soovi jagada iCloud'iga, siis soovite ilmselt selle välja lülitada või teha muudatusi Fotod 'iCloudi valikud.
ICloud fotode jagamise väljalülitamine või muutmine OS X-s
Fotode iCloud jagamiseks või vähemalt selle vähendamiseks on kaks võimalust. Kõigepealt avage „Süsteemieelistused“ ja klõpsake ikooni „iCloud”.

ICloudi valikud võimaldavad teil keelata igasuguseid funktsioone, mis on iCloudi kontoga ühendatud ja sünkroonivad. ICloudi sünkroonimise täielikuks keelamiseks eemaldage märkeruut „Fotod“.

Teise võimalusena klõpsa iCloud Photos'i sünkroonimise täpsemaks kontrollimiseks nupule „Options…”.
Siin näeme teie valikuid. Te saate automaatse üleslaadimise ja salvestamise välja lülitada, lülitada oma fotovoog välja (kui kasutate seadet ilma iCloud Photo Library-ga) ja saate iCloudi fotode jagamise keelata, nii et te ei saa oma fotoalbumeid teistega jagada.
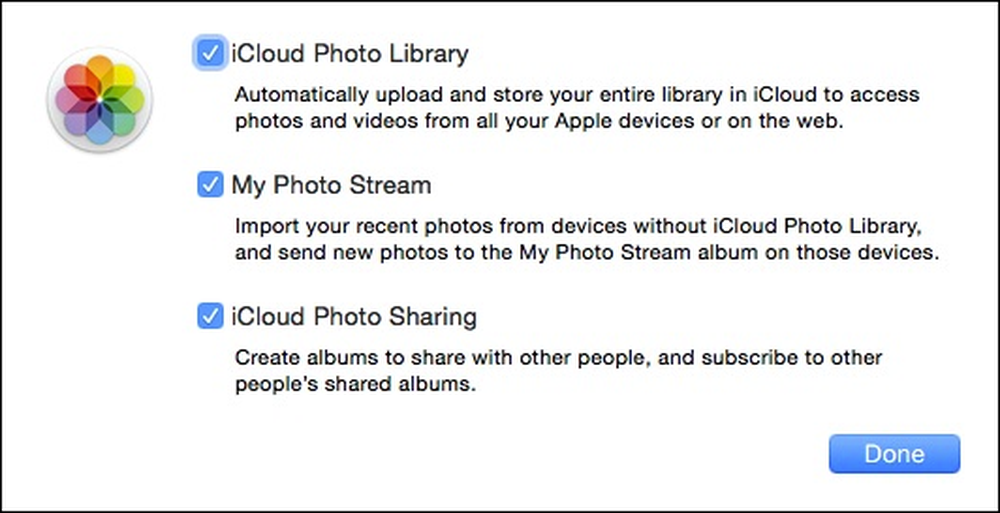 ICloud fotovõimalustel on lisatud selgitused, et te teaksite, mida igaüks teeb.
ICloud fotovõimalustel on lisatud selgitused, et te teaksite, mida igaüks teeb. Teil ei tohiks olla liiga palju probleeme, et seda kraami välja mõelda ja Apple selgitab iga varianti üsna hästi. Me kahtlustame, et üsna vähe kasutajaid teeb sellest kõik või mitte midagi (sisse / välja).
Neid valikuid saate kasutada ka tegelikest rakendustest Fotod (eelistustes „Command +“), millel on üks lisavõimalus, mis on tegelikult huvitav paljudele Maci kasutajatele, kellel on ülekoormatud kõvakettad.
Valiku „iCloud Photo Library” all saate otsustada, kuidas üksusi teie Macis salvestatakse. Kui soovite oma Macis originaalseid fotosid ja videoid (täielik eraldusvõime) salvestada, soovite valida „Laadi originaalid alla sellesse Maci”.
Kui soovite "optimeerida Maci mälu", salvestatakse teie täistarkvaraga seotud elemendid iCloudis, samas kui originaalid salvestatakse ainult teie Maci, kui teil on piisavalt kettaruumi.
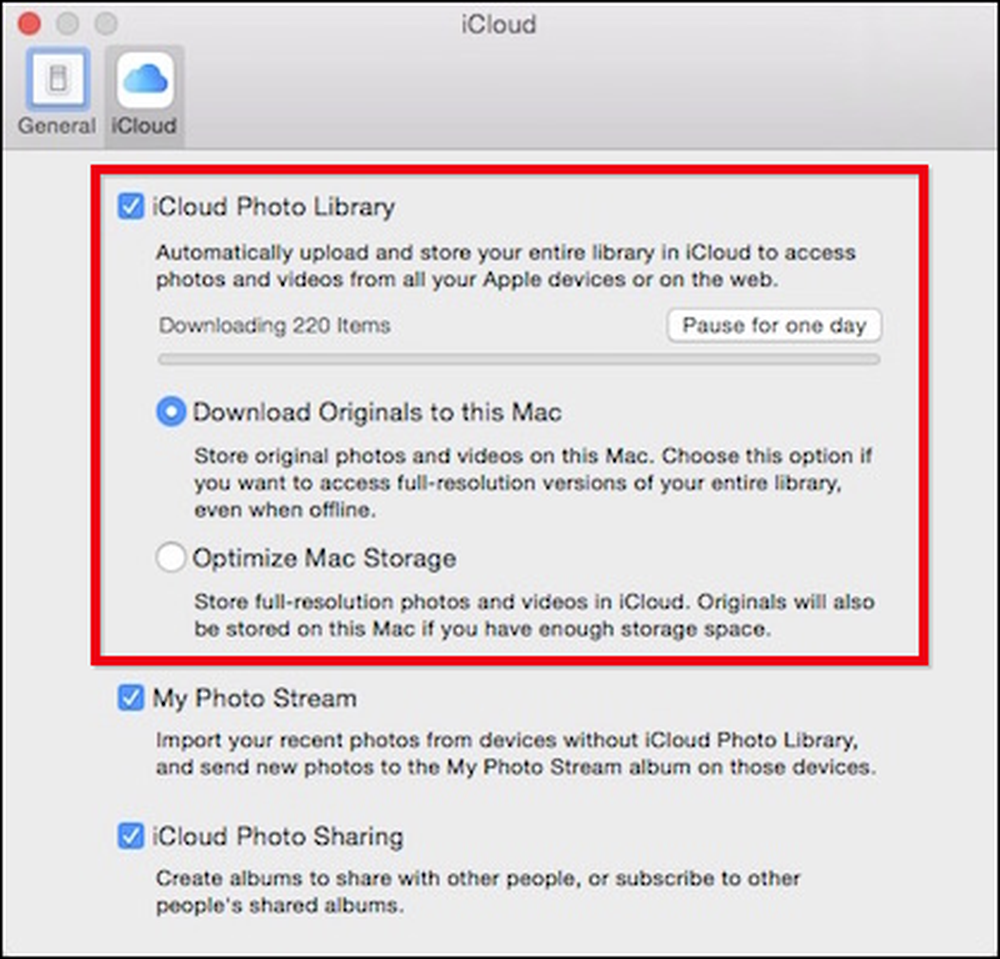 Pange tähele, et kui soovite peatada iCloudi fotokogu sünkroonimise, klõpsake nupule „Paus üheks päevaks”.
Pange tähele, et kui soovite peatada iCloudi fotokogu sünkroonimise, klõpsake nupule „Paus üheks päevaks”. Kõik see on, et mõista, kuidas fotod ja videod jagavad ja sünkroonivad iCloud'iga, ning see tähendab, et saate oma fotosid Mac'is hoida ja jagada teiste vahenditega, kui iCloud ei taba oma väljamõeldud.
Väljalülitamisel vähendab ilmselgelt fotode raamatukogu sünkroonimise mugavust kõigis teie seadmetes, kui kasutate ainult Maci sülearvutit või töölauda, siis ei pruugi te näha vajadust salvestada kõik iCloudis (või võib-olla soovid seda teha). varundada neid erinevatesse pilvevarustuse pakkujatesse). Igal juhul lisage iCloudi sünkroonimine alati, kui te ühel päeval lisate segule iPhone või iPad..
Loodame, et see artikkel on kasulik kõigile, kes alustavad operatsioonisüsteemi X X fotodega alustamist..




