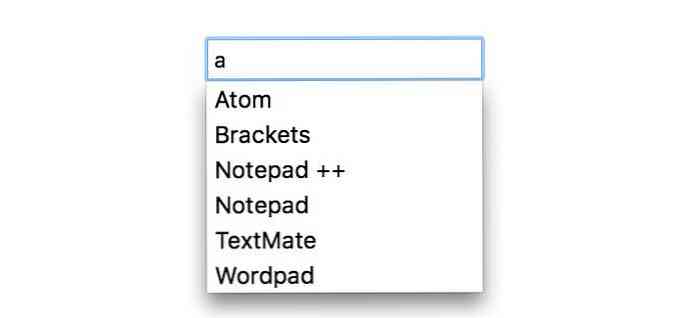Kuidas luua kohandatud kaart Microsoft Office'i lindil

Office 2007 lisandus lindi funktsioon, mida mõned kasutajad leidsid segaduses. Siiski saate seda kasutada oma eelise saamiseks, lisades oma kohandatud vahelehti, mis sisaldavad sageli kasutatavaid käske. See võimaldab dokumentide kiiremat ja lihtsamat loomist.
Me kasutame Wordis meie näites, kuid te saate luua ka kohandatud vahekaarte ka teistes Office'i rakendustes. See protsess peaks toimima Office 2010, 2013 ja 2016.
Kohandatud vahekaardi loomiseks paremklõpsake lintil ja valige lint kohandamine.

Kuvatakse dialoogiboksis Word Options (Kohandage lint) suvand Customize Ribbon. Ribal olevad sakid on loetletud dialoogiboksi paremas servas. Klõpsake loendi allosas olevat uut vahekaarti.

Valitud vahekaardi järel lisatakse uus vahekaart (mis on vaikimisi suvand Kodu). Uue vahelehe andmiseks teisele nimele paremklõpsake nuppu Uus vahekaart (Custom) ja valige hüpikmenüüst Rename.

Sisestage dialoogiboksis Nimeta ümber vahekaardi nimi nimega Redigeeri nimi ja klõpsake nuppu OK.

Igal kaardil peab olema vähemalt üks käskude rühm. Uue vahelehe loomisel lisatakse automaatselt uus grupp.

Sisestage dialoogiboksis Nimeta ümber uue grupi nimi väljale Kuva nimi. Samuti saate valida sümbolikasti ikooni, et esindada uut rühma, kui lint on muudetud. Klõpsake nuppu OK.
MÄRKUS. Kui soovite oma vahekaardile lisatud käske kategoriseerida, saate oma vahekaardile lisada mitu rühma.

Kuna vahekaart Kodu valiti uue vahekaardi loomisel, lisati uus vahekaart kohe pärast vahekaarti Kodu. Vahekaarti saab teisaldada ribale, valides teisaldatava vahekaardi ja klõpsates kas noolenuppu üles või alla-noolenuppu.

Käsu lisamiseks grupile oma vahekaardil valige vasakul asuvate käskude loendist käsk. Loendit saab filtreerida, valides rippmenüüst Vali käsud.

Kui soovite grupile käsu lisada oma vahekaardil, lohistage käsk grupi nime (või muu käsu nime) all, kuni kuvatakse horisontaalne riba. Võite lisada ka käske, valides grupi, seejärel valides käsu ja klõpsates nuppu Lisa.
MÄRKUS. Võite kasutada ka noolenuppe üles ja alla, et ümber grupeerida ka oma vahekaardi gruppe.

Kui olete lisanud kõik soovitud rühmad ja käsud, klõpsake muudatuste vastuvõtmiseks OK ja dialoogiboksi Word Options sulgemine.

Ribal kuvatakse uus vahekaart, mis tagab mugava juurdepääsu kõige sagedamini kasutatavatele käskudele.

Samuti saate varundada kohandatud vahekaarte, et saaksite neid uuesti importida, kui teil on vaja Wordi (või muid Office'i programme) uuesti installida või kui soovite samu kohandusi teisele arvutile teisaldada; näiteks, kui peate oma arvuti välja vahetama.
Kohanduste varundamiseks tehke paremklõps ribal uuesti ja valige lint kohandamine. Paremklõpsake dialoogiboksi Word Options (Kohandage lint) kohandamise akna allosas paremal nupul Import / Export (Import / eksport) ja valige Export all customizations (Ekspordi kõik kohandused).

Dialoogiboksis File Save (Faili salvestamine) liikuge asukohta, kuhu soovite kohanduste varundamise salvestada, sisestage faili nimi menüüs File name (Faili nimi) ja klõpsake Save (Salvesta). Saate selle faili kopeerida välise draivi jaoks, et seda säilitada.

Kui soovite eemaldada kõik lisatud vahekaardid või sisseehitatud vahekaartidel tehtud muudatused, saate taastada kõik oma kohandused, klõpsates nuppu Nulli ja valides Nulli kõik kohandused. Kui soovite ainult ühe sisseehitatud vahekaardi (mitte kohandatud vahekaartidel) muudatusi lähtestada, valige vaheleht, mida soovite lähtestada, klõpsake nuppu Lähtesta ja valige Nulli ainult valitud lindi vahekaart.

Kui olete valinud kõigi kohanduste lähtestamise, kuvatakse kinnitusdialoog, et veenduda, et soovite seda teha. Klõpsake nuppu Jah, et eemaldada kõik sisseehitatud vahekaartide ja kõigi loodud vahekaartide muudatused.
MÄRKUS. Kui valite sakki Lähtesta ainult valitud lint, ei kuvata kinnitusdialoogi.

Samuti saate kohandatud vahekaardi eemaldada, valides vahekaardi ja klõpsates nuppu Eemalda. See ei mõjuta sisseehitatud vahekaartide muudatusi.
MÄRKUS. Kohandatud vahekaardi eemaldamisel ei kuvata kinnitusdialoogi, seega veenduge, et soovite selle enne eemaldamist eemaldada.

Võimalus kohandada lintriba oma kohandatud vahekaartide loomisega on kasulik funktsioon, mis muudab teie dokumentide töötlemise kiiremaks ja lihtsamaks. Kõige sagedamini kasutatavaid käske saab rühmitada, võimaldades kiiret juurdepääsu.