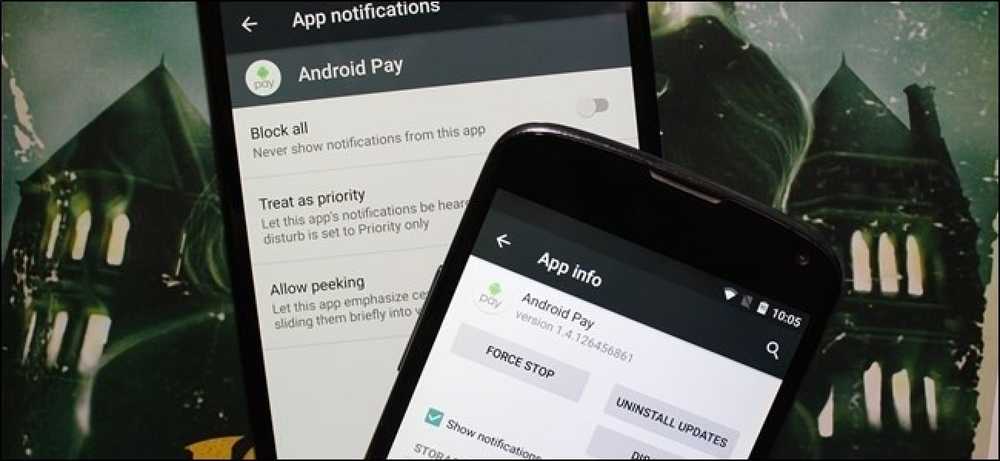Windowsi kasutajate teatud rakenduste blokeerimine (või lubamine)
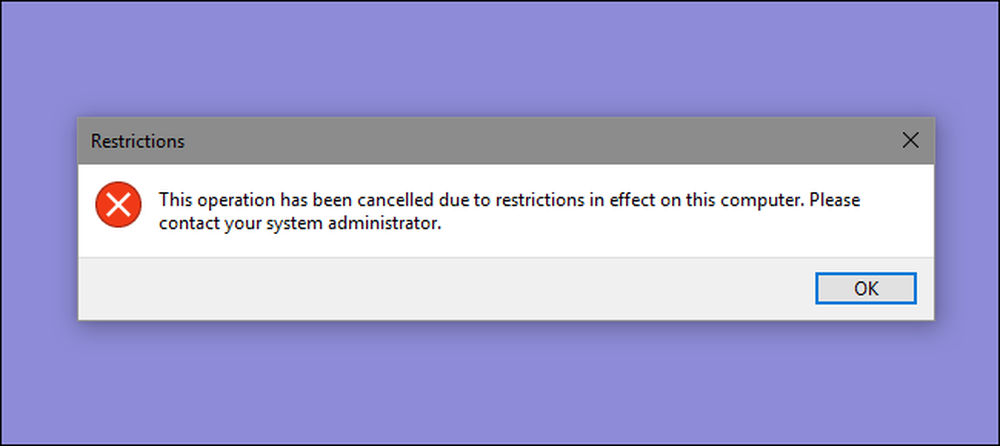
Kui soovite piirata, milliseid rakendusi saab arvuti arvutis kasutada, annab Windows teile kaks võimalust. Saate blokeerida rakendused, mida te ei soovi kasutajal käivitada, või saate neid piirata ainult teatud rakendustega. Siin on, kuidas seda teha.
MÄRKUS. Olge täiesti kindel, et teete muudatusi kasutajakontol, mida soovite tegelikult piirata, ja et teil on muudatuste tagasivõtmiseks alati olemas piiramatu halduskonto. See kehtib eriti siis, kui te piirate kasutajaid teatud rakenduste kogumiga, kuna need kasutajad kaotavad juurdepääsu isegi tööriistadele, nagu registri redaktor ja kohaliku grupi poliitika redaktor. Kui te rakendate oma halduskontole kogemata piiranguid, on ainus viis, kuidas me muutusi muuta, käivitada süsteemitaaste, minnes menüüsse Seaded> Uuenda & Turvalisus> Taastamine ja klõpsates nupul „Taaskäivita kohe“. Sealt leiate süsteemi taaskäivitamise seadistuse pärast taaskäivitamist, kuna te ei saa süsteemi taastada tavalisel viisil. Sel põhjusel soovitame ka enne muudatuste tegemist teha taastepunkti.
Kodu kasutajad: blokeerige või piirake rakendusi registri redigeerimise teel
Windowsi Home väljaande rakenduste blokeerimiseks või piiramiseks peate mõnede muudatuste tegemiseks sukelduma Windowsi registrisse. Siin on trikk, et soovite sisse logida kasutajana, kellega soovite muudatusi teha jaoks, seejärel muutke registrit oma kontole sisselogimisel. Kui teil on mitu kasutajat, kelle jaoks soovite muuta, peate protsessi kordama iga kasutaja jaoks.
Standardne hoiatus: Registry Editor on võimas tööriist ja valesti kasutamine, mis muudab teie süsteemi ebastabiilseks või isegi kasutuskõlbmatuks. See on üsna lihtne häkkimine ja nii kaua, kui sa juhistele kinni jäävad, ei tohiks teil mingeid probleeme tekkida. See tähendab, et kui te pole sellega varem töötanud, kaaluge enne alustamist registriredaktori kasutamist. Kindlasti varundage registrist (ja teie arvutist!) Enne muudatuste tegemist.
Teatud rakenduste blokeerimine registri kaudu
Kõigepealt peate Windowsi sisse logima kasutajakonto abil, mille jaoks soovite rakendusi blokeerida. Avage registriredaktor, vajutades nuppu Start ja kirjutades "regedit." Vajutage klahvi Enter, et avada registriredaktor ja anda talle luba teha arvutis muudatusi.
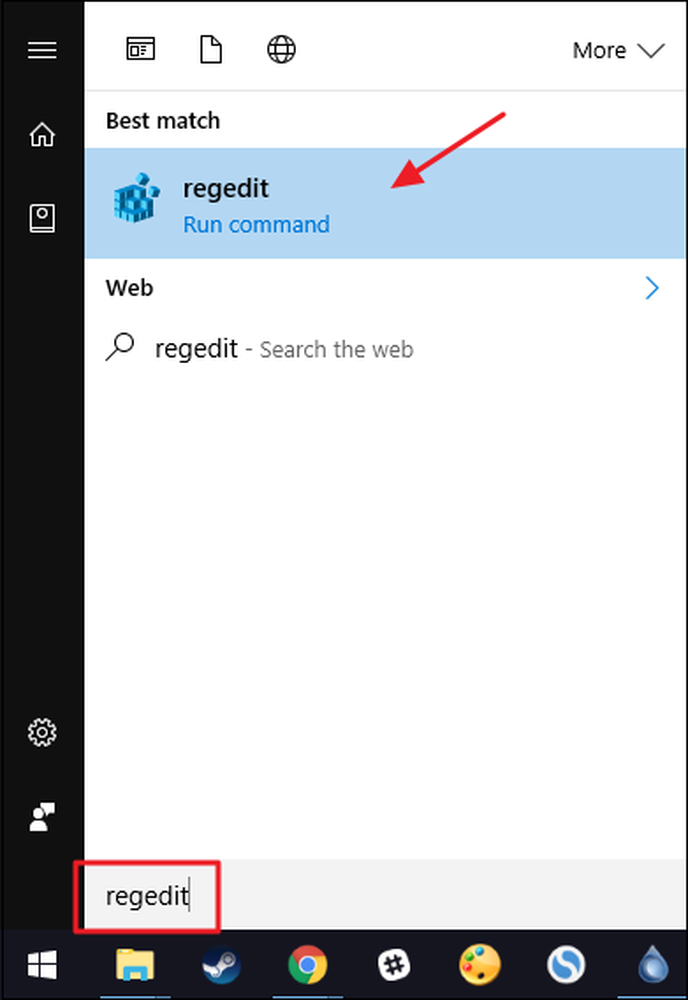
Kasutage registriredaktoris vasakut külgriba järgmise klahvi navigeerimiseks:
HKEY_CURRENT_USER TARKVARA Microsoft Windows praeguse versiooni reeglid
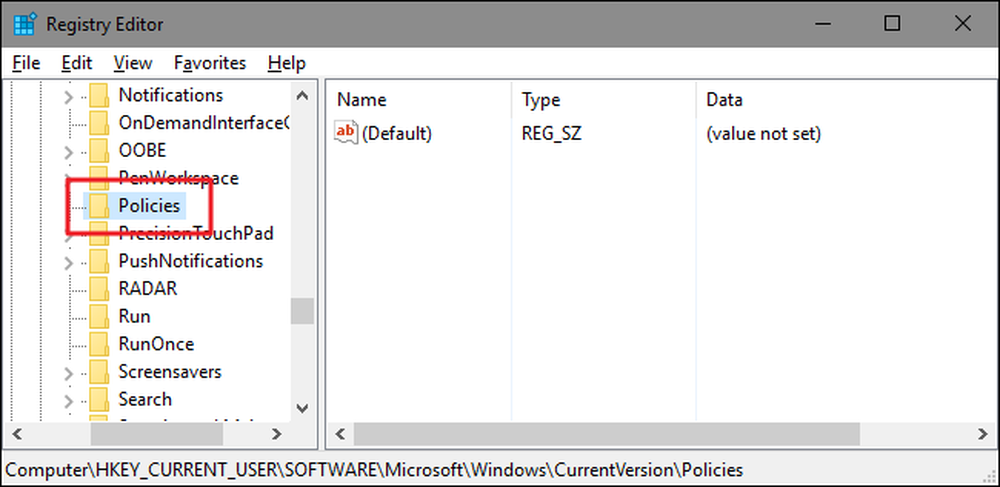
Seejärel loote uue alamvõtme Poliitikad võti. Paremklõpsake Poliitikad valige Uus> Klahv ja seejärel uue võtme nimi Explorer .

Seejärel loote uue väärtuse Explorer võti. Paremklõpsake Explorer ja valige Uus> DWORD (32-bitine) väärtus. Nimetage uus väärtus DisallowRun .
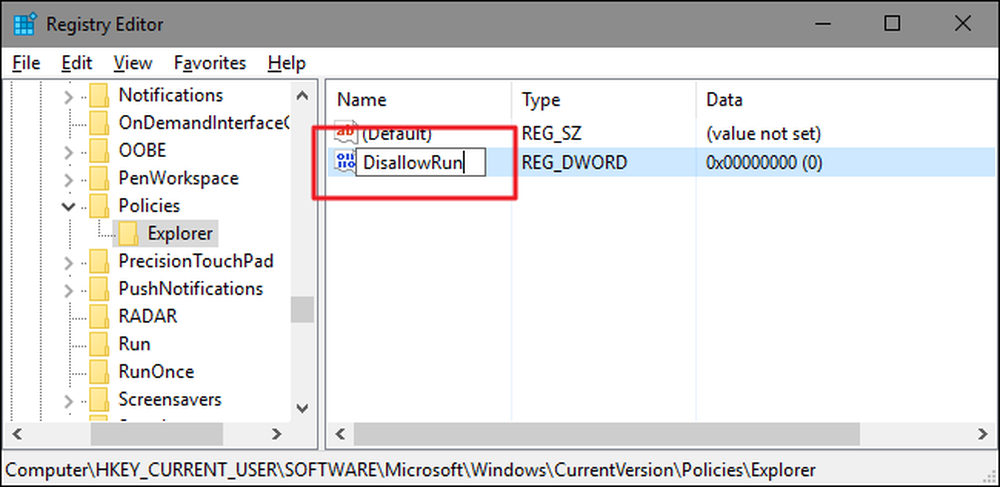
Topeltklõpsake uut DisallowRun selle omaduste dialoogi avamiseks. Muutke väärtust "Value data" (Väärtusandmed) väärtusest 0 kuni 1. Seejärel klõpsake "OK".
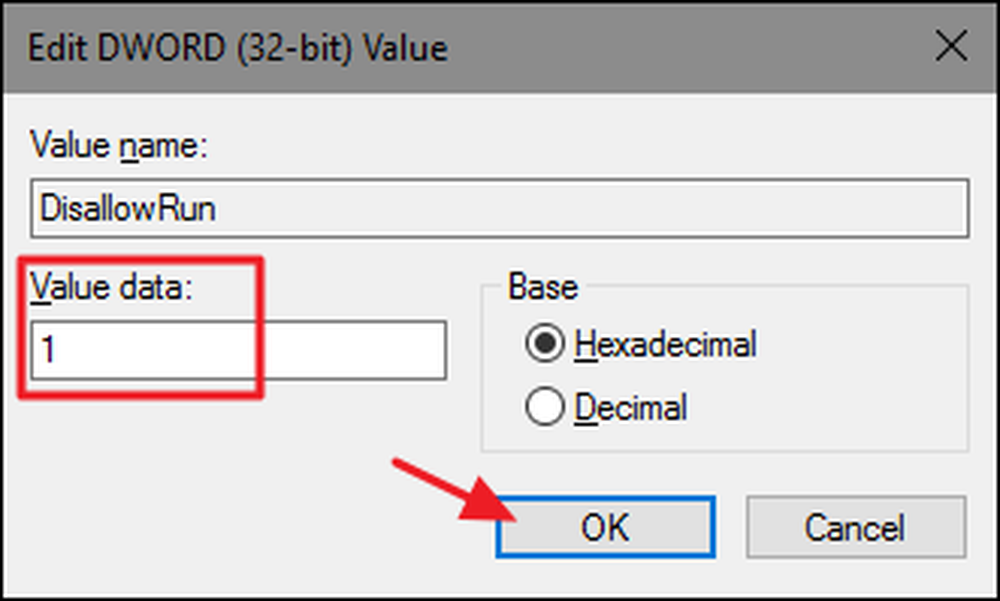
Tagasi põhiregistri redigeerija aknasse saate nüüd luua uue alamvõtme Explorer võti. Paremklõpsake Explorer ja valige New> Key. Nimetage uus võti DisallowRun , just nagu juba loodud väärtus.
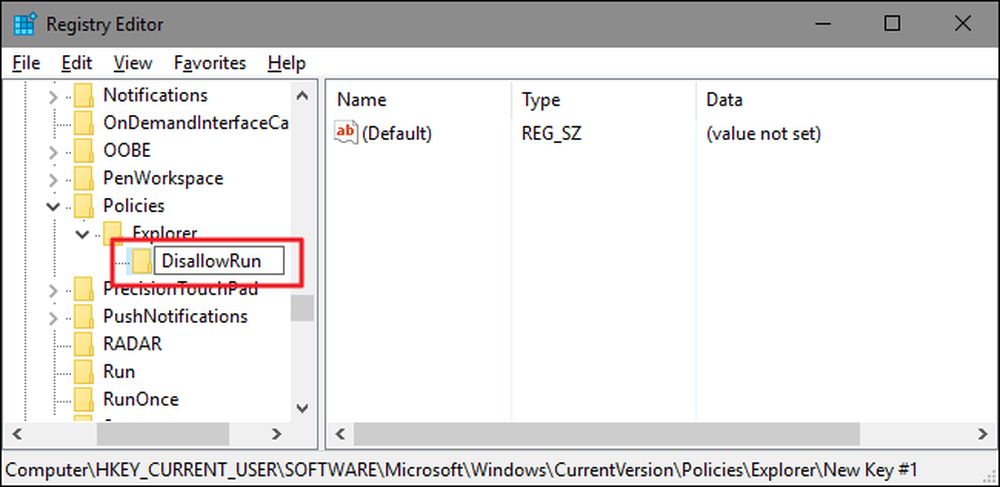
Nüüd on aeg alustada rakenduste lisamist, mida soovite blokeerida. Sa teed seda, luues uue stringi väärtuse DisallowRun iga rakenduse jaoks, mida soovite blokeerida. Paremklõpsake DisallowRun väärtus ja seejärel valige Uus> String Value. Nimetate need väärtused lihtsate numbritega, et nimetada esimene väärtus, mille loote „1.“.
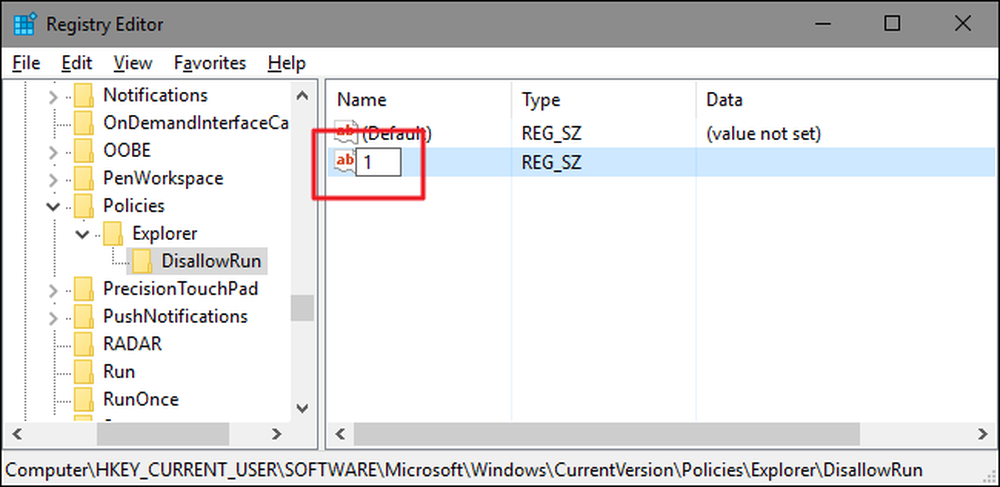
Oma vara dialoogi avamiseks topeltklõpsake uut väärtust, tippige väljale "Value data" (Väärtusandmed) (nt.., notepad.exe ) ja seejärel klõpsake "OK".

Korrake seda protsessi, nimetades teise stringi väärtuse "2" ja kolmanda "3" ja nii edasi ning lisage igale väärtusele käivitatavad failinimed, mida soovite blokeerida.
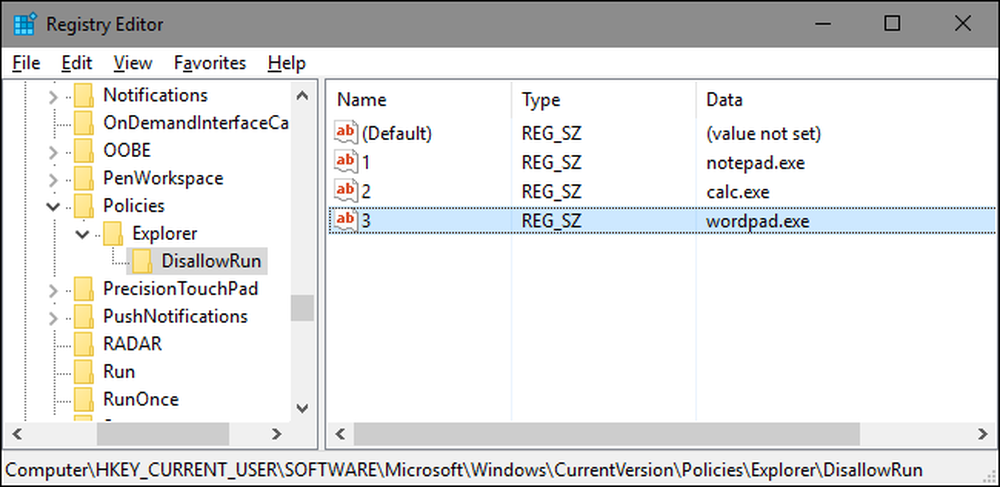
Kui olete lõpetanud, saate Windowsi taaskäivitada, selle kasutajakontole sisse logida ja seejärel proovida asju, et proovida käivitada üks neist rakendustest. Peaksite kuvama hüpikakna „Piirangud”, mis annab teile teada, et te ei saa rakendust käivitada.

Peate seda protsessi kordama iga kasutajakonto puhul, mille jaoks on vaja rakendusi blokeerida. Kui blokeerite samu rakendusi mitme kasutajakonto jaoks, võite alati oma registri häkkimise luua DisallowRun pärast esimese kasutajakonto konfigureerimist ja importimist pärast iga järgneva konto sisselogimist.
Kui soovite blokeeritud rakenduste loendit muuta, pöörduge lihtsalt tagasi DisallowRun klahvi ja tehke soovitud muudatused. Kui soovite taastada ligipääsu kõikidele rakendustele, võite kustutada koguExplorer võtmega, mille olete loonud - koos DisallowRun alamvõti ja kõik väärtused. Või võite lihtsalt minna tagasi ja muuta selle väärtust DisallowRun väärtus, mille olete loonud 1-st 0-le, lülitades rakenduste blokeerimise tõhusalt välja, jättes rakenduste loendi kehtima, kui soovite selle tulevikus uuesti sisse lülitada.
Registri kaudu blokeerige ainult teatud rakendused
Kasutajate piiramine ainult teatud rakenduste töötlemisel registris järgib peaaegu täpselt sama protseduuri kui teatud rakenduste blokeerimine. Te peate uuesti Windowsi sisse logima, kasutades kasutajakontot, mida soovite muuta. Tule üles registri redigeerija ja seejärel järgige järgmist klahvi:
HKEY_CURRENT_USER TARKVARA Microsoft Windows praeguse versiooni reeglid
Paremklõpsake Poliitikad valige Uus> Klahv ja seejärel uue võtme nimi Explorer .

Seejärel loote uue väärtuse Explorer võti. Paremklõpsake Explorer ja valige Uus> DWORD (32-bitine) väärtus. Nimetage uus väärtus RestrictRun .
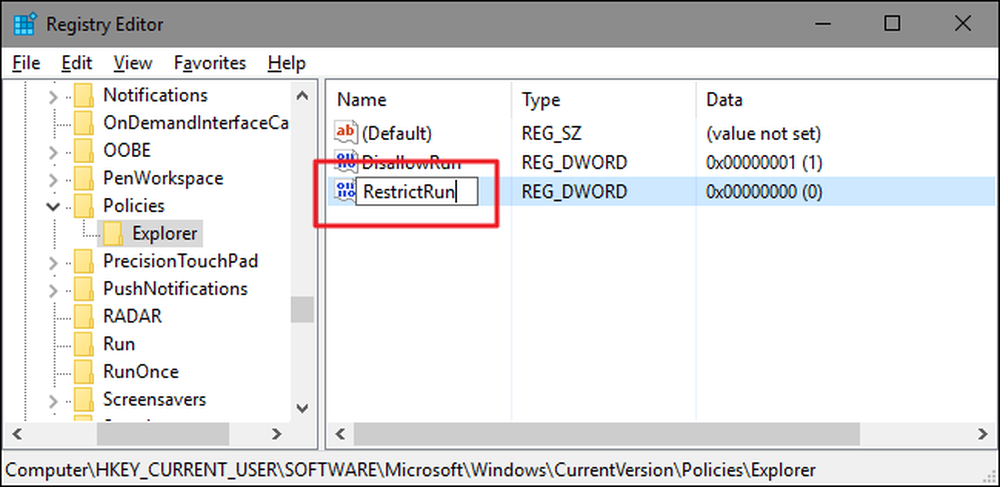
Topeltklõpsake uut RestrictRun selle omaduste dialoogi avamiseks. Muutke väärtust "Value data" (Väärtusandmed) väärtusest 0 kuni 1. Seejärel klõpsake "OK".
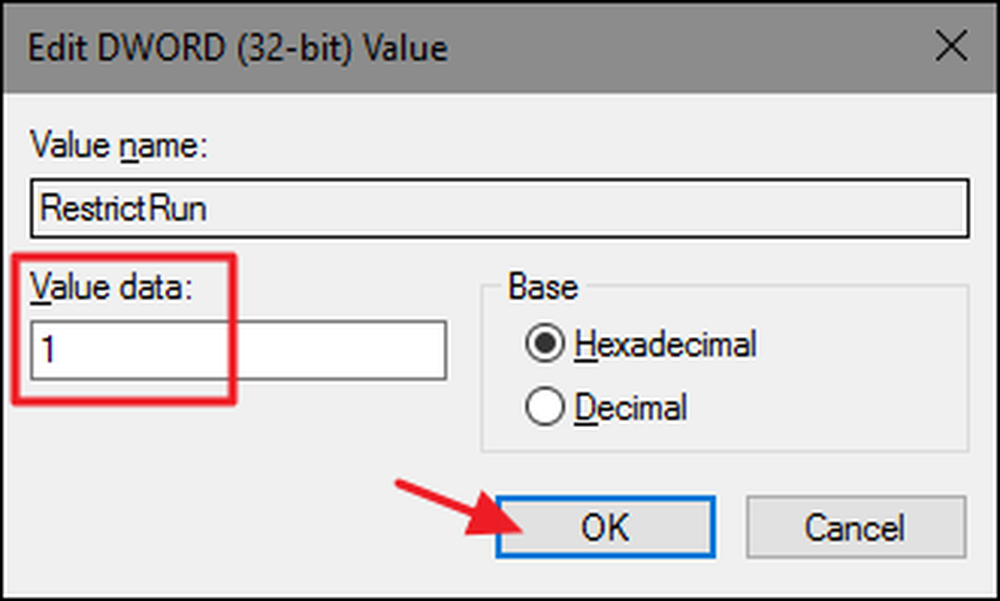
Tagasi põhiregistri redigeerija aknasse saate nüüd luua uue alamvõtme Explorer võti. Paremklõpsake Explorer ja valige New> Key. Nimetage uus võti RestrictRun , just nagu juba loodud väärtus.
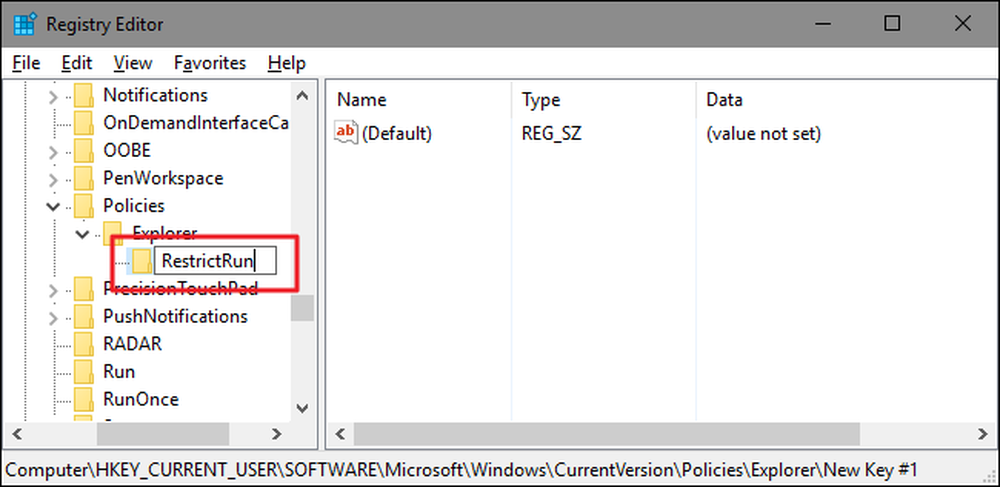
Nüüd lisate rakendused, millele kasutajal on juurdepääs. Loo uus stringi väärtus sees RestrictRun iga rakenduse jaoks, mida soovite blokeerida. Paremklõpsake RestrictRun väärtus ja seejärel valige Uus> String Value. Nimetate need väärtused lihtsate numbritega, et nimetada esimene väärtus, mille loote „1.“.

Oma vara dialoogi avamiseks topeltklõpsake uut väärtust, tippige väljale "Value data" (Väärtusandmed) (nt.., notepad.exe ) ja seejärel klõpsake "OK".

Korrake seda protsessi, nimetades väärtused “2”, “3” ja nii edasi ning lisage seejärel käivitatavad failinimed, mida soovite, et kasutaja saaks iga väärtuse käivitada.
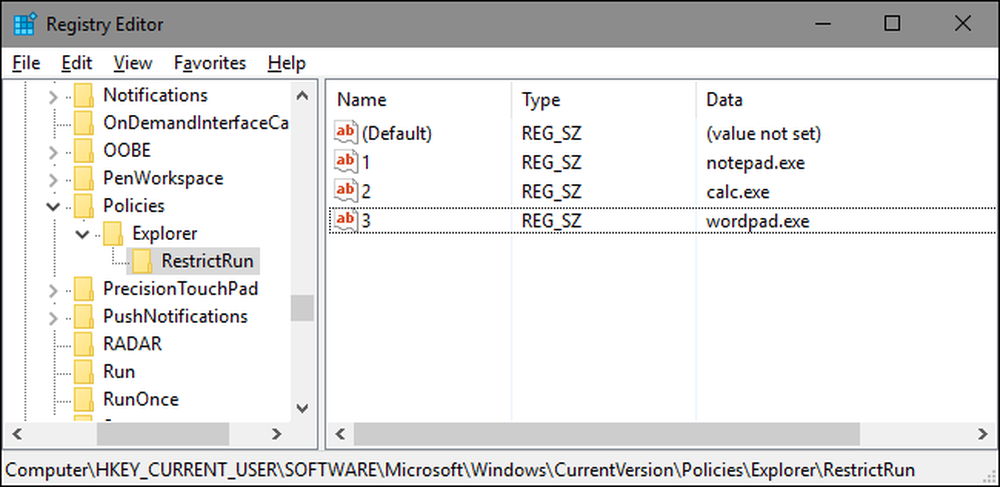
Kui olete lõpetanud, taaskäivitage Windows, logige uuesti selle kasutajakonto juurde ja kontrollige oma seadeid. Sa peaksid saama käivitada ainult selliseid rakendusi, millele teil on selgesõnaliselt lubatud juurdepääs. Peate protsessi kordama iga kasutajakontoga, mille jaoks soovite rakendusi piirata või luua oma registri häkkimine, mida saate kasutada iga kasutaja jaoks sätete kiiremaks rakendamiseks.
Muudatuste tagasivõtmiseks saate selle kustutada Explorer teie loodud klahv (koos RestrictRun alamvõti ja kõik väärtused) või saate selle määrata RestrictRun väärtus, mille olete loonud 0-le, lülitades piiratud juurdepääsu välja.
Pro ja Enterprise kasutajad: blokeerige või piirake rakendusi kohaliku grupipoliitika redaktori abil
Kui kasutate Windowsi Pro- või Enterprise-versiooni, võib rakenduste blokeerimine või piiramine olla natuke lihtsam, sest saate tööd teha kohaliku rühma poliitika redaktori abil. Üks suur eelis on see, et te saate rakenduseeskirju rakendada teistele kasutajatele või isegi kasutajate rühmadele, ilma et peaksite sisse logima, kuna iga kasutaja teeb muudatused, mida teete muudatuste tegemisel registri redaktoris.
Hoiatus siin on see, et peate tegema veidi lisahäälestuse, luues kõigepealt neile kasutajatele poliitilise objekti. Te saate sellest kõike lugeda meie juhendis kohalike grupipoliitika muudatuste rakendamiseks konkreetsetele kasutajatele. Peaksite ka teadma, et grupipoliitika on üsna võimas vahend, seega tasub mõnda aega õppida, mida ta saab teha. Samuti, kui olete ettevõtte võrgus, tehke kõigile eelistus ja kontrollige kõigepealt oma administraatoriga. Kui teie tööarvuti on osa domeenist, on tõenäoline, et see on osa domeenirühma poliitikast, mis asendab kohaliku grupipoliitika..
Rakenduste lubamise või piiramise protsess kohaliku grupipoliitika redigeerijaga on peaaegu identne, nii et me näitame teile, kuidas piirata kasutajaid ainult teatud rakenduste käitamisel siin ja lihtsalt juhtida tähelepanu erinevustele. Alustage otsides MSC-faili, mille olete loonud nende kasutajate poliitika kontrollimiseks. Topeltklõpsake selle avamiseks ja lubage tal teha oma arvutis muudatusi. Selles näites kasutame me seda, mida me kasutasime poliitika rakendamiseks kõigile mittehalduslikele kasutajakontodele.
Nende kasutajate grupipoliitika aknas vasakpoolsel küljel kasutage kasutaja konfigureerimist> haldussüsteeme> Süsteem. Paremal leiate sätte „Käivita ainult määratud Windowsi rakendused” ja topeltklõpsake selle atribuutide dialoogi avamiseks. Kui soovite blokeerida teatud rakendusi, mitte neid piirata, avage selle asemel „Ärge käivitage määratud Windowsi rakendusi”.
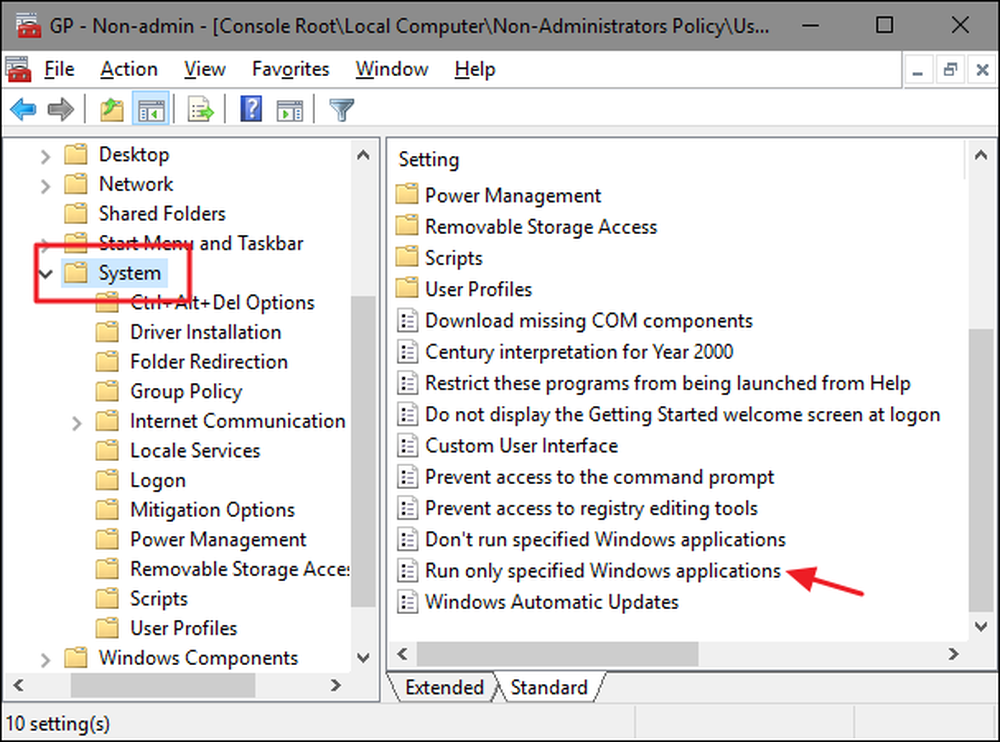
Avanevas atribuutide aknas klõpsake suvandil „Lubatud” ja seejärel nuppu „Näita”.
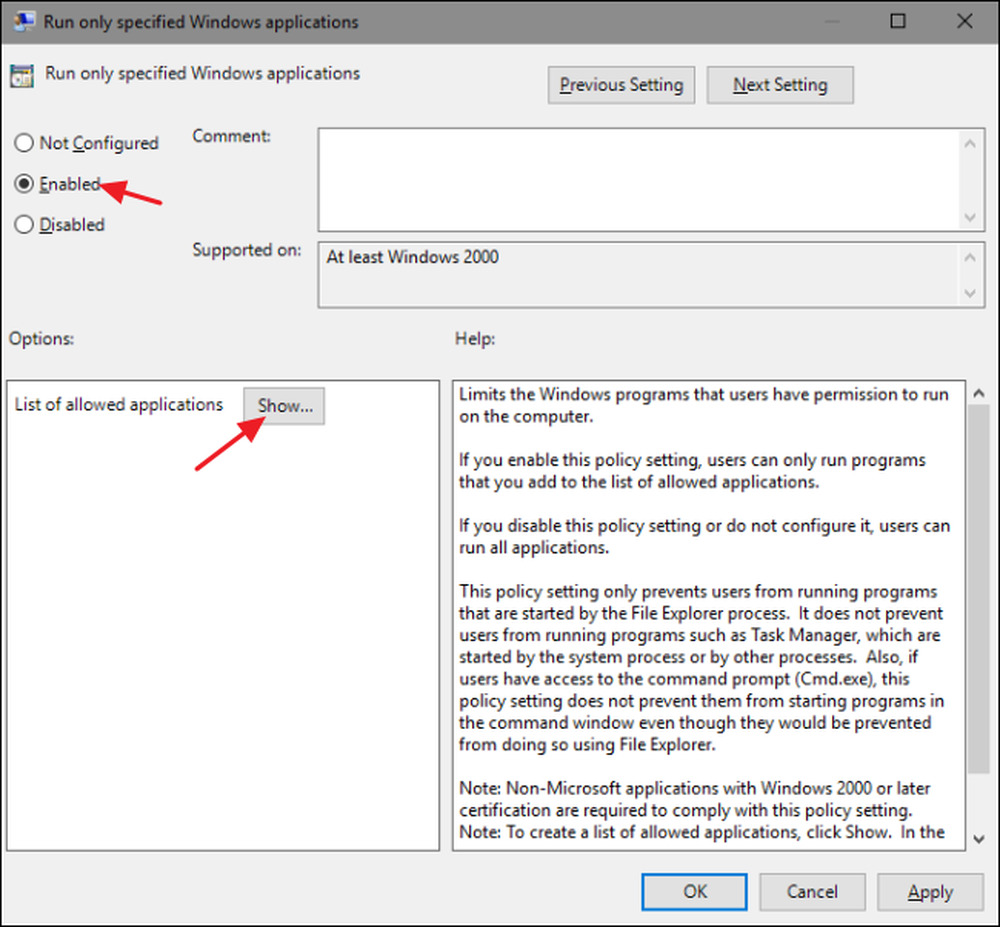
Klõpsake aknas „Näita sisu” iga loendi rida ja tippige selle käivitatava nime nimi, mida soovite, et kasutajad saaksid käivitada (või nende rakenduste nime, mida soovite blokeerida, kui seda teete selle asemel). Kui olete oma loendi koostanud, klõpsake „OK“.
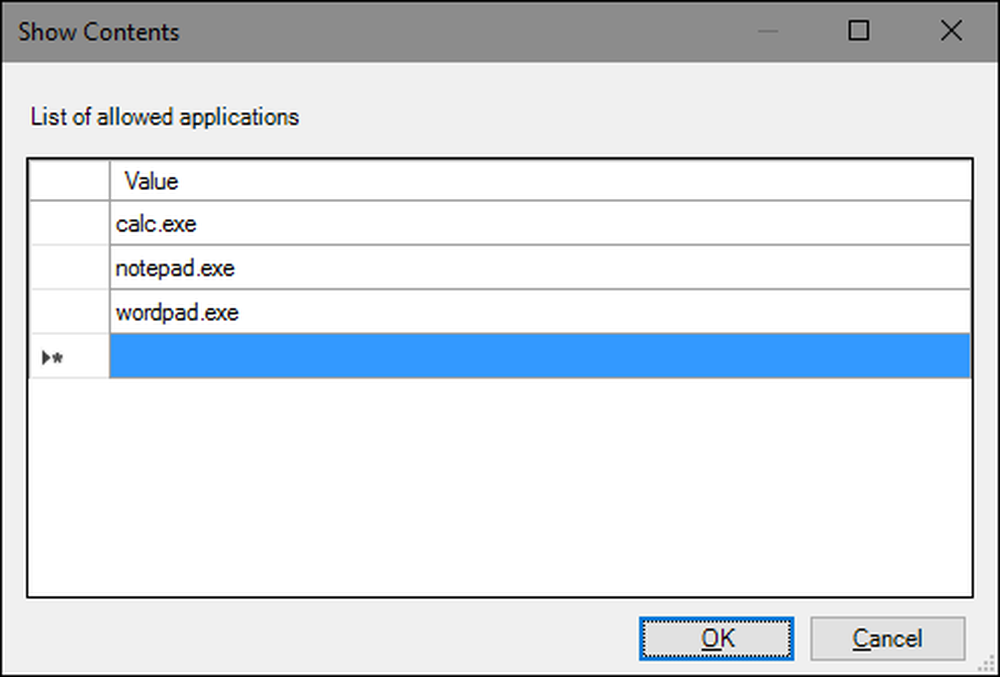
Nüüd saate väljuda kohaliku grupi poliitika aknast. Muudatuste testimiseks logige sisse ühe mõjutatud kasutajakontoga ja proovige käivitada rakendus, millele kasutaja ei peaks pääsema. Rakenduse käivitamise asemel peaksite nägema veateate.

Kui soovite oma muudatused keelata, peate lihtsalt tagasi kohaliku grupi poliitika redaktorisse, klõpsates uuesti oma MSC-failil. Seekord muutke suvandit „Käivita ainult määratud Windowsi rakendused” või „Ärge käivitage määratud Windowsi rakendusi” valikul „Disabled” või „Not Configured”. See lülitab seadistuse täielikult välja. Samuti lähtestatakse teie rakenduste loend, nii et kui soovite selle uuesti sisse lülitada, peate selle loendi uuesti sisestama.