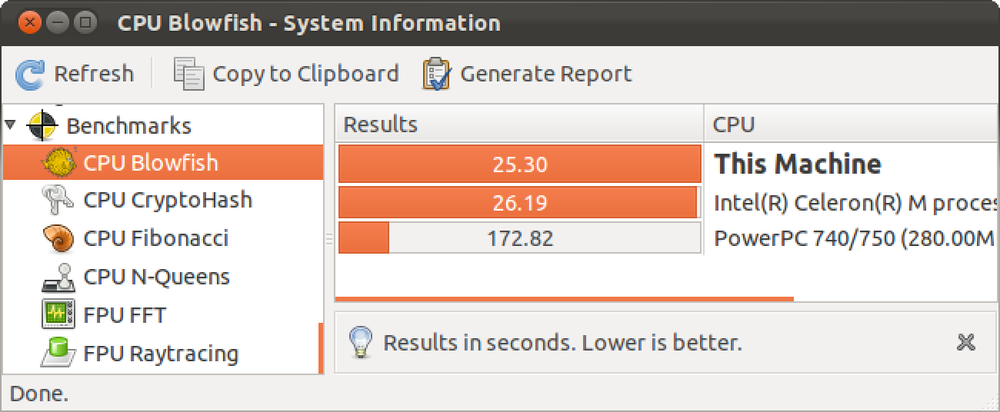Kuidas võrrelda oma OS X Maci või Hackintoshi arvutit

Uue arvuti saamisel (Mac, sel juhul) võiksite kontrollida, kui hästi see suudab. Võrdlusuuringu abil saate tegelikult teada, millised on teie seadme tulemused erinevate toimivusega seotud ülesannete kohta, ja seejärel saate oma tulemusi teistega võrrelda.
Olemas on mitmeid võrdlusuuringute vahendeid, kuid kaks kõige sagedamini kasutatavat on Geekbench ja Cinebench. Kuigi Geekbench annab teile ettekujutuse, kui hästi teie masina töötlemine on, võtab Cinebench ühe sammu edasi ja võrdleb ka graafika töötlemise võimalusi. Kuigi need toimivad ka Windowsi puhul (ja Windowsi kasutajad, lugemine jätkub, protsess on ikka veel sama!), Arvasime, et oleks hea mõte oma Mac OS Xi masinat võrrelda. Ja jah, “Mac OS X masina” all mõeldakse ka reaalseid Mace ja Hackintoshes. Kui te jätkasite meie Hackintoshingi juhendid, on siin kaks kõige olulisemat linki, mida võiksite kaaluda:
Hackintoshi ehitamise alused
Mac OS X Lioni installimine Hackintosh'i
Lühidalt öeldes ei ole need võrdlusuuringud spetsiaalselt mõeldud Macile, neid saab kasutada ka Hackintoshes'il. Ja see on isegi parem, sest see on, kuidas sa näed, kui hästi teie hackintosh seisab suurte relvade vastu (tegelikud Macid), nii et Hackintoshi kasutajad peavad seda proovima. Nii saate kontrollida, kas hiljuti ehitatud ~ 1200 $ hackintosh on sama võimas kui (kui mitte võimsam kui $ 2500 Mac Pro)!
Esimene võrdlusuuringu utiliit nimetatakse Geekbenchiks. See keskendub peamiselt arvuti jõudluse (protsessori ja mälu) võrdlemisele. Minge lehele Geekbench ja laadige see alla. Seal on ainult üks probleem, peate ostma selle 64-bitiste võrdlusaluste jaoks (kuid ikkagi töötab 32-bitine versioon hästi). Allalaadimisel peate veenduma, et ükski täiendav rakendus ei tööta (vaata menüüriba ja sulgege kõik taustaprogrammid). Nüüd olete valmis võrdlusuuringut käivitama. Geekbenchi peaaknas kuvatakse mõningad süsteemi spetsifikatsioonid, mis lisatakse ka lõpptulemustesse. Kui olete valmis, vajutage nuppu „Run Benchmarks“. Ole kannatlik, sest see võib võtta aega. Kui võrdlusuuringute protsess on lõpule jõudnud, näete ka kõiki üksikasju ja teie Geekbenchi skoori.
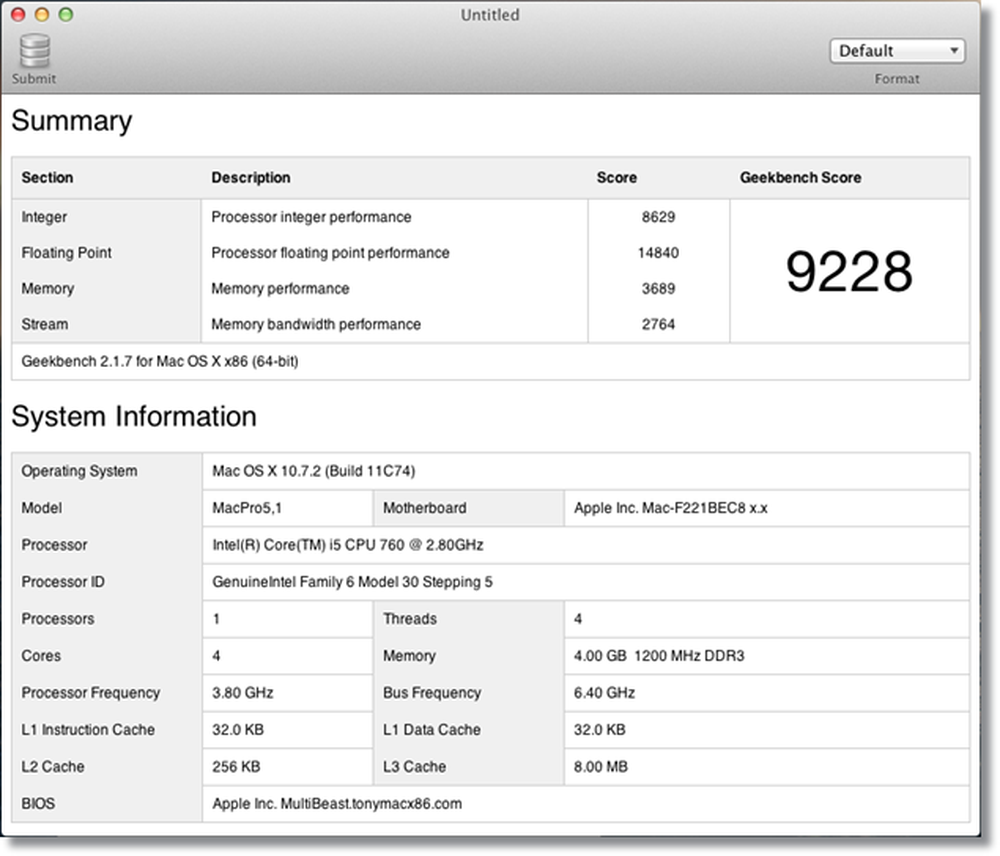
Nüüd on aeg võrrelda seda skoori teistega (sarnaste tulemustega), et saaksite oma arvuti edetabeli. Klõpsake Geekbenchi aknas nupul „Laadi üles” ja avaneb teie vaikebrauser ning viib teid veebilehele.
Näitame näiteks neid Geekbenchi skoore.
http://browse.geekbench.ca/geekbench2/view/448761
Jah, need on hackintosh skoorid, kuid see pole tegelikult oluline.
Järgmises etapis püüame võrrelda oma tulemusi teiste masinatega. Selleks peame oma tulemused seadma baasjoonena, nii et klõpsake "Set as Baseline Result".
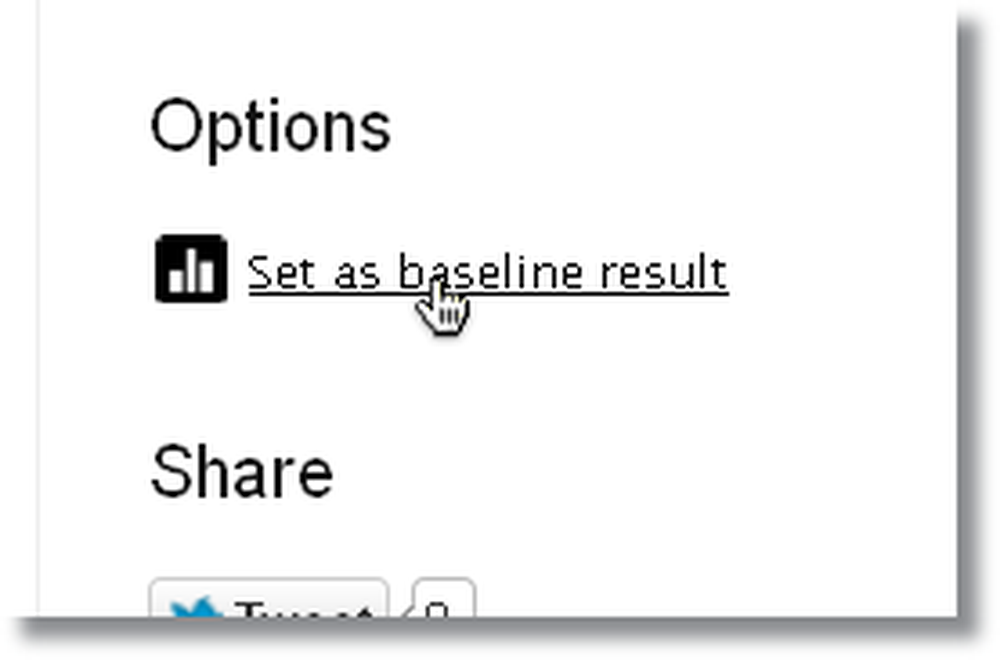
Seejärel klõpsa "Sarnaste süsteemide diagramm", et kuvada graafik sarnaste spetsiifiliste arvutitega. Samuti saate valida, kas võrrelda ka tipptasemel.
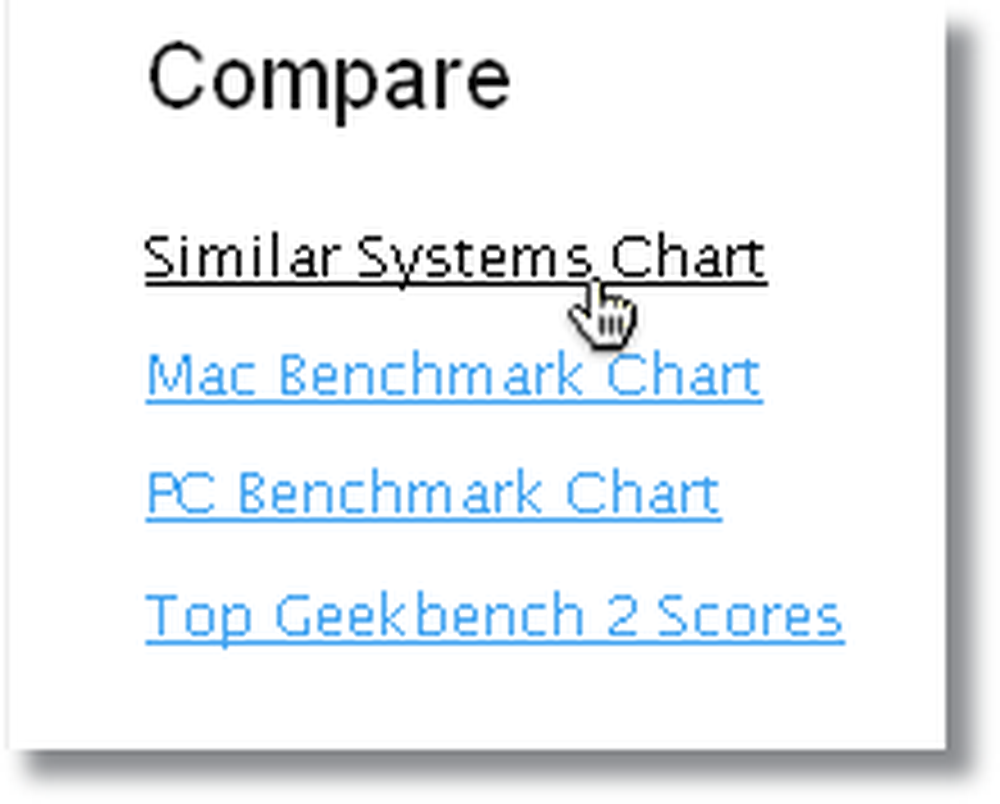
Nüüd esitatakse teile "jõudluse skeem". See on graafik, mis näitab kõigi arvutite (näidatud punktidena või punktidena) tulemusi, mis sarnanevad teie arvuti spetsifikatsioonidega. Selle graafiku x-telg näitab protsessori kiirust ja y-telg tähistab Geekbenchi skoori. Teie skoor selles graafikus on tähistatud punase punktiga ja sinised punktid on teiste tulemused. Niisiis, mida kaugemal on punkt, seda suurem oleks protsessori kiirus ja sama kehtib ka Geekbenchi skoori kohta. Võib näha mõningaid punkte, millel on kõrge Geekbenchi skoor, kuid madal protsessori kiirus ja vastupidi. Seda seetõttu, et protsessori kiirus ei ole ainus määrav tegur Geekbenchi skooride jaoks, samuti on südamike ja niidide arv oluline paigaldatud RAM-i ja mitmete muude tegurite kõrval..
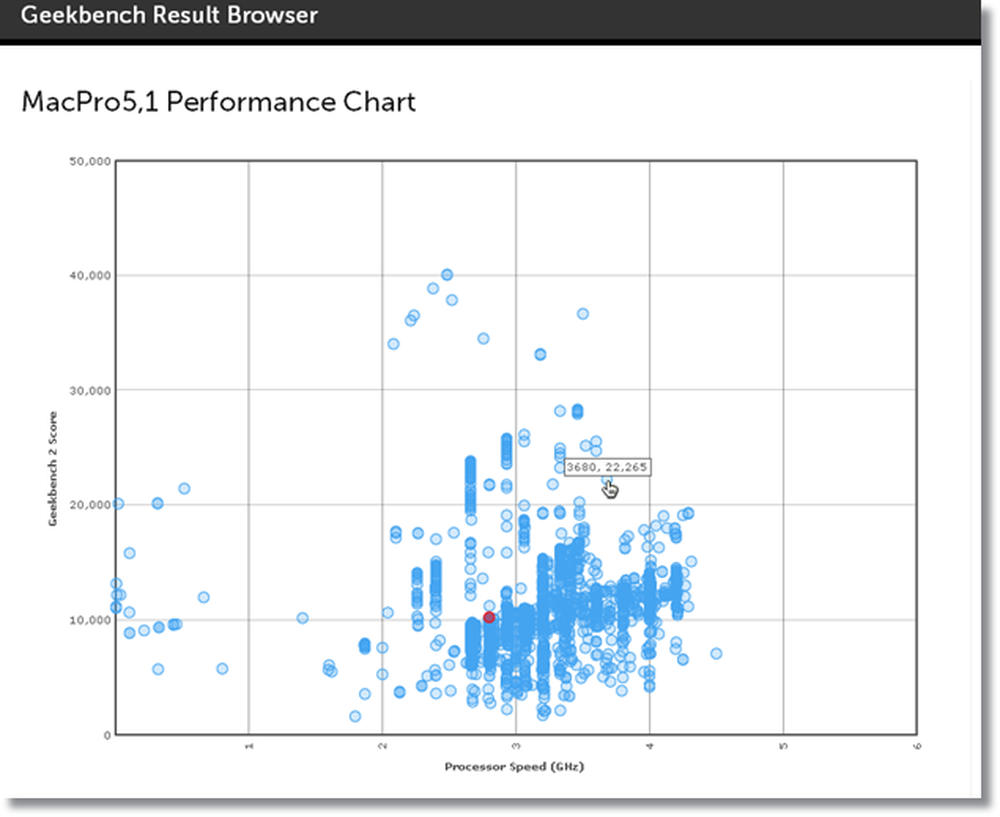
Kui soovite oma tulemusi võrrelda mõne konkreetse arvutiga (punkt), klõpsake lihtsalt seda ja see kuvab otsese võrdluse (kuna olete juba oma lähteala valinud). Sellisel juhul võrdleme seda suhteliselt võimsama masinaga.
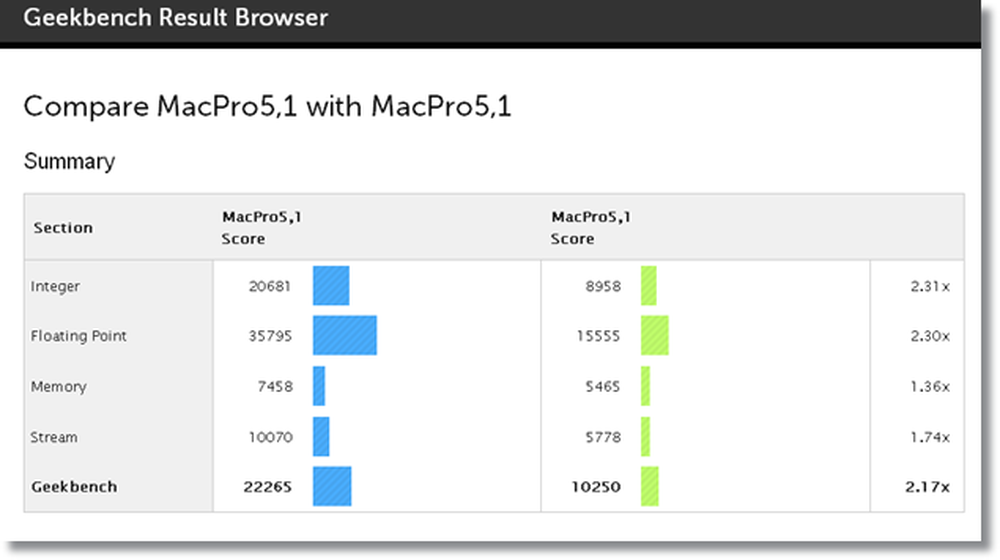
Korrutustegur, mis on suurem kui 1,00, näitab, et võrreldav masin on sinu omadega võrreldes võimsam (vastava numbri järgi). Sellisel juhul on võrreldaval Macil Geekbenchi skoor 2,17 korda kõrgem kui baasjoon. Samuti on baasjoone võimas kui võrreldav masin, kui korrutustegur on väiksem kui 1,00 (näiteks 0,1x).
Nüüd liigume teise võrdlusuuringu utiliidi juurde, mis keskendub nii video jõudlusele kui ka protsessori jõudlusele. Seda nimetatakse Cinebenchiks ja saate selle siit alla laadida.
Avage Cinebench ja näete kahte valikut: CPU ja OpenGL. Alustame OpenGL-iga, mis on graafilise renderdamise test (GPU jaoks). OpenGL-testi käivitamiseks klõpsake nupul „Run” ja oodake kannatlikult, kuni renderdamine on lõppenud. Näete 3D-stseeni, mis mängib (esitatakse), mis on tegelikult võrdlusuuring. Protsess võib sõltuda teie videokaardist (näiteks integreeritud graafikast, näiteks Intel HD 3000). Kui OpenGL test on lõppenud, esitatakse teile FPS (kaadrid sekundis) skoor. Nüüd saate käivitada ka CPU võrdlusaluse. See test muudab 3D-pildi oma CPU täisvõimsusega ja nagu arvate, võtab see aega mõnda aega ja temperatuurid võivad ka tõusta (kui kasutate sellist rakendust nagu iStat menüüd, siis saab näha temperatuuri tõusu ja kõik südamikud töötavad 100% juures).
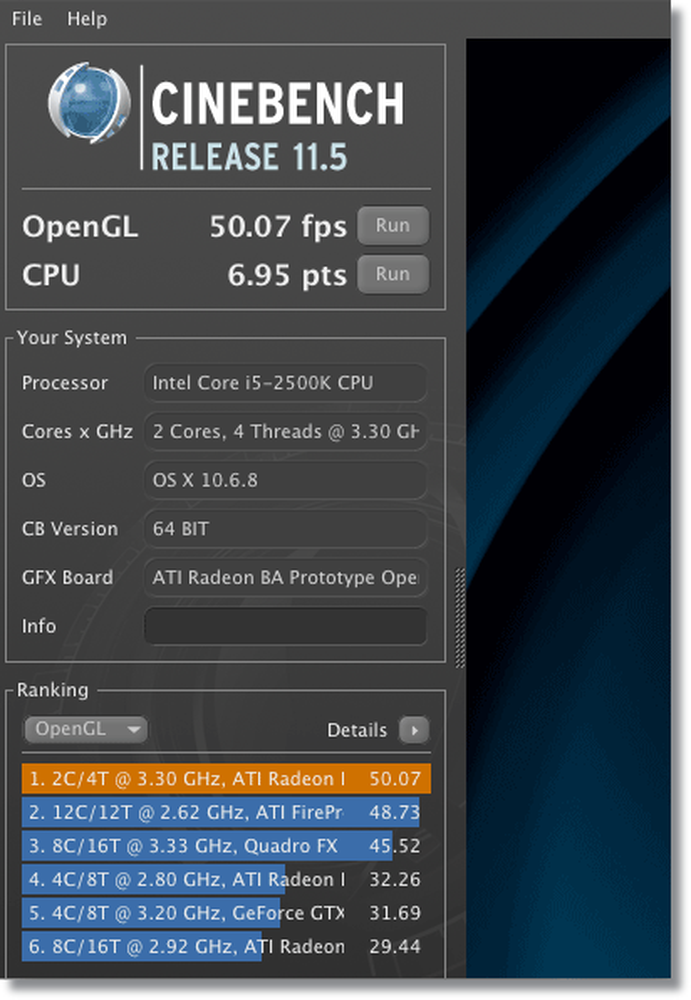
Kui testid on lõppenud, näete oma skoori, võrreldes paari teise tulemusega vasakul küljel (veerus „Edetabel”). Teie tulemus on oranžiga esile tõstetud, samas kui teised on sinised. Need tulemused on sarnaste arvutite skoorid, mille riistvara on peaaegu sama (madalam või suurem) kui sinu. CPU ja OpenGL skooride vahel saate vahetada, klõpsates järjestuse veerus „OpenGL” (või vastupidi). Nii saate idee teie Maci (või hackintosh'i) kohta sarnaste masinate vahel ja see ongi võrdlusuuringu küsimus.
Üldiselt on mõlema võrdlusuuringu rakenduse kasutajaliides üsna lihtne kasutada, ja kuna te teate, mida see tähendab, saate nüüd kergesti edasi minna ja proovida. Samuti ei ole Maci ja Windowsi versiooni vahel palju erinevusi, nii et Windowsi kasutajad saavad neid võrdlusanalüüsi tööriistu kasutada ka lihtsalt. Me ei arutanud protsessi kõiki aspekte, kuid loodame, et see annab teile ettekujutuse sellest, kuidas see toimib.
Lae alla Geekbench
Lae alla Cinebench
Need on vaid kaks kõige enam kasutatavatest tööriistadest Maci jaoks, ilmselt on veel paar, mida võite proovida (näiteks Xbench / Novabench). Millised on teie arvuti võrdlusalused? Anna meile teada oma kommentaarides!
Siin on YouTube'i video, mis näitab enamikku sellest, mida käesolevas artiklis on mainitud: https://www.youtube.com/watch?v=gNddEFL3ERw