Kuidas lisada ja hallata järjehoidjaid iPhone'ile Safari

iCloud sünkroonib kõik teie Maci Safaris loodud järjehoidjad oma iPadile või iPhone'ile ja vastupidi. Kuid järjehoidjad ei ole iPhone'is nii lihtsad ja ilmsed kui need on Macis. Siin on, kuidas neid iOS-i luua ja hallata.
Järjehoidjate lisamine iPhone'i on lihtne, kuid see pole kohe ilmne. Esimene asi, mida te tõenäoliselt teete, on teie olemasolevate järjehoidjate ümber segunemine, enne kui mõistate, et see ei tööta. Järjehoidja lisamiseks peate puudutama ikooni Share (jagamine), nagu on näidatud allpool, punaselt.

Kui menüü Share (jagamine) avaneb, saate lisada praeguse veebisaidi oma järjehoidjatesse või lemmikutesse. Teil on ka võimalus lisada oma lugemisloendisse sait, kui soovite seda hiljem, võrguühenduseta lugeda, või saate selle oma avalehele kinnitada.

Kui tead, kuidas lisada järjehoidjaid, saate neid ümber nimetada, lisada kaustadesse või kustutada.
Oma Safari järjehoidjate haldamiseks iPhone'is või iPadis puudutage kõigepealt järjehoidjate ikooni allservas.

Nüüd, järjehoidjate ekraanil, puuduta paremas nurgas olevat nuppu „Muuda“.

Nüüd ilmub redigeerimisrežiim. Iga järjehoidja või kausta kõrval on sümbol “-”, mis tähendab, et saate seda puudutada ja asju kustutada.
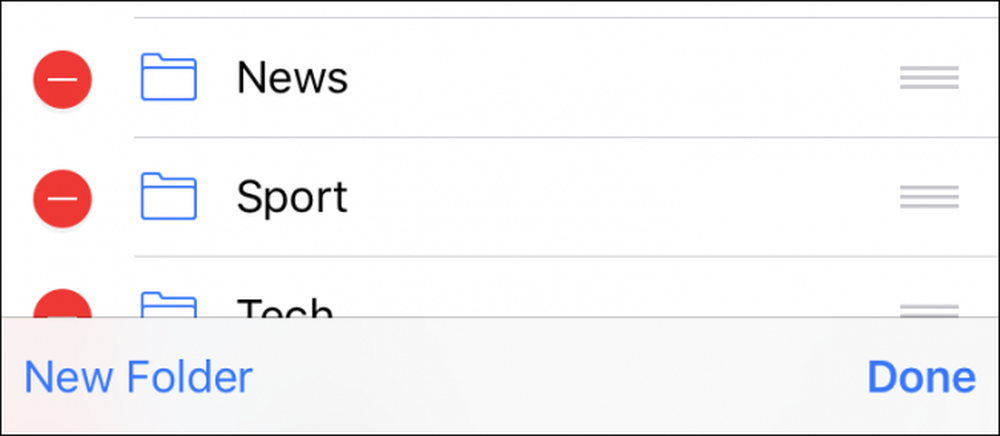 Olge asjade kustutamisel ettevaatlik. Kausta kustutamisel kaob kõik selles sisalduv.
Olge asjade kustutamisel ettevaatlik. Kausta kustutamisel kaob kõik selles sisalduv. Puudutage linki „Uus kaust“ ja saate luua uue kausta uute või praeguste järjehoidjate kustutamiseks. Andke oma uuele kaustale meeldejääv pealkiri ja märkige, kuhu soovite selle asukohta „Asukoha“ all.

Puudutades „Asukoht“, laieneb teie järjehoidjate struktuur ja saate puudutada, kuhu soovite uue kausta minna.

Järjehoidja muutmiseks peate redigeerimisrežiimis lihtsalt puudutama ühte. Avaneb „Redigeeri järjehoidja” ekraan, kus saate seejärel anda mis tahes järjehoidjale uue nime, määrata URL-i probleemid ja nagu uued kaustad, asetage see sobivasse asukohta.

Lõpuks olete märganud, et redigeerimisrežiimis on iga järjehoidja või järjehoidjakausta paremas servas kolm hallkaarti. Need võimaldavad teil asju ümber paigutada, nii et kui soovite kõike ümber korraldada, asetage sõrm nendele ribadele ja lohistage see valitud asukohta.
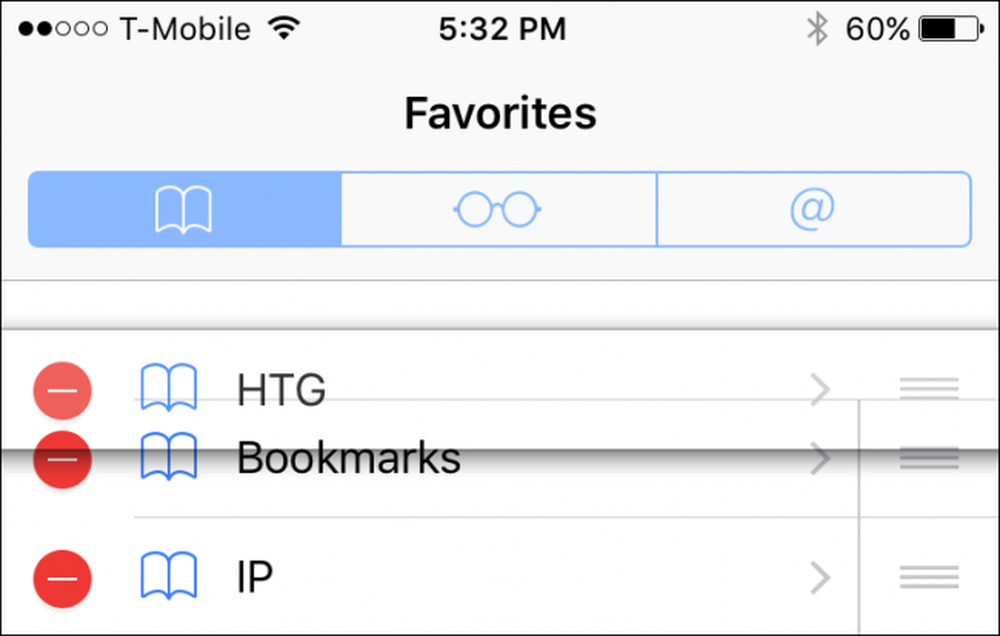 Järjehoidjate ja kaustade liigutamiseks vajutage ja hoidke all kolme rida, nii et need oleksid nii, nagu soovite.
Järjehoidjate ja kaustade liigutamiseks vajutage ja hoidke all kolme rida, nii et need oleksid nii, nagu soovite. Nagu näete, on iOS-i järjehoidjate ja järjehoidjate kaustade lisamine, kustutamine ja redigeerimine iOS-i jaoks üsna lihtne ja kui te teate, kuidas seda teha, oleme kindlad, et teil on oma järjehoidjad määratud ja paigutatud täpselt nii, nagu näete sobib.




