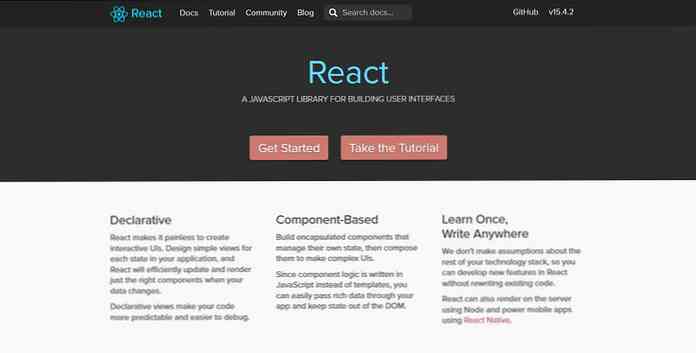SMPlayeriga alustamine Ubuntu juures (filmide paremaks esitamiseks)
Kuigi meediumipleierite hulk Ubuntul võib olla madal, on kvaliteet sama kõrge kui mis tahes muu operatsioonisüsteem. SMPlayer, mida oleme varem Windowsile soovitanud, on saadaval ka Linuxile. Näitame teile, kuidas installida, konfigureerida ja alustada SMPlayeri uusimat versiooni.
Mõned paljudest funktsioonidest, mis muudavad SMPlayeri suureks, on selle võime meeles pidada, kus te video sulgesite, nii et see käivitub samas kohas järgmisel avamisel. Ta mängib mis tahes vormingut, mida selle peale viskate, ja saate esitada DVD-sid, kui teil on need piiratud raamatukogud installitud.
Kui kasutate regulaarselt Windowsi ja Linuxi, on SMPlayer suurepärane võimalus, sest see töötab mõlemas masinas sama.
Kiire paigaldamine
Kui teil on sisse lülitatud multiversumiandmebaasid, saate installida SMPlayeri tarkvarakeskusest (rakendused> Ubuntu tarkvarakeskus).

Sisestage otsinguväljale SMPlayer ja klõpsake paremal asuval noolenupul.

SMplayeri installimiseks klõpsa nupule Install. Pange tähele, et see installib vanema versiooni (antud juhul versioon 0.6.7-1).

Kui soovite uuemat versiooni, mida värskendatakse kohe või kui teil ei ole lubatud multiversum-hoidlaid, siis järgige täiendava installimise juhiseid.
Täpsem paigaldamine
SMPlayeril on oma hoidla, mis jälgib SMPlayeri viimast paketti.

Paljudel teistel programmidel, mida vaikimisi ei ole Ubuntu kaasatud, on sarnane hoidla - see on mugav viis tagada, et teie kolmanda osapoole tarkvara oleks värskendatud. Need kolmanda osapoole paketiarhiivid (tuntud ka kui elektrienergia ostulepingud) on muutunud nii levinumaks, et Ubuntu 9.10 tutvustas lihtsat viisi elektrienergia ostulepingute kasutamiseks ja kasutamiseks.
Lihtsalt avage terminaliaken ja tippige
sudo add-apt-repository ppa: rvm / smplayer

Kui olete Ubuntu versioonis varem kui 9.10, järgige PPA veebisaidi juhiseid.
Lisaks on Ubuntu'ga kaasas MPlayeri (avatud lähtekoodiga videomängija, millele on ehitatud SMPlayer) versioon üle ühe aasta vana, seega on hea lisada MPlayerile ka PPA.
Selleks avage terminaliaken ja sisestage see
sudo add-apt-repository ppa: rvm / mplayer

Kui olete Ubuntu versioonil varem kui 9.10, järgige MPlayeri PPA juhiseid.
Peate pakettide nimekirja värskendama, nii avage Ubuntu Update Manager või avage terminal ja sisestage:
sudo apt-get update
Siinkohal saate avada tarkvarakeskuse (rakendused> Ubuntu tarkvarakeskus) ja otsida SMPlayerit, et leida uusim versioon.

Klõpsake nuppu Install (Installi) ja oodake, kuni SMPlayer installitakse. Kui see on installitud, saate selle avada rakendustes> Heli ja video> SMPlayer.

Edu!

Konfiguratsioon
Mingil põhjusel on SMPlayeri Ubuntu versioonil mõistlikumad vaikeseaded kui Windowsi versioon. Tegelikult on meie testimisel ainus säte, mida me arvame, on väärt DVD-menüüde lubamine.
Avage eelistuste aken, klõpsates suvandil Valikud> Eelistused või klõpsates kiirklahvi Ctrl + P.
Klõpsa vasakul asuvas loendis oleval draividel ja märkige ruut „Luba DVD menüüd”.

Kui teil on DVD-de taasesitamisel raskusi, proovige DVD-plaati selle kastiga märkimata jätta.
Klaviatuuri kasutamine
Kiirklahvid muudavad SMPlayeriga suhtlemise uskumatult lihtsaks. Kui olete varem Windowsis kasutanud SMPlayerit, kuulete hea meelega, et kiirklahvid on samad.
| Kiirklahv | Kirjeldus |
| F | Esita filmi täisekraan |
| Ctrl + D | Kahekordne filmi suurus (lülitub tagasi normaalse suuruse juurde) |
| Tühik | Filmi peatamine / jätkamine |
| Vasak noolenupp | Väike vahelejätmine (vaikimisi -10 sekundit) |
| Parem nooleklahv | Väike vahelejätmine (vaikimisi +10 sekundit) |
| Noolenupp alla | Keskmine vahele jätmine (vaikimisi -1 minutit) |
| Üles nooleklahv | Keskmine vahelejätmine (vaikimisi 1 minut) |
| Lehekülg allapoole | Suur vahelejätmine (vaikimisi -10 minutit) |
| Lehe üles | Suured vahelejätmised (vaikimisi +10 minutit) |
Kõiki kiirklahve saab muuta. Avage eelistuste aken (Valikud> Eelistused või Ctrl + P) ja valige vasakul olevast loendist klaviatuur ja hiir. Mis tahes tegevusega seotud otseteede muutmiseks klõpsake nupul Muuda lühikest….
Saate muuta ka nooleklahvide ja lehekülje üles / alla-otseteedega vahele jäänud aega. Selleks klõpsa vasakul ja seejärel otsingu vahekaardi loendis oleval liidese elemendil.
Kasuta SMPlayerit vaikimisi
Kui teil oli varem installitud mõni muu meediapleier, avaneb vaikimisi see teine programm.
Ubuntu puhul peate iga faililaiendi (.avi, .mkv jne) vaikeprogrammi eraldi muutma. Leidke vaikimisi fail, mille soovite SMPlayeris avada. Paremklõpsake seda ja seejärel klõpsake käsku Atribuudid.

Klõpsake ülaosas oleval vahekaardil Ava. Valige SMPlayer (või eelistage SMPlayer, kui soovite), seejärel klõpsake nuppu Sule.

Kui topeltklõpsate failil, peaksite nüüd leidma, et see avaneb SMPlayeris.

Järeldus
SMPlayer on kiire funktsioonirikas filmimängija Windowsile ja Linuxile. Kui teil on probleeme oma praeguse filmipleieriga või otsite lihtsalt tempo muutust, võite proovida SMPlayerile proovida.
Laadige alla SMPlayer Windowsile ja Linuxile