Viis võimalust ruumi vabastamiseks oma Android-seadmest

Android-telefonid ja tabletid võivad rakenduste allalaadimisel kiiresti täita, lisada meediumifaile nagu muusika ja filmid ning vahemälu andmeid kasutamiseks vallasrežiimis. Paljud madalama kvaliteediga seadmed võivad sisaldada vaid mõnda gigabaiti mälu, mis muudab selle veelgi probleemsemaks.
Mida vähem ruumi teil on, seda rohkem aega peate kulutama sisemälu mikromängu. Kui leiate, et ruumi otsa saab regulaarselt otsa ja seda on vaja hallata, kaaluge järgmisel korral rohkem telefoni või tahvelarvuti salvestamist.
Kasutage Android'i sisseehitatud mäluseadet
Androidi kaasaegsetel versioonidel on talletuspaan, mis näitab teile täpselt, milline on teie seadmes salvestamine. Selle leidmiseks avage menüü Seadistused ja koputage valikut Storage. Saate näha, kui palju ruume kasutab rakendused ja nende andmed, piltide ja videote, helifailide, allalaaditavate failide, puhverdatud andmete ja muude failide abil. Asi on selles, et see toimib veidi erinevalt, sõltuvalt sellest, millist Androidi versiooni te kasutate.
Android 8.0 Oreo
Google võttis Oreoga põhimõtteliselt teistsuguse lähenemisviisi kui eelmised Androidi versioonid, murdes salvestusmenüü graatsilisemaks loetellu.
Kui loend on rühmitatud rakenduste kaupa ja seejärel erinevad failitüübid Nougatis ja madalamal (mida räägime allpool), teeb Oreo gruppide ja failide kaupa veidi erinevalt koos kategooriate kaupa. Näiteks, kui avate suvandi „Fotod ja videod”, ei näita see ainult seda, millised pildid ja videod võtavad teie telefonis ruumi, kuid mis tahes seotud rakendused, nagu näiteks foto- või videotöötlejad.


Mitte kõik rakendused ei kuulu eelnevalt määratletud kategooriatesse, nii et seal on igasugune muu ülevool, mida nimetatakse muudeks rakendusteks. Sarnaselt on olemas ka „Failid“, mis loetleb kõik failid, mis ei kuulu teise kategooriasse.
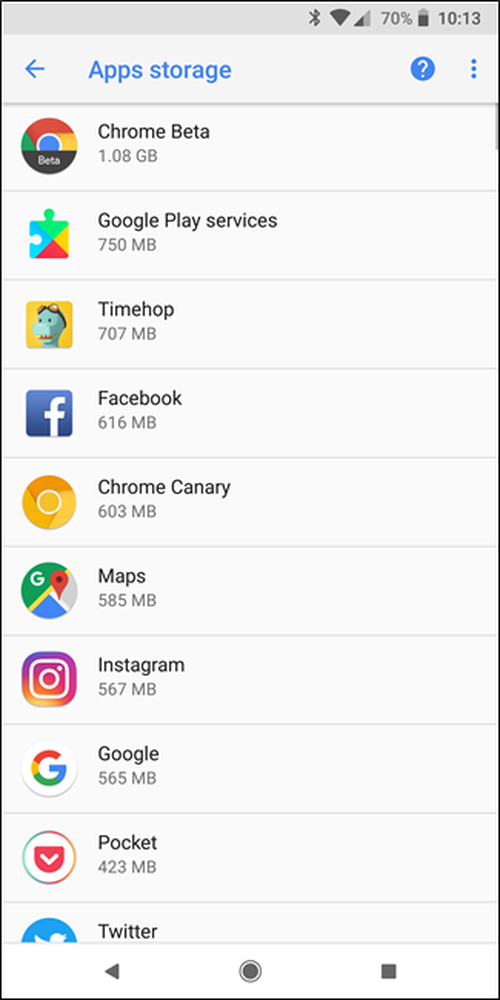
Nüüd, kõik see ütles, seal on tegelikult absurdselt lihtne viis vabastada ruumi Oreos, ilma et oleks vaja iga menüükirje läbi kaevata: suur „Vaba ruumi“ nupp ülaosas. Puudutage seda.


Seda tehes avaneb põhimõtteliselt teie seadmes olevate allalaaditavate failide loend, samuti kõik juba varundatud fotod ja videod (see on lihtne valikuvõimalus, mitte täielik nimekiri) ja vajaduse korral „harva kasutatavad rakendused” . Valige, mida soovite kustutada, ja poof-vaba ruumi majas.
Kui see ei suuda teie jaoks piisavalt selgeks teha, siis on aeg iga valiku käsitsi läbi kaevata. Pöörake tähelepanu rakendustele ja sellele, kui palju andmeid nad salvestavad - näiteks rakendused nagu Google Play muusika (või muud muusika voogesituse rakendused) võivad salvestada üsna vähe andmeid. Selge, et selleks, et päästa endale ruumi.


Android 7.0 Nougat ja allpool
Kui olete Oreo all asuva Androidi mis tahes versiooni salvestusmenüüs, puudutage lihtsalt valikut, et näha täpselt, mis ruumi kasutab ja kustutada. Näiteks võite puudutada rakendusi, et näha rakenduste nimekirja, mis kasutavad kõige rohkem ruumi ja eemaldavad need. Allalaadimisloendi vaatamiseks puudutage allalaadimist, kus saab eemaldada faile ja kopeerida vahemällu salvestatud andmeid kõigi installitud rakenduste andmete kustutamiseks. Kasutage teisi suvandeid, et vaadata, millised failid võtavad ruumi ja eemaldavad need, mida te ei soovi.


Rakendustega tegelemisel pidage meeles, et rakendus ise, selle andmed ja vahemälu lisavad kogu rakenduse kasutatavale ruumile. Näiteks, kui teil on installitud Spotify ja teil on palju muusikat võrguühenduseta, võib Spotify kasutada rohkem kui 1 GB ruumi. Saate kustutada Spotify vahemälu, et see kõik sunniviisiliselt eemaldada või käivitada Spotify rakendus ja öelda, et see salvestab vähem andmeid võrguühenduseta kuulamiseks. Iga rakendus, mis vahemällu salvestab andmeid võrguühenduseta kasutamiseks, toimib niimoodi. Alltoodud pildil on Google Play muusika ainult 40,66 MB suurune, kuid see salvestab 2,44 GB vahemällu salvestatud muusikat.
Saate näha, kui palju ruumi rakendus nende andmefailide jaoks kasutab ja eemaldab üksiku rakenduse vahemällu salvestatud andmed, puudutades seda rakenduste loendis, olles ligipääsetav, puudutades rakenduste talletamise paanil või puudutades rakenduste põhimenüüs rakendusi.

Vaadake, millised kaustad ja failid võtavad failide abil kõige rohkem ruumi
Androidi sisseehitatud tööriist on kasulik erinevat tüüpi andmete kasutatava ruumi visualiseerimiseks, kuid mitte konkreetsete kaustade ja failide kasutatava ruumi täpse koguse visualiseerimiseks. Selleks on teil vaja uut rakendust, mida nimetatakse failideks: Google Go. See on Play poes tasuta, nii et mine edasi ja anna see allalaadimiseks. Peate lubama salvestusõigused ja rakenduste juurdepääsu, kui seda tuled, nii et see läbiks selle peamise osa hüpata.


Peamine kasutajaliides näitab sulle päris huvitavaid asju: kasutamata rakendused (kui teil on), vähese resolutsiooniga failid, topeltfailid, ajutised failid, allalaadimised ja failid, mis võtavad palju ruumi. See on super intuitiivne ja võimaldab teil kiiresti tuvastada rakendusi ja faile, mis on sõna otseses mõttes lihtsalt tühja ruumi.


Iga kategooria kaardile koputades näidatakse teile selle kategooria sisu, mis võimaldab teil valida ja valida, mida soovite kustutada. Isegi ajutiste failide suvand võimaldab näha, milliseid rakendusi andmeid hoitakse, võimaldades teil neid individuaalselt kustutada.


Aga oodake, seal on veel: puudutades allpool olevat valikut „Failid”, saate vaadata oma salvestust kategoorilisemalt, väga sarnaselt Android-seadmetele, mis töötavad Nougat või vanemad. See on suurepärane kõigile, kes töötavad Oreo'ga, kes eelistab vana Storage'i paigutust.


Iga variandi puudutamine näitab selle sisu teravamat jaotust. Näiteks kuvab pildid teile kõike sellest kaustast, kaasa arvatud Screenshots, Downloads ja muud sarnased. Samuti saate valida, kas sorteerida tulemused nime, kuupäeva ja suuruse järgi. Soovitan viimast, kuna üritate ruumi tühjendada.


Lisage SD-kaart ja teisaldage andmed seal

Paljud Android-seadmed saadavad endiselt microSD-kaardi pesaga, kuigi need on üha vähem levinud. Kui teie telefonis või tahvelarvutis on microSD-kaardi pesa, saate osta microSD-kaardi ja sisestada selle oma seadmesse, et saada rohkem salvestusi. Saadud salvestus võib sisaldada muusikat, videoid, pilte ja muid meediumifaile - ning mõnel juhul isegi rakendusi (vt järgmist osa). Mõned rakendused võivad võimaldada ka oma vahemälu asukohta SD-kaardile teisaldada.
Kui teie seadmel on juba SD-kaart, on see hea valik, kui soovite rohkem salvestusi. MicroSD-kaardid on üsna odavad, nii et saate uuendada ja saada palju madalamat hinda. Amazonase kiire pilk näitab 32 GB kaarti $ 10 ja 64 GB kaartidele $ 19 eest.
Pärast SD-kaardi installimist vormindage see portatiivseks või sisemäluks (kui teie telefonis on Android 6.0 Marshmallow), ühendage seade seejärel oma arvutiga ja liigutage muusika, meedia ja muud failid SD-kaardi vaba ruumi..
Liiguta rakendused SD-kaardile
Sõltuvalt teie telefonist ja Androidi versioonist saate ruumi vabastada ka SD-kaardile.
Android Marshmallow'iga ja kõrgema tasemega kasutajad saavad seda teha, vormindades SD-kaardi sisemäluks. Seejärel vaadatakse SD-kaarti kohalikus mäluseadmes. Süsteem määrab, millised rakendused on kõige mõttekamad SD-kaardile minekuks, seejärel edasi minna ja liigutada. Tegelikku sisemälu ja sisekasutuseks vormindatud SD-kaarti ei saa eristada, nii et nüüd on võimalik üksikute rakenduste käsitsi teisaldamiseks üle minna. (Sa ei saa enam SD-kaarti teisaldada seadmete vahel, kui te seda ei kustuta ja uuesti vormindada.)


Kui kasutate Androidi eel-Marshmallowi versiooni, saate mõned rakendused Android'i sisseehitatud funktsioonide abil teisaldada või teisaldada rakendusi telefoni juurdumise ja SD-kaardi jagamise teel. Käesolevas juhendis on mõlema meetodi kohta juhiseid.
Teisalda fotod pilvele
Fotod võivad kaasaegses nutitelefonis palju ruumi võtta. Selle asemel, et neid kõik telefoni salvestada, võiksite kasutada rakendust, mis laadib automaatselt teie poolt tehtud fotod online-kontole nagu Google Photos, Dropbox, Microsoft OneDrive, Flickr või midagi muud. Google'i fotod on integreeritud teie Android-seadme rakendusse „Fotod” ja pakub piiramatut fotode salvestamist. Neile pääsete ligi rakenduses Fotod või fotod.google.com mis tahes arvutis.
Sellegipoolest saate seda teha oma seadme fotode rakenduse abil, et eemaldada seadmesse salvestatud fotode koopiad, mis võivad vabastada ruumi gigabaiti. Sa võid ka lihtsalt need fotod oma arvutisse kopeerida ja varundada ka vanamoodsalt. Selle meetodi kasutamise parim osa on see, et saate siiski kasutada kõiki fotosid rakenduses Fotod, olenemata sellest, kas neid salvestatakse kohapeal või pilves. See on sujuv (ja geniaalne).

Kui teile ei meeldi Google Photos, saate seda teha ka teiste rakendustega, näiteks Dropboxiga.
Sama trikk võiks töötada teiste failidega, mis võtavad teie seadmes palju ruumi, näiteks võite üles laadida suure muusikakogu sellesse teenusesse nagu Google Play muusika ja voogesitus tagasi oma seadmesse Interneti-ühenduse kaudu, failide vahemällu salvestamine peate kogu oma kollektsiooni telefoni salvestama.
Päeva lõpuks lähevad need nipid teie järgmise telefoni jaoks ainult nii kaugele, veenduge, et teil oleks piisavalt faile kõigi failide jaoks. Aga näputäis peaksid need nipid aitama teil veidi rohkem ruumi, mis sobib asjaga.




