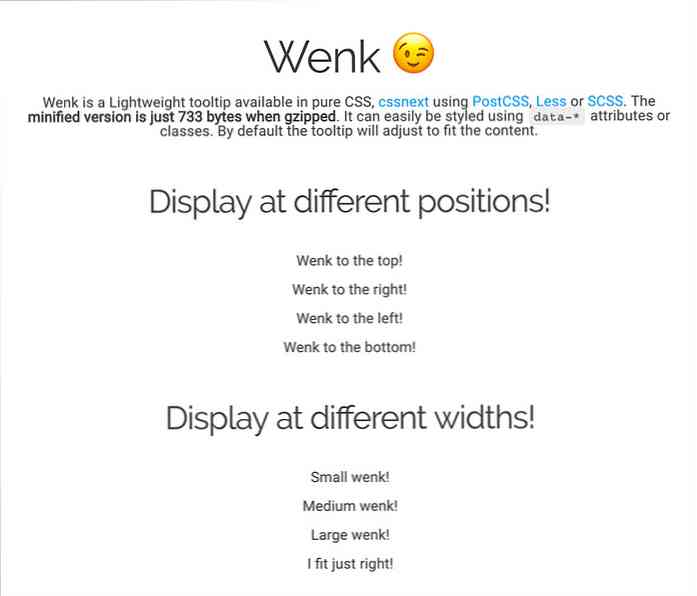Looge meilimärgised rakenduses Word 2003 koos meiega
Saate kasutada rakenduses Word 2003 asuvat meililiidet, et luua klientidele täisandmebaasi jaoks postimärgiseid.
Avage Word 2003 ja klõpsake menüükäsuga Tööriistad Kirjad ja postitused

Valige menüüst Vali dokumentide tüüp parempoolses menüüs Mail Merge menüüst Labels. Seejärel klikkige Next: Starting document.

Alates 2. sammust klõpsake suvandil Label options…

See avab menüü, mis võimaldab teil valida trükitavate siltide brändi ja stiili. Siin kasutan Avery 4013 Dot Matrix printeril. Loomulikult soovite valida, mida teil on, Avery on minu kogemustest kõige populaarsem äri. Kui teil on oddball-sildid, saate alati valida ka kohandatud seadeid. Kui teie etikettide valikud on tehtud, klõpsake nuppu OK.

Nüüd tahad valida oma andmeallika. Kasuta olemasoleva loendi kasutamine; kliki Sirvi ... Kasutage Explorerit, et leida andmeallikas, mida soovite kasutada, ja topeltklõpsake seda. (Andmeallika loomine kaetakse teistes küsimustes).

Klõpsate kinnitusekraanile, mis kinnitab teie andmeallikaid (kasutasin Exceli imporditud Exceli levikut) ja saan meiliühenduse saajatele. Siin saate muuta oma andmete järjekorda, kustutada teatud kasutajaid ja kinnitada teavet. Kuna ma tean, et andmeallikas on see, mida ma tahan, valisin Vali kõik. Nüüd vajuta OK.

Ok, me oleme peaaegu valmis, vaid paar sammu. Klõpsake nuppu Next (Järgmine).

Siin kliki Veel üksusi ...

Nüüd saame valida nende andmete järjekorra, mida soovime luua meie loodud siltidel. Lihtsalt topeltklõpsake igale väljale, mida soovite lisada.

Nüüd, kui vaatate üle oma dokumendi, siis märkate, et need väljad lisatakse teie siltidele. Neid saab muuta, tõstes välja välja ja liigutades selle soovitud kohale. Näiteks sellel siltil tahaksin eesnime eesnime eesnime.

Nüüd on menüüribal Mail Merge soovitud valida nupp „update all labels”. See täidab iga sildi põldmärkide väljadega. Seejärel klõpsake nuppu Järgmine: oma siltide eelvaade.

Teie dokumendiekraan näeb sarnane.

Nüüd saate postituse ühendamise menüüs klõpsata adressaatidel, klõpsates selja- või noolenuppe. Kui teete sadu silte ... Ma kontrolliksin neid lihtsalt. Kui olete rahul sellega, kuidas nad vaatavad, liigume 6. sammu juurde ja lõpetame ühinemise.

Ühendamine on lõpetatud! Veenduge, et teie sildid on printeris seadistatud ja vajutatud Prindi…

Teile esitatakse printimisvaliku ekraan. Valige kõik või konkreetne number printimiseks. Iga sildi kohta saate iga kontakti kohta erineva kirje.