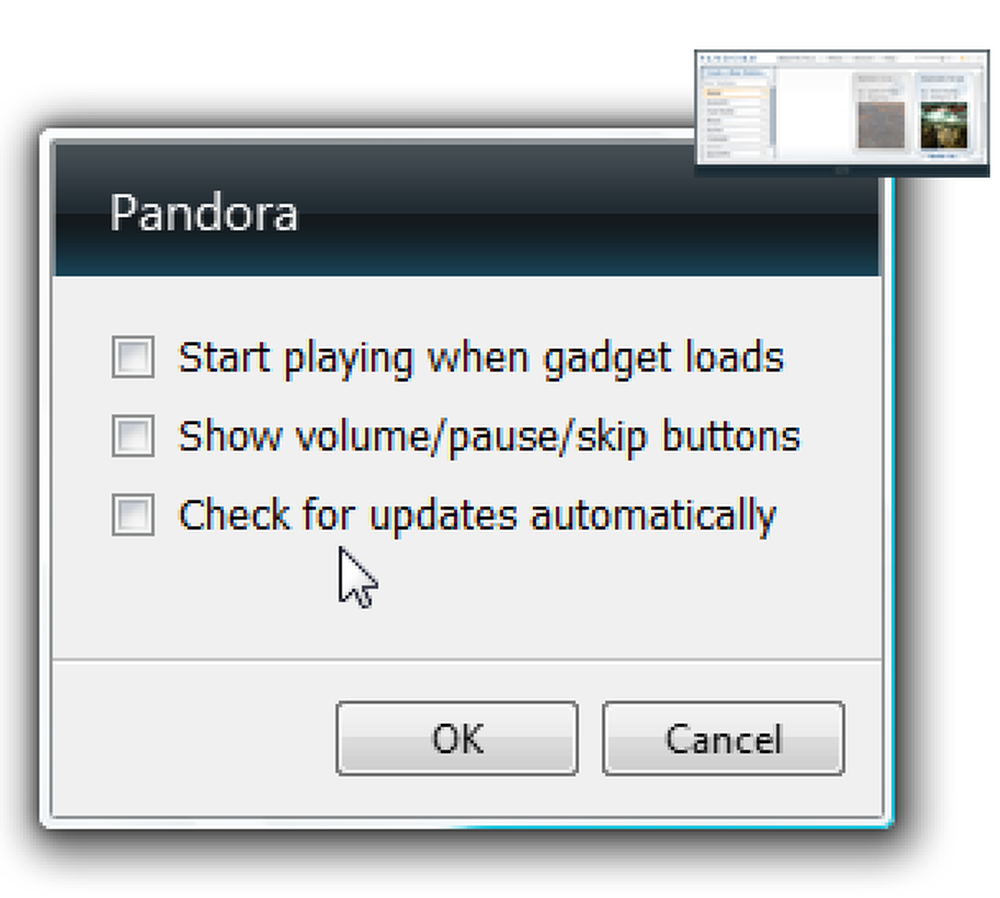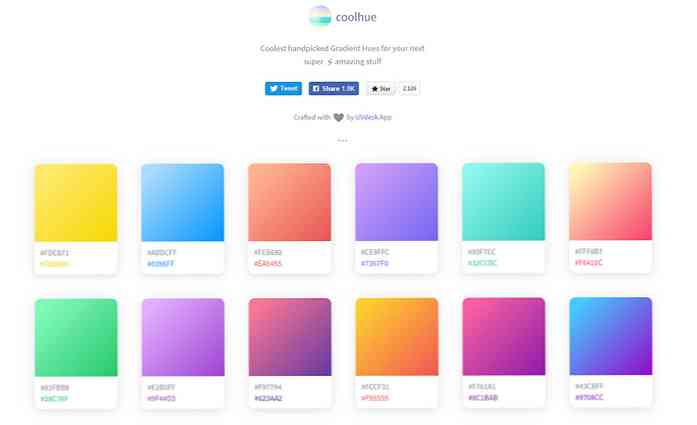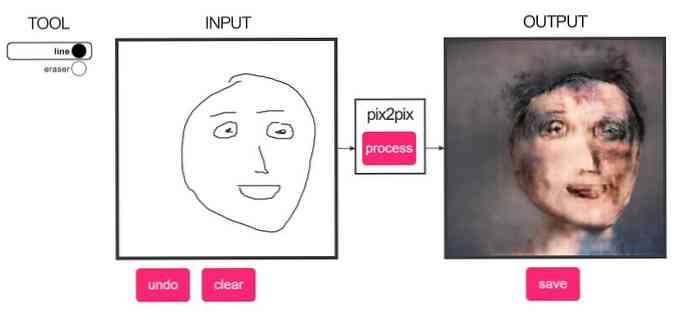Videote teisendamine partiiga käsipiduriga

Kas te täidate oma telefoni või tahvelarvuti asjadega, et vaadata enne suurt reisi? Kui te seda teete, siis teate, et seade suudab kiiresti täita. Kas poleks tore, kui te saaksite oma lemmikvideod konverteerida ideaalseks suuruseks?
Hiljuti käsitlesime seda, kuidas seda käsipiduris teha, kus meil õnnestus suur 220MB-videot vähendada kuni 100 MB-ni. Teoreetiliselt, kui kõiki meie lähtefaile saab nii palju vähendada, oleksime võimelised meie seadmetes vähemalt kaks korda rohkem asju mahtuma.
Probleem on selles, et me teisendasime ainult ühe faili. Kujutage ette, kui teil on mitu tosinat faili ja sa tahaksid neid kõiki ühe järelevalveta partiitööga kokku kutsuda. Te võiksite seda protsessi hommikul enne tööle asumist või enne magamaminekut öösel alustada. Siis kõik, mida sa pead tegema, on üle kanda mobiilseadmesse, kui see on valmis.
Selles artiklis selgitame lihtsate protsesside konverteerimisel videofailide partiid avatud lähtekoodiga videokonversioonirakenduses Käsipidur.
Teie väljundkataloogi seadistamine
Tulekahju käsipidur. Esimene asi, mida pead tegema, on ühe programmi eelistuste muutmine.

Esialgu, kui proovite käivitada partii teisendamist, saate selle vea. Tegelikult pole vaja, et automaatne failide nimetamine oleks sisse lülitatud, vaid peame oma järjekorda salvestama kausta oma väljundfailide salvestamiseks.

Eelistuste avamiseks klõpsake „Tööriistad -> Valikud“.

Klõpsake eelistustes „Output Files“ ja seejärel klõpsake nupul „Default Path“ kõrval olevat „Browse” nuppu.

Nüüd valige kaust, kuhu soovite järjekorda oma väljundfailid automaatselt salvestada. Selles näites väljastame me oma töölaua kausta, nii et seda on kerge leida.

Kui olete otsustanud, kuhu telefoni videod lähevad, klõpsake „Vali kaust“ ja olete valmis.
Videote lisamine järjekorda
Videoid saab järjekorras ükshaaval lisada, mida teete, kui soovite valida videoid mitmest asukohast või soovite lisada valitud faile ühes kohas.
Meie näites klõpsame “Open Folder”, mis lisab kõike ühest kaustast.

File Explorer palub teil valida kaust. Sirvige allika videote salvestamise asukohta, valige kaust ja klõpsake „Vali kaust“.

Võrdluse huvides saame hiljem näha, kui palju ruumi me säästame, kui meie partii konversioon on tehtud, vaadake, kui palju ruumi 14 konverteeritavat faili võtab. See rühm on üle 2 GB, täpselt 2,38 GB.

Seega, meie valitud kausta klõpsates klõpsame eelseadetest „iPhone & iPod touch“. Käsipidur reguleerib väljundsätteid automaatselt vastavalt eelseadete valikule.

Klõpsake „Lisa järjekorda -> Lisa kõik“ ja teie failid lisatakse järjekorda. Pange tähele, et kogu järjekord on idee, et saate lisada mitmeid faile erinevatest kohtadest ühe suure tööna. Niisiis, kui olete ühe kausta järjekorda lisanud, saate lisada teise või üksikuid faile erinevatest kohtadest.
Asi on selles, et kui teil on vaja palju faile, mis on ühest küljest teisendatud, asetage need järjekorda.

Järjekorras on mitu valikut, mida saate reguleerida. Võib-olla kõige olulisem on rippmenüü „Kui see on tehtud“, mis võimaldab valida, mida käsipidur teeb, kui partii töö on lõpetatud. Mõned neist mõjutavad teie süsteemi, näiteks on võimalik sulgeda või talveunestada, nii et nad on ideaalsed, kui soovite tööd alustada, voodisse minna või töötada, ja teie süsteem ei tööta tunde ja tunde pärast käsipiduri lõppemist.

Heitke pilk oma järjekorda, seal on rohkem võimalusi. Näiteks võib olla mõned pealkirjad, mida te ei soovi teisendada.
Saate need eemaldada, klõpsates punast X-i, või saate üksikuid faile redigeerida, näiteks kui soovite teisendada need teisele formaadile. Pange tähele, et nupule „Redigeerimine” klõpsamine paneb sind tagasi käsipidurite rakendusse, et saaksite oma muudatused teha.
Kui teil on vaja teha muudatusi, klõpsake „Show Queue” (Näita järjekorda) ja näete oma tööd uuesti, valmis tegutsemiseks. Kui olete valmis, klõpsake „Start“.

Partii teisendamise asi on see, et tõenäoliselt kulub lõpule jõudmiseks üsna kaua aega, mistõttu tavaliselt alustate seda enne töö või voodit või siis, kui olete arvutist aeg-ajalt eemal olnud.
Mõista ka, kui kaua aega kulub, sõltub sellest, kui palju faile on teie järjekorras, kui suured on need ja kui kiiresti teie arvuti on.
Kui soovite töö peatada, vajutage nuppu „Paus“. Kui soovite seadet „Kui valmis“ muuta, saate seda teha ka.

Kui meie töö on lõppenud, võrdleme ruumi kokkuhoidu. Meil õnnestus säästa üle viiekümne protsendi. Kujutage ette, kuidas see tõlgib üle mitme tosina faili.

Sina saab paigaldage oma telefoni või tahvelarvutisse kaks korda rohkem faile!
Minge edasi ja edastage oma uued failid seadmesse. Apple'i kasutajad saavad kasutada iTunes'i ja Androidi omanikud saavad kasutada käesolevas artiklis kirjeldatud “Saada” meetodit. Loodetavasti on teil võimalik teisendada piisavalt videoid, et saaksid läbi kõige igavama lennuki ja autosõidu. Andke meile teada, mida arvate oma arutelufoorumil rääkides.