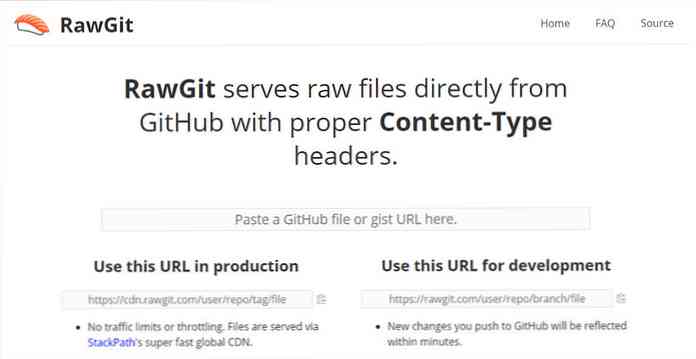Teisendage DVD-d, ISO-sid ja AVI-videoid, mida soovite mängida oma iOS-seadmes
Kui teil on iOS-seade, teate, et vaikimisi taasesitab ainult teatud videoformaate. Teil on tõenäoliselt oma kollektsioonis teisi videoformaate, mida soovite lisada, ja siin vaatame, kuidas neid iOS-seadmes mängida..

Teie videote konverteerimiseks mängimiseks iOS-seadmega on mõned viisid. Selle jaoks ei ole puudust kaubandus- ja ühiskasutuses kasutatavatest toodetest, kuid kasutame tasuta ja avatud lähtekoodiga tarkvara (peamiselt käsipidur). Me vaatame DVD-, ISO- ja AVI-videovormingute teisendamise põhialuseid, mis ei ühildu iOS-seadmega iTouchi sõbraliku MP4 / H.264-vorminguga.
Selle artikli puhul kasutame iTunes for Windows, iPod Touch 4. Gen, mis töötab iOS 4.1 ja Windows 7 Ultimate 64-bit.
Rippige DVD-d & teisendage MP4 / H.264-ks
Kõigepealt vaatame DVD riputamise DVDFabiga, seejärel konverteerides selle käsipiduriga. Kui te pole seda veel teinud, laadige alla ja installige uusim DVDFab ja käsipidur arvutile (allolevad lingid). DVDFab HD Decrypter on alati tasuta, isegi pärast teie prooviperioodi lõppu. Samuti on uuemate DVD-de kopeerimiskaitse eemaldamiseks parimad tulemused, et veenduda, et teil on selle uusim versioon.
Pärast mõlema rakenduse allalaadimist ja installimist pange oma DVD oma draivi ja selle osa jaoks kasutame DVDFab 8 põhifilmi funktsiooni, et saada ainult peamine film ja mitte lisafunktsioonid.

Kui DVDFab on krüpteerimise eemaldamise ja DVD-failide tõmbamise lõpetanud, avage käsipidur ja valige Allikas, siis DVD / Video_TS-kaust.

Siis navigeerige ripitud DVD asukohta ja klõpsake OK.

Nüüd on käsipiduri vasakul küljel valik eelvalikuid, millest valida ... valige iPhone ja iPod Touch.

Eelseadistused valivad lõplikud väljundseaded, mis sobivad iPod / iPhone'i jaoks. Samuti saate seadeid veelgi muuta, et saada video, kuidas teile meeldib. Veenduge ja valige lõpliku väljundfaili sihtkoht, kui Container on veendunud, et see on seatud MP4-le, ja H.264 videomoodekile (mis peaks vaikimisi olema).

Kui olete video seaded teile meeldinud, klõpsa üleval asuvale nupule Start.

Kui video on kodeeritud, avaneb käsuaken, et saaksite edusamme jälgida. Aeg, mis kulub, sõltub süsteemi riistvarast ja DVD suurusest. Tõenäoliselt soovite öösel midagi teha või seda teha, sest konversiooniprotsessi lõpuleviimine võib võtta mitu tundi.

Pärast konversiooni lõpetamist LOTR kuninga tagasipöördumisel oli faili suurus 1,71 GB, mis on palju väiksem kui algne DVD-formaat.

Täieliku juhendamise kohta selle protsessi kohta vaadake, kuidas teisendada DVD-d MP4 / H.264-ks HD DVDFab ja käsipiduriga.
Teisalda video iTunes'i
Teisaldage nüüd konverteeritud fail iTunes'i filmikogusse ... ja sünkroonige oma iOS-seadmega.


Nüüd saate oma pika reisi oma iOS-seadmega tagasi lüüa ja vaadata oma lemmikfilme.


Saate ka menüü üles tõmmata ja navigeerida filmi kindla peatüki juurde.

Teisenda ISO-failid MP4 / H.264-ks
Kui olete teisendanud DVD-d ISO-kujutiseks, saame kasutada käsipidurit, et teisendada need ka iOS-i sõbralikku vormingusse. Avage käsipidur ja valige Source Video File.

Seejärel liikuge ISO-faili asukohta, mida soovite teisendada.

Te võite saada järgmise hoiatusteate, mis ütleb teile, et sihtkohta pole määratud, klõpsake lihtsalt nuppu OK.

Seejärel sirvige väljundfaili sihtkohta.

Valige parempoolses menüüs käsipidur eelseadistuste jaoks iPhone ja iPod Touch.

See on vaikimisi H.264 / MP4 ja saate lihtsalt klõpsata nupule Start või minna läbi ja teha täiendavaid muudatusi väljundfailis.

Siin näete, et väljundfail on ainult 448 MB, mis on palju paremini hallatav kui algne 4 GB ISO-fail ja see on nüüd ühilduv teie iOS-seadmega.

Lohistage konverteeritud fail iTunes'i ja sünkroonige seadmega.

Seal sa oled! Nüüd saate vaadata oma konverteeritud ISO-faile iPhone'is, iPod Touchis või iPadis.


AVI videofailide teisendamine MP4 / H.264-ks
Mõnedel võib olla palju AVI-faile ripitud DVD-dest, allalaaditud videodest või koduvideodest ja soovite neid oma iOS-seadmes esitada. Me võime seda kasutada ka käsipiduriga. Klõpsake suvandit Lähtefail ja sirvige AVI-faili asukohta, mida soovite teisendada.

Jällegi valige menüüst Presets valige iPhone ja iPod Touch.

Mine ja näpistage video seadeid, kui soovite.

Pärast video seadete ja sihtkoha konfigureerimist klõpsake nuppu Start. Jällegi näete käsurea akent, et saaksite jälgida ülesandeid ja edusamme.

Kui protsess on lõppenud, jõudisime 380 MB faili, mis on algsest 672 MB failist maha jäänud.

Teisaldage see uuesti iTunes'i ja sünkroonige see seadmega, nagu eespool näidatud. Siin näeme, et kvaliteet on korralik, kuid pidage meeles, kui teisendate juba kokkusurutud videofailist, võtab kvaliteet natuke hitt.


Kõik käsipiduris valitud seaded sobivad suurepäraselt standardlahutusega videole, kuid soovite HD-sisu olemasolu korral muuta videotasemeid. Eriti uue iPhone / iPod Touchiga, kuna see on palju kenamaks ekraaniks kui eelmised versioonid. Meie testides märkasime, et iTunes soovib aeg-ajalt külmutada konverteeritud failid meie seadmesse. Kui te ei ole iTunes'i fänn, võiksite vaadata ühe ja iTunes'i alternatiivi, nagu CopyTrans Manager.

Järgmistes artiklites vaatleme, kuidas teisele failivormingule iPhone'i, iPod Touchi ja iPadiga töötada.
Kuidas sinuga… Millist tarkvara ja meetodeid kasutate videofailide konverteerimiseks, et mängida iOS-seadmes? Jäta kommentaar ja andke meile teada.
Laadige käsipidur alla
Lae alla DVDFab