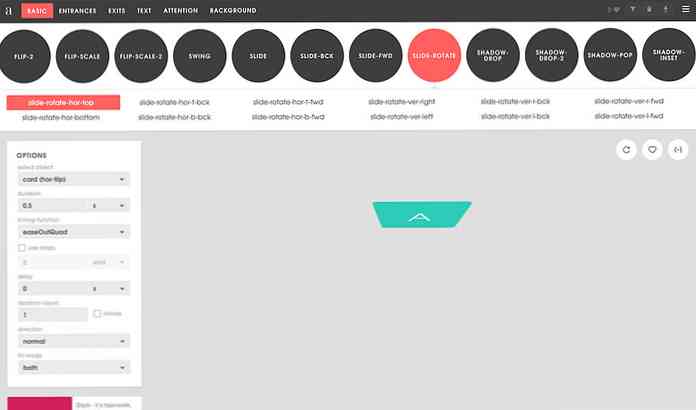Organisatsioonikaardi loomine Visio 2010-s
Püüdes äri juhtida nendel päevadel, on väga oluline, et kõik oleks juhitav, et kõik oleks juhitav. Siin näitame teile, kuidas ehitada see Visio 2010-s.
See külaliste artikkel oli meie sõprade poolt kirjutatud aadressil Office 2010 klubi.
Vajadus organisatsiooni graafikute järele
Organisatsioonikaartide loomise vajadus on tänapäeval hädavajalik, kuna ettevõtted hakkavad keskenduma ulatuslikule töölevõtmisele, et saavutada kaugeleulatuv kättesaadavus, suurendada tootlikkust ja suunata erinevaid turge. Arvestades seda ranget muudatust, võib organisatsiooni skeemi loomine aidata sidusrühmadel mõista kergesti kasvavat organisatsiooni struktuuri ja hierarhiat. See näitab organisatsiooni põhistruktuuri koos erinevate osakondade töötajate vaheliste suhete määratlemisega.
Võimalikult pakub Microsoft Visio 2010 lihtsat viisi organisatsiooni skeemi loomiseks. Nagu varemgi, on osakondade struktuuri määratlemisel koos suhtlemisvõimalusega, sh. horisontaalne ja vertikaalne side. Organisatsioonilist struktuuri määratlevate nimekirjade muutmiseks üksikasjalikuks kaardiks sisaldab Visio 2010 Exceli arvutustabeli importimise lisandmoodulit, mis on kasulik arvutustabeli andmete väljavõtmiseks organisatsiooni skeemi loomiseks.
Oluline on see, et sa ei pea ennast organisatsiooni hierarhia ja kriipsutamise struktuuri määratlemisel labürindis andma, sest peate lihtsalt täpsustama veeru ja rea pealkirjad koos andmetega, mida peate importima ja loob automaatselt diagrammi määratlemise; organisatsioonilised hierarhiad, milles on iga töötaja määratud volikirjad, mis on liigitatud nende vastavatesse osakondadesse.
Organisatsioonikaartide loomine Visio 2010-s
Alustamiseks oleme loonud väljadega Exceli arvutustabeli, Nimi, juhendaja, määramine, osakond ja telefon. The Nimi väli sisaldab kõigi erinevate osakondade töötajate nimetusi, samas kui Juhendaja väli sisaldab juhendajate või meeskonna juhtide nimesid. See väli on hädavajalik organisatsiooni skeemi loomiseks, kuna see määratleb diagrammi põhistruktuuri ja hierarhia.

Käivitage nüüd Visio 2010, vaadake vahekaarti Vaade, lisandmoodulite menüüs, ärivõimaluste alt klõpsake käsku Organisatsioonikaardi viisard.

See käivitab esimeses etapis käsu Organisatsioonikaardi viisard Teave, mis on juba failis või andmebaasis salvestatud ja klõpsake nuppu Edasi.

Kuna me importime Exceli lehte, valige teine võimalus Exceli arvutustabeli importimiseks.

Määrake Exceli faili tee ja klõpsake jätkamiseks nuppu Edasi.

Selles etapis peate täpsustama väljad, mis tegelikult organisatsiooni struktuuri määravad. Meie puhul on need Nimi & Juhendaja väljad. Pärast väljade täpsustamist klõpsake nuppu Edasi.

Organisatsiooni skeemina on eelkõige ette nähtud organisatsioonis töötavate osakondade / töötajate hierarhia näitamine koos sellega, kuidas nad on omavahel seotud ja kes jälgib, keda. Seda silmas pidades lahkume selles etapis väljal Supervisor, sest selle kaasamine ei ole vajalik, sest Visio loob automaatselt Exceli lehel määratletud põhistruktuuri. Lisage ülejäänud väljad all Kuvatud väljad kategooria ja klõpsake nuppu Edasi.

Nüüd vali väljad, mida soovite organisatsiooni skeemi kuju lisada, ja klõpsake nuppu Edasi.

See samm seisneb diagrammi purustamises mitmesse leheküljesse, kui tegemist on 100+ töötajaga, võib-olla soovid määrata lehekülgede arvu, millesse Organisatsioonikaart kuvatakse. Kuid meie puhul on tegemist palju väiksema hulga andmetega, nii et me lubame Ma tahan, et viisard katkestaks minu organisatsiooni skeemi automaatselt lehekülgedel valik. Määrake nimi, mida peate lehe ülaosas näitama. Kui teil on vähem kui 20 hierarhiat, sisestage organisatsiooni kõige kõrgema astme töötaja nimi ja viisardi lõpetamiseks klõpsake nuppu Valmis..

See loob kohe Exceli arvutustabelist välja organisatsiooni skeemi. Organisatsioonilaua peal näidatakse kõrgeimat järjestatud töötajat, kes jälgib erinevate osakondade töötajaid. Nagu allpool näidatud, juhivad tema otsesed alluvad teised töötajad jne.

Eelnevate kohanduste tegemiseks peate üle Org Chart vahekaart, leiate siit erinevaid gruppe Org Chart'i hierarhia loomiseks ja teiste töötajate positsioonide haldamiseks. Alla Korraldama rühmade, kujundite korraldusi saab muuta ja see annab lihtsa navigeerimise läbi diagrammi. Samuti saate muuta positsiooni tüüpi ja peita valitud töötaja alluvaid.
Alates Pilt rühm, saate sisestada pildi töötajatest, osakondadest jne. Sünkroonimisgrupist on teil võimalus luua valitud töötaja sünkroonitud koopia ja laienevad alluvad. Organisatsiooniandmete rühma all saate muuta organisatsiooni skeemi kogu paigutust Ekraani valikud kaasa arvatud; kuju kuvamine, jaoturi näitamine, imporditud väljade lubamine / keelamine, ploki asukoha muutmine ja täitevärvid jne.

Kui teil on mingil ajahetkel vaja sisestada uus ametikoht või teatada vabanemisest, on organisatsiooni diagrammi šabloon alati vasakul külgribal saadaval. Lohistage soovitud organisatsiooni skeemi kuju põhiagrammi lehele, et säilitada struktuuri terviklikkus, st allutajate sisestamiseks konkreetsele töötajale, lohistage positsiooni kuju olemasoleva töötaja kuju kastile.
Näiteks oleme lisanud organisatsiooni konsultandi, kes on selle tegevusega otseselt tegevjuht, me oleme lohistanud Konsultant Lahtrisse ja lihtsalt langesid selle peadirektori kasti, et teha vahetu alluvusseisund.

Andmete lisamine uude asukohta on cinch, lihtsalt paremklõpsake uut positsiooni kasti ja klõpsake käsku Atribuudid.

See avab dialoogi Shape Data, alustab kogu asjakohase teabe täitmist ja klõpsake OK.

Siin näete, et äsja loodud positsioon on kergesti asustatud kõigi täpsustatud andmetega. Nüüd ei vaja Organisatsioonikaardi laiendamine enam pikki nimekirju. Vahekaardil Disain saate proovida erinevaid disainilahendusi ja skeeme organisatsiooni skeemi kohal, et muuta see ilusamaks ja professionaalsemaks.

Järeldus
Organisatsioonikaart on suurepärane võimalus üksikasjalike organisatsiooniliste hierarhiate näitamiseks; koos töötajate, osakondade struktuuri, uute vabade töökohtade, äsja palgatud töötajate, hiljuti lisatud osakondade kindlaksmääratud volitustega ja mis kõige tähtsam näitab kõige mugavamat suhtlemist erinevate osakondade ja töötajate vahel jne.