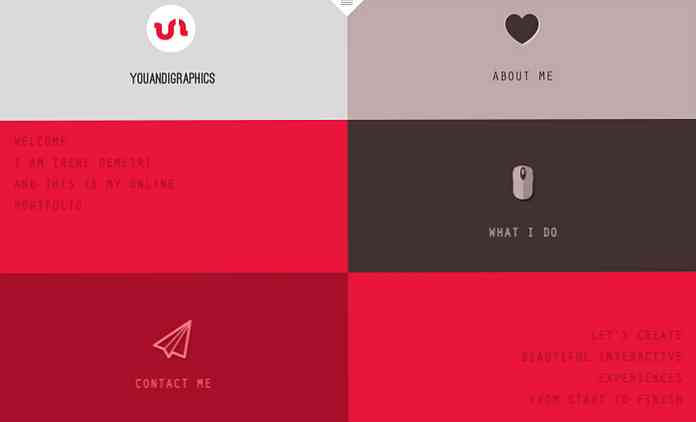30 Ways, kuidas teie Windows 10 arvuti telefonid koju Microsoftile

Windows 10 telefonid on kodust rohkem kui ükski teine Windowsi versioon enne seda. Koos Windows 10-ga avaldas Microsoft uue privaatsuspoliitika ja teenuste lepingu, mis sisaldas 45 lehekülge juriidilist. Kui Google need kirjutas, võib Microsoft öelda, et olete „Scroogled”.
Selline või mitte, Microsoft ei ole siin üksinda. Windows 10 on muutunud tavaliseks ja tavaliseks kogu veebis, Androidis, iOSis ja teistes kaasaegsetes platvormides. Microsoft tõstab üles kõik andmed, mida ta saab reklaamide paremaks sihtimiseks, operatsioonisüsteemi isikupärastamiseks ja tarkvara ja teenuste täiustamiseks.
Toimetaja märkus: peaaegu kõik saadab andmeid tagasi kuskile - näiteks kui kasutate Chrome'i, saadetakse kõik, mida otsite, Google'ile tagasi. Reklaamivõrgud jälgivad teid igal veebisaidil (kaasa arvatud see). Facebookil ja Amazonil on reklaamisüsteemid, mis piiravad jube. Me ei pea tingimata Microsofti selle artikliga hukka mõistma, kuid kõigi hiljutiste huvide pärast privaatsuse ja Windows 10 vastu otsustasime koostada loendi kõigist asjadest, mis on Windows 10-s tagasi saadetud, ning laseme teil otsustada, mida arvate.
Privaatsuse valikud, isikupärastatud reklaamid, asukoht, tutvumine ja tagasiside
Paljud neist valikutest saate tegelikult kohe pärast installimist muuta, kui valite „Kohanda seaded“ asemel „Kasuta väljundseadeid”. Enamik inimesi aga tõenäoliselt klõpsab paremale ja kasutavad sõnaseadeid. See aktiveerib palju funktsioone, mis jagavad andmeid Microsoftiga.
Uute seadete rakenduses leiate privaatsuse all palju neid funktsioone. (Klõpsake nuppu Start, klõpsake nuppu Settings (Sätted) ja valige Privacy (privaatsus).) Mõned siin pakutavad võimalused lihtsalt reguleerivad, millistel rakendustel on juurdepääs erinevatele andmetele - näiteks millised rakendused saavad teie veebikaamerat juhtida. Teised võimaldavad seadistada kogu süsteemi hõlmavaid privaatsusvõimalusi.
Üldist leiate:
- 1. Lubage rakendustel kasutada minu reklaami ID rakenduste kogemuste jaoks (selle väljalülitamine lähtestab teie ID) - See võimaldab ainulaadset reklaami ID-d, mida saate jälgida erinevate „Windows Store'i” või universaalsete rakendustega. Microsoft saab jälgida teie rakenduste kasutamist ja näidata sihtitud reklaame erinevates rakendustes.
- 2. Lülitage SmartScreeni filter sisse, et kontrollida veebisisu (URL-id), mida Windows Store'i rakendused kasutavad - See võimaldab SmartScreeni filtrit universaalsetes rakendustes. Nagu me allpool märgime, on see lubatud ka failis Exploreris, Microsofti servas ja erinevates seadetes Internet Exploreris.
- 3. Saada Microsofti info selle kohta, kuidas ma kirjutan, et aidata meil tulevikus kirjutada ja kirjutada - See on seotud allpool olevate seadete „Kõne-, tindi- ja kirjutus-” sätetega. Selle lubamisega saadetakse Microsofti serveritele teave selle kohta, kuidas kirjutad ja kirjutavad.
- 4. Lubage veebisaitidel pakkuda oma keelenimekirjast ligi kohalikku sisu - Teie ligipääsetavad veebisaidid näevad teie süsteemis installitud keeli ja valivad teid teie eelistatud keeles, kui see valik on lubatud.

Siin näete linki „Halda oma Microsofti reklaami ja muud isikupärastamise infot”. Klõpsake seda ja seejärel ilmub ilmuvale veebilehele „Isikupärastatud reklaamieelistused“. Sellele lehele pääseb juurde ka aadressil https://choice.microsoft.com/en-us/opt-out .
- 5. Isikupärastatud reklaamid selles brauseris - See valik on spetsiifiline igale teie kasutatavale brauserile ja kontrollib, kas Microsoft näitab teile brauseris isikupärastatud reklaame.
- 6. Isikupärastatud reklaamid kõikjal, kus ma oma Microsofti kontot kasutan - See valik on seotud teie Microsofti kontoga ja kontrollib, kas näete isikupärastatud reklaame Windowsis, Windows Phone'is, Xbox'is ja teistes seadmetes, mida kasutate Microsofti kontol.

Asukohakuva aktiveerib asukohateenused. Seda ei mainita ise Asukohasätete aknas, kuid kohandatud häälestusekraan näitab, et see „saadab Microsoftile ja usaldusväärsetele partneritele asukohateavet, et parandada asukohateenuseid.”
- 7. Asukoht ja asukoha ajalugu - Teie asukoht jagatakse individuaalsete rakendustega, mida soovite seda jagada. Asukoha ajalugu on saadaval ka rakendustele ja salvestatud ainult teie kohalikus seadmes - ja ainult 24 tundi. Kuid ilmselt jagatakse mõningaid andmeid Microsofti ja selle usaldusväärsete partneritega, kui teil on asukohateenused lubatud.

Jaotises „Kõne, tindi- ja kirjutus” on üllatav kogus andmeid:
- 8. Kõne, tindimine ja kirjutamine - Windows ja Cortana saavad teid tundma õppida, registreerides oma hääle, kirjutamise, kontaktide, kalendrisündmuste, kõne ja käsitsikirjete ja kirjutamisajaloo. Siin saate Windowsile öelda, et "Lõpeta mind tundma õppima". See kustutab ainult teie Windowsi seadmes salvestatud andmed.

- 9. Kõne, tindimine ja pilve sisestamine - Microsoft Microsofti kontoga seotud Microsofti serverites salvestatud isikupärastamise andmete kustutamiseks klõpsake suvandil „Mine Bingile ja hallake kõigi oma seadmete isiklikku infot”. See link viib teid lehele https://bing.com/account/personalization. Nende andmete kustutamiseks kasutage jaotises „Muud Cortana andmed ja isikupärastatud kõne, tindi- ja trükkimine“ nuppu „Tühjenda”.

Seade „Tagasiside ja diagnostika” on üllatav valik. Eriti üllatav on see, et Windows 10 ei lase teil seda võimalust keelata.
- 10. Diagnostilised ja kasutusandmed - Vaikimisi saadab Windows 10 Microsoftile täielikud diagnostika- ja kasutusandmed. See näib olevat Microsofti uus telemeetria süsteem, mis kannab nimetust “Asimov”. Saate valida ainult täiustatud või põhilised diagnostika- ja kasutusandmed. Seda saab keelata ainult Windowsi Enterprise'i väljaannetes ja see nõuab grupipoliitika redaktoris valikul „Luba telemeetria”. See muudatus ei tööta isegi Windowsi professionaalsetes väljaannetes. Jah, saate valida suvandi „0”, mis tavaliselt selle välja lülitada, kuid grupipoliitika redaktoris on märgitud, et „0” seadistust ignoreeritakse, välja arvatud Windowsi ettevõtte versioonides. Selle asemel, kui valite suvandi „0“, saadab see lihtsalt „Basic” telemeetria andmed.

Cortana ja Bing otsing
Ilmselgelt, kui kasutate Microsofti sisseehitatud Cortana assistenti, vajab Cortana palju teie andmeid.
- 11. Cortana - Nagu näete, kui Cortana lubate, kogub ja kasutab Cortana „asukoha ja asukoha ajalugu, kontakte, häälsisendit, ajaloo ja kalendri üksikasju, sisu ja kommunikatsiooni ajalugu sõnumitest ja rakendustest ning muud seadmes olevat teavet.” Cortana ka lööb teie sirvimisajaloo veebibrauserist Microsoft Edge. Cortana tervikuna nõuab jagamist palju andmeid Microsoftiga, nagu Google Now ja Siri Google'iga ja Apple'iga.
- 12. Bing Search menüüs Start - Isegi kui olete Cortana keelanud, tagastavad ka teie uue menüüst tehtud otsingud Bingi ja Windowsi poe otsinguettepanekuid. See tähendab, et Microsoft saadab teie menüü Start otsingupäringud oma serveritele, kui te ei lülita Bingi integreerimist välja.

Seadme krüpteerimine ja teie BitLockeri taastamise võti
See osa jätkub Windows 8.1-st. Kui ostate uue seadme ja sellel on nõutav riistvara - nagu enamik uusi Windows 8.1 ja 10 seadmeid teeb - krüpteeritakse see automaatselt BitLocker-tüüpi krüpteerimisega, mida tuntakse kui “seadme krüpteerimist”.
- 13. Seadme krüptimise BitLockeri taasteklahv - See juhtub tegelikult ainult siis, kui kasutate Microsofti kontot. Ja kui te seda teete, laadib see teie krüpteerimisvõtme Microsofti serveritele üles. See tähendab, et saate juurdepääsu, kui te seda kunagi kaotate, kuid see tähendab ka seda, et Microsoft või keegi, kes Microsoftilt võti saab, näiteks valitsus, võib krüpteeritud failid dekrüpteerida. Loomulikult on see ikka veel uuendus võrreldes eelmise olukorraga, kus kõik Windows Home seadmed olid krüptimata. Sel juhul võiks igaüks oma andmeid lugeda.
Seda saab vältida, kui te ei logi sisse Microsofti kontoga, kuid siis teie seadet ei krüpteerita. kui te ei soovi seda teha, saate uuendada Windowsi professionaalseks väljaandeks ja kasutada tavalist BitLockeri funktsiooni. BitLocker küsib, kas soovite oma Microsofti taastamiskoodi salvestamiseks säilitada, kuid see on vabatahtlik. Need võtmed leiate aadressilt https://onedrive.live.com/recoverykey.

Windows Defender
Windows 10 sisaldab Windows Defenderi viirusetõrjet ja see on lubatud ka kastist väljas. See on järeltulija Microsoft Security Essentialsi viirusetõrjele, mis oli Windows 7-s tasuta kättesaadav. Selle seaded on saadaval rakenduses Seaded rakenduse Värskendamine ja turvalisus> Windows Defender. Windows Defender lubab automaatselt reaalajas kaitset. Isegi kui te selle välja lülitate, on see ainult ajutine - see omakorda muudab selle reaalajas viirusetõrje hiljem uuesti. Ainus reaalne viis selle väljalülitamiseks on kolmanda osapoole viirusetõrje installimine. Windows Defender ei tööta, kui teine viirusetõrje töötab.
- 14. Pilvepõhine kaitse - Pilvepõhine viirusetõrje „saadab Microsofti infot võimalike turvaprobleemide kohta, mida Windows Defender leiab.”
- 15. Proovi esitamine - See aitab parandada Windows Defenderi kaitset, kui saadate Windows Defenderi leitud MIcrosoft pahavara proovid. Mõlemad funktsioonid on sarnased populaarsete kolmanda osapoole viirusetõrjetoodete omadustega ja neid saab keelata.

SmartScreeni rakenduste kontroll
Windows 10 sisaldab ka Windows 8-s kasutatavat SmartScreeni filtrit. Kui käivitate Internetist alla laaditud rakenduse, kontrollib SmartScreen Microsofti serveritega, et kontrollida selle rakenduse mainet. Kui see on teadaolev hea rakendus, käivitab Windows 10 selle tavaliselt. kui see on tuntud halb rakendus, blokeerib Windows 10 selle. Kui see ei ole teada, hoiatab Windows 10 ja laseb enne selle käivitamist teie loa.
- 16. Windows SmartScreen failibrauseris - Neid seadeid saab juhtida vanalt juhtpaneelilt. Neile juurdepääsuks avage menüü Start, tippige „smartscreen” ja klõpsake „Change SmartScreeni seadeid“. See viib teid juhtpaneeli aknas System and Security> Security and Maintenance. Klõpsake lingil „Muuda Windowsi SmartScreeni seadeid” ja kui soovite, saate SmartScreeni keelata.

Microsoft Edge
SmartScreen ja Cortana on samuti osa Microsoft Edge'i Windows 10 uuest veebibrauserist. Privaatsusega seotud valikud leiate menüüst Edge - valige Seaded ja seejärel "Vaata täpsemaid seadeid".
- 17. Kas Cortana aitab mind Microsoft Edge'is - Kui Cortana on Microsoft Edge'is lubatud, jälgib Cortana teie sirvimise ajalugu ja muud teavet, salvestades selle.
- 18. Näita otsingu soovitusi, kui ma kirjutan - Kui alustate aadressiribale kirjutamist, saadetakse teie kirjutamine otsingumootorile - Bing, kui te ei muuda otsingumootorit - ja see saadab otsinguettepanekud. See tähendab, et Bing näeb teie kirjutamist isegi siis, kui kirjutate veebiaadressi otse. Kõik kaasaegsed brauserid, välja arvatud Firefox, millel on eraldi aadressiriba ja otsingukast, töötavad sel viisil.
- 19. Aidake kaitsta mind pahatahtlike saitide ja allalaadimiste eest SmartScreeni filtriga - Nagu Google'i turvaline sirvimine Chrome'is ja Firefoxis, kasutab Edge ohtlike saitide blokeerimiseks filtrit.
Kui otsustate salvestada muud tüüpi andmeid Edge'is, sünkroonitakse see teie Microsofti kontoga võrgus.

Internet Explorer
Internet Explorer on ikka veel ringi, kuigi see pole vaikebrauser.
- 20. SmartScreen - Internet Explorer kasutab ka SmartScreeni ja seda saab juhtida käskude menüü klõpsamisega, osutades ohutusele ja valides SmartScreeni filtri väljalülitamise.
- 21. Luba soovitatavad saidid - See on vanem funktsioon ja vaikimisi pole see lubatud, kuid seda pakutakse ikka Interneti-suvandite aknas Seadete täpsema loendi all. Internet Exploreri vähetuntud funktsioon on olnud juba pikka aega ja laadib teie sirvimisajaloo Microsoftile, kui lubate selle.
- 22. Bing-ettepanekud - Nagu ka Edge'is, saadetakse aadressiribale kirjutatav teave Microsofti Bing'i otsingumootorile, et pakkuda teile otsinguettepanekuid, välja arvatud juhul, kui muudate otsingumootoreid või klõpsate pärast aadressiribale sisestamist nuppu „Lülita soovitused välja (lõpetage klahvivajutuste saatmine Bingile).

Microsofti konto ja sünkroonimine
Windows 10 soovitab teil sisse logida Microsofti kontoga nagu Windows 8. See võimaldab teil sisse logida sama kontoga, mida kasutate teiste Microsofti teenuste jaoks, nagu Outlook.com, Office 365, OneDrive, Skype, MSN ja muud teenused. See võimaldab ka Windows 10-s palju online-funktsioone, nagu juurdepääs Windows Store'ile ja paljud kaasatud rakendused, mis vajavad Microsofti kontot, OneDrive'i faili juurdepääsu File Exploreris ja mitmesuguseid sünkroonimisfunktsioone. Võite soovi korral kasutada kohalikku kasutajakontot.
- 23. Sünkroonimisseaded - Kui logite sisse Microsofti kontoga, sünkroonitakse vaikimisi mitmed Windowsi seaded, näiteks salvestatud paroolid ja veebibrauseri andmed. Need valikud on saadaval jaotises Seaded> Kontod> Sünkroonige seaded.
- 24. Seadmed, millest olete sisse loginud - Microsoft jälgib teie Microsofti kontoga sisse logitud seadmeid. Seda nimekirja saate vaadata aadressil https://account.microsoft.com/devices .

Isiklik ajalugu ja huvid
Nagu Microsoft seda teeb: „Kui olete oma Microsofti kontole sisse loginud, kohandavad teie teenused Microsofti teenused, nagu Bing, MSN ja Cortana."
- 25. Isiklik ajalugu ja huvid - Teil on võimalik Bing, MSN ja Cortana isiklikke andmeid ja huvisid https://bing.com/account/personalization lehelt kustutada.
- 26. Bingi otsingu ajalugu - Otsige Windows 10 Start menüüst ja Edingi Bing otsingust ning saate luua oma Microsofti kontoga seotud Bing otsinguajaloo. Seda ajalugu saate vaadata ja kustutada aadressilt https://bing.com/profile/history.

Windows Update, Store ja aktiveerimine
Kuigi see ei ole tehniliselt kodus ", kasutab Windows Update teie värskenduste saatmiseks teistele kasutajatele vaikimisi teie üleslaadimisribasid. See on natuke nagu BitTorrent ja sarnane sellega, kuidas Blizzardi Battle.net allalaadija levitab mängu uuendusi. Neid seadeid saab kontrollida jaotises Seaded> Uuendus ja turvalisus> Windows Update> Lisavalikud> Vali, kuidas värskendused toimetatakse. Saate muuta Windowsi värskendusi ainult kohaliku võrgu arvutitega, mitte kogu internetiga.
- 27. Windows Update - Windows 10 Kodu nõuab, et installite automaatselt turvalisuse, draiveri ja funktsioonide värskendused ning saate ainult takistada Windows 10-l värskenduste automaatset allalaadimist, seades seadme ühenduse mõõdetud ühenduseks või Windows 10 Pro versiooniuuenduseks. Õnneks on vähemalt võimalus blokeerida värskendusi, mida te ei soovi.
- 28. Windows Store - Windows Store registreerib automaatselt Microsofti ja laadib kaasasolevate universaalsete rakenduste nagu Microsoft Edge uued versioonid. Isegi Cortana ja Start menüüd saab värskendada Windowsi poe kaudu.
- 29. Windowsi aktiveerimine - Windows sisaldab endiselt Windowsi aktiveerimist, mis kontrollib Microsofti serveritega tagamaks, et kasutate õigesti litsentseeritud ja aktiveeritud Windowsi versiooni.

Wi-Fi Sense
Wi-Fi mõiste funktsioon on vaikimisi lubatud ja see ühendub automaatselt soovitatud avatud hotspotidega ja võrkudega, mida teie Outlook.com, Skype ja Facebook kontaktid on teiega jaganud.
- 30. Wi-Fi Sense - Neid suvandeid saab kontrollida jaotises Seaded> Wi-Fi> Wi-Fi seadete haldamine. Pange tähele, et Windows 10 ei jaga teie Wi-Fi võrgu parooli ühelegi teisele, kui te ei soovi seda võrku käsitsi jagada. Siiski, kui annate sõbrale parooli ja nad ühendavad ja klõpsavad suvandil Jaga, võivad nad jagada seda kogu oma Facebooki, Skype'i ja Outlook.com e-posti kontaktide võrguga ning võimaldada neile juurdepääsu teie Wi-Fi-võrgule.

See on lihtsalt konservatiivne nimekiri ja ilmselt pole see täielik. Windows 10 kodus on palju muid võimalusi. Windows 10 sisaldab rakendusi mitmesuguste Microsofti teenuste jaoks: Cortana, Bing, Outlook.com, OneDrive, Groove Music, MSN ja Xbox. Kõigil nendel teenustel võib olla oma privaatsuspoliitika ja salvestada teie kohta andmeid teises kohas, kui neid kasutatakse.
Ja jällegi, see ei ole sellel päeval ja vanuses ebatavaline. Kas sa armastad seda või vihkad seda - tegelikult on see pigem ükskõikseks selle suhtes või vihkad seda - paljud operatsioonisüsteemid ja teenused toimivad nüüd nii. Mis siin uus on, on see, et Windows hüppab pardal. Paljud neist funktsioonidest olid juba olemas ka operatsioonisüsteemis Windows 8 ja 8.1.
Kuid Microsoft võiks kindlasti teha parema töö, kui need võimalused ühte kohta paigutada ja neid paremini selgitada. Nad on hajutatud mitte ainult kogu Windows 10 kasutajaliidese, vaid ka erinevate Microsofti veebisaitide vahel.