Kuidas laiendusi Microsoft Edge'is installida
Windows 10 Anniversary Update on oma brauserile andnud mõningaid päris kasulikke laiendusi - Edge. Kui te pole värskendust juba installinud, järgige alltoodud protseduuri:
- Ava Seaded ja pea üle Uuenda ja turvalisus.
- Windows Update hakkab automaatselt otsima olemasolevaid värskendusi ja kui mitte, siis klõpsake nuppu Otsi värskendusi sama tegema.
- Kui otsing on lõpetatud, klõpsake nuppu Lae alla nupp, et alla laadida ja installida olemasolev (ad) värskendus (id) ja taaskäivitage süsteem, kui seda küsitakse.
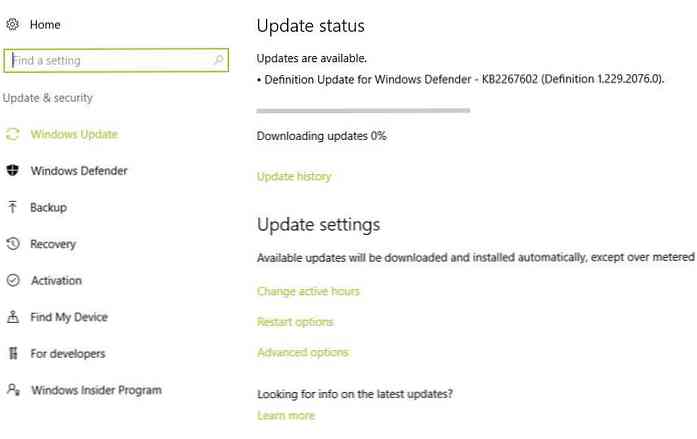
Pärast selle installimist Windows 10 aastapäeva värskendus, Microsoft Edge laienduste installimiseks järgige neid samme:
- Ava Microsoft Edge teie süsteemis.
- Klõpsake nuppu Veel (…) Nupp üleval paremal ja vali Laiendused.
- Klõpsake nuppu Hangi laiendused poest link nähtaval külgribal.
- Avaneb Windows Store, kus kuvatakse Microsoft Edge laiendused.
- Klõpsake soovitud laiendil ja seejärel klõpsake nuppu Tasuta nupule selle installimiseks.
- Pärast laienduse allalaadimist ja installimist lülitage tagasi Edge.
- Avamisel küsib Edge luba laienduse lubamiseks.
- Kliki Lülita sisse kui soovite seda lubada, klõpsake muidu Hoidke see välja.
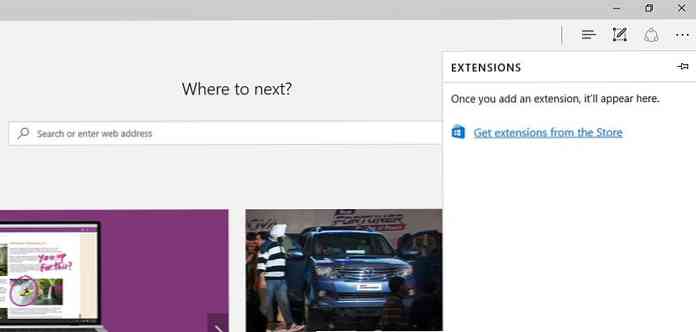
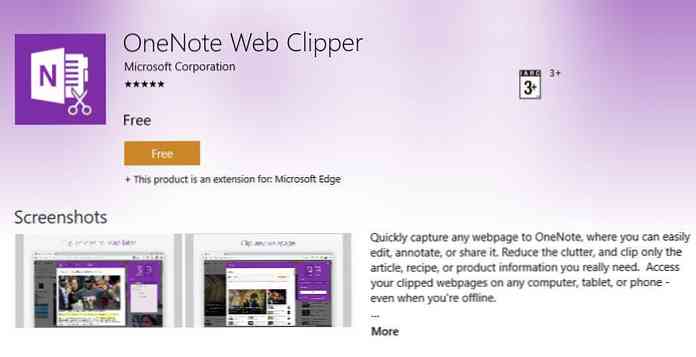
See on tehtud - sul on edukalt installitud Microsoft Edge'i laiend ja nüüd saate seda kasutada parandage oma brauseri üldist kogemust.




