Kuidas eemaldada teksti ja pilte kergesti MS Office'i failidest
Me võime kokku puutuda vajadusega saada pilte või teksti MS Wordi või MS Powerpointi failist. Tavaliselt võib see hõlmata käsitsi kopeerimist ja kleepimist, ühte lehte korraga ja mega-suurte failidega, see võtab üsna palju aega.
Noh, meil on lihtne trikk, et teid aidata ekstraktige pilte ja teksti uue vormingu failidest DOCX, PPTX, XLSX, samas kui vanemate failidega, nt DOC, PPT, XLS, on vaja ainult vaba tarkvara aidata teil kiiresti ja lihtsalt väljavõtteid teha.
Märge: Selle ametikoha demonstreerimiseks kasutame ainult MS Wordi faili. Protsess on sama MS Powerpoint ja MS Excel failide puhul.
Siin on see, mida see artikkel hõlmab:
- Kuidas ekstraktida pilte ja teksti DOCX, PPTX, XLXS failidest
- Kuidas eraldada pilte ühest DOC, PPT või XLS failist
- Kuidas eraldada pilte mitmest DOC, PPT või XLS failist
- Kuidas eraldada pilte “Salvesta veebilehtena” meetod
- Kuidas eemaldada XML-i asemel lihttekst
Kuidas ekstraktida pilte ja teksti DOCX, PPTX, XLXS failidest
Enne sammude järgimist avage kaust, mis sisaldab teie faile. klõpsa Korralda> Kausta- ja otsinguvalikud> Vaata ja tühjendage Peida teadaolevate failitüüpide laiendid. Nüüd näete faililaiendit iga failinimega.
-
Leidke ja valige fail, mida soovite väljavõtte teha ja kustutada (märkus: selle faili koopia on parem teha). Selles näites nimetatakse meie sihtfaili nime Proovi File.docx.

-
Vajutage F2 faili ümbernimetamiseks ja laienduse nime asendamiseks .tõmblukk.

-
Ilmub hoiatus faililaiendi muutmise kinnitamiseks. Klõpsake nuppu Jah.

-
Paremklõps klõpsake ZIP-failil ja klikkige Paki failid lahti.

-
Leidke ja avage kaevandatud andmeid sisaldav kaust ning avage seejärel sõna.

-
Selles näete mõningaid kaustu ja XML-faile. In meedia kausta leiate kaevandatud pildid. Lükatud teksti jaoks avage document.xml failiga notepad või XML Notepad.

Siin on see, mida leiate meedia kausta.
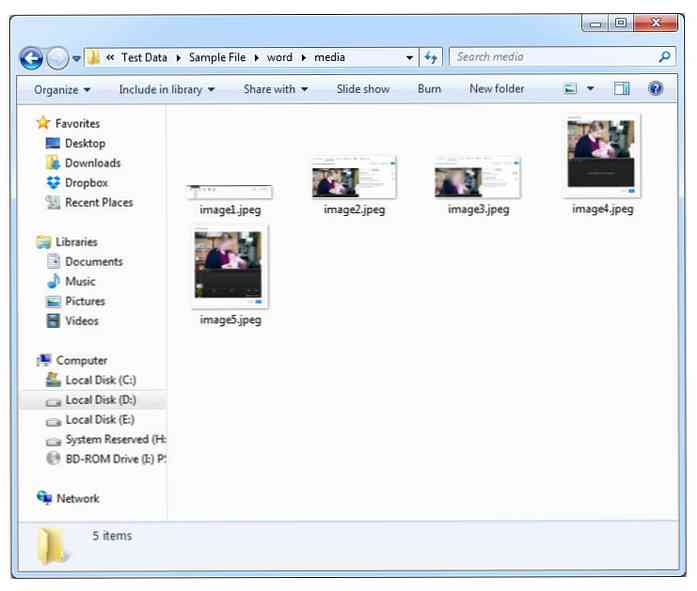
Kuidas eraldada pilte ühest DOC, PPT või XLS failist
Kui soovite MS Office'i failidest pilte välja võtta vanemad formaadid, ülaltoodud meetod ei tööta piltidega. Selleks vajate tasuta tööriista Office Image Extraction Wizard. Tööriist töötab MS Office'i failidega juba 2012. aastal ja see töötab ühe või mitme MS Office'i failiga ühes korraga.
-
Laadige alla ja installida Office'i pildi eraldamise viisard.

-
Valige dokument, mida soovite väljavõtte teha (selle näite puhul teeme seda ka minu poolt määratud kausta) Ch1.doc) ja valige väljundkaust. Saate valida, kas kaust on loodud kõigi oma väljundpiltide majutamiseks, märkides selle suvandi Looge siin kaust. Kui olete lõpetanud, klõpsake nuppu Järgmine.

-
Klõpsake nuppu Alusta protsessi alustamiseks.

-
Kui pildi eraldamise protsess on lõppenud, klõpsake nuppu Sihtkausta avamiseks klõpsake siia ja see avab väljundkausta.

-
Nagu allpool näete, on programm loonud a Ch1 kausta.

-
Kaustas on kaevandatud pildid.

Kuidas ekstraktida pilte mitmest DOC, PPT või XLS failist
-
Piltide eraldamiseks mitmest DOC, PPT või XLS formaadist failist märgistage Partii režiim vasakul asuv valik.

-
Kliki Lisa faile ja siis valige failid, millest soovite väljavõtteid teha. Hoidke Ctrl nuppu ühe faili ühe faili valimiseks. Pärast failide valimist klõpsake nuppu Järgmine.

-
Klõpsake nuppu Alusta.

-
Kui protsess on lõppenud, leidke ja avage väljundkaust. Siin näete kaks kausta algsete failinimedega. Ava neid kaustu, et näha ekstraheeritud pilte nende algsetest MS Office'i failidest.



Piltide väljavõtte tegemine meetodiga "Salvesta veebilehe"
Mõlema meetodiga on veel üks meetod uuem ja vanemad MS Office'i failid.
-
Avage DOCX või XLSX fail ja klõpsake nuppu Fail> Salvesta kui> Arvuti> Brauser ja salvestage fail Veebileht.


-
Leidke kaust failinimega, mille veebileht on salvestatud. Siin näete kõiki failist eraldatud pilte.


Kuidas luua lihttekst XML-i asemel
-
Avage DOCX-fail ja klõpsake nuppu Fail> Salvesta kui> Arvuti> Brauser. Valige fail salvestamiseks Lihttekst (XLSX-failide puhul salvestage see Tekst (vahekaart on eraldatud)).


-
Leidke ja avatud tekstifaili nimega, mida olete selle salvestamiseks kasutanud. See tekstifail sisaldab ainult originaalfaili teksti ilma vormindamata.


Kui teate mõnda muud meetodit või tööriista MS Office'i failide väljavõtmiseks, siis palun mainige seda kommentaarid lõik.


























