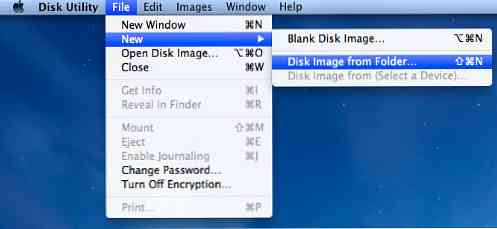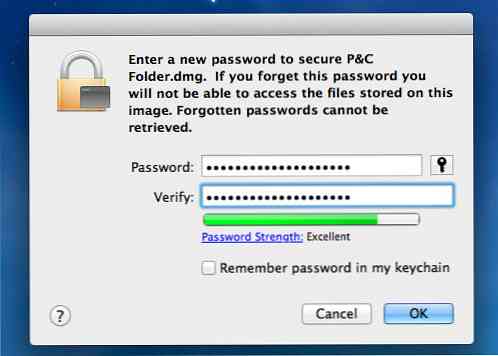Kuidas krüptida kausta paroolikaitsega Macis
Kas teie Macis on konfidentsiaalsed andmed, mis tuleb soovimatu juurdepääsu vältimiseks turvaliste paroolidega lukustada? Unusta kolmanda osapoole tarkvara, mis on tasuline või tasuta - saate Maci kausta hõlpsasti krüptida ilma täiendavate tööriistadeta.
Krüpteeritud ketta kujutise saate luua otse oma määratud kaustast. Jälgi meie lihtsat Kausta krüptimiseks kasutatakse 5-etapilist protsessi lihtsalt minutites.
MacOSi kausta krüptimine
-
Avama Disk Utility.

-
Seejärel klõpsake nuppu Fail > Uus > Disk Image kaustast.
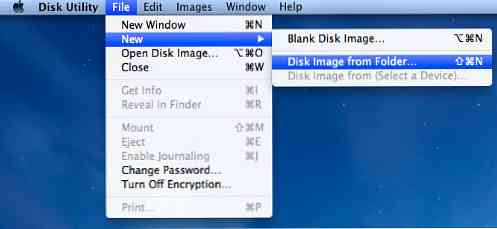
-
Valige kaust, mida soovite krüptida, ja klõpsake nuppu Pilt.

- Â? Â?
Kui soovite, et teie kaust oleks võimeline redigeerima (kui mitte, siis vali mõni muu vorming), valige „lugemine / kirjutamine” ja valige „128-bitine AES-krüptimine”.

-
Sisestage mis tahes parool, mida soovid, ja väga oluline, veenduge, et märkeruut „Mäleta parool minu võtmehoidlas“ on MITTE märkida, muidu lüüa see kausta krüptimise kogu eesmärgi.
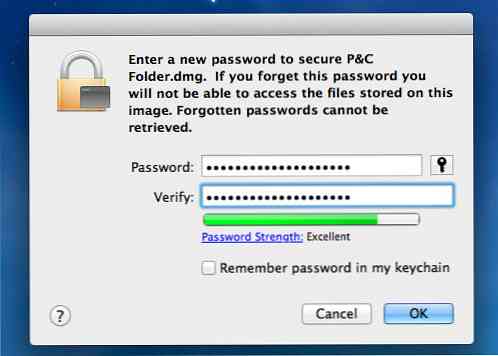
Ja see ongi kõik! Parooliga kaitstud .dmg-fail luuakse valitud kausta alusel. Suuremad kaustad võivad krüpteerida kauem. Kui see on tehtud, saate algse kausta kustutada.

Kuidas pääseda krüpteeritud ketta pildile MacOSis
Krüpteeritud ketta kujutise avamiseks topeltklõpsake .dmg-failil, et lisada see Finderisse ja sisestada parool, kui proovite kausta juurde pääseda. Eemaldage alati märkeruut, mis ütleb: "Mäleta parool minu võtmehoidlas", et veenduda, et see on alati paroolidega kaitstud.

Pärast ketta kujutise paigaldamist pääsete juurde sellisele kaustale nagu tavaline. Nüüd asetab kausta failide paigutamine ka krüpteeritud kaitse alla.

Kui olete kaustaga tööd teinud ja soovite, et see oleks uuesti parooliga kaitstud, eemaldage lihtsalt kaust Finderist.