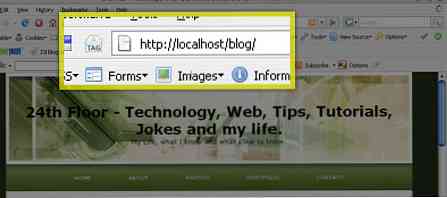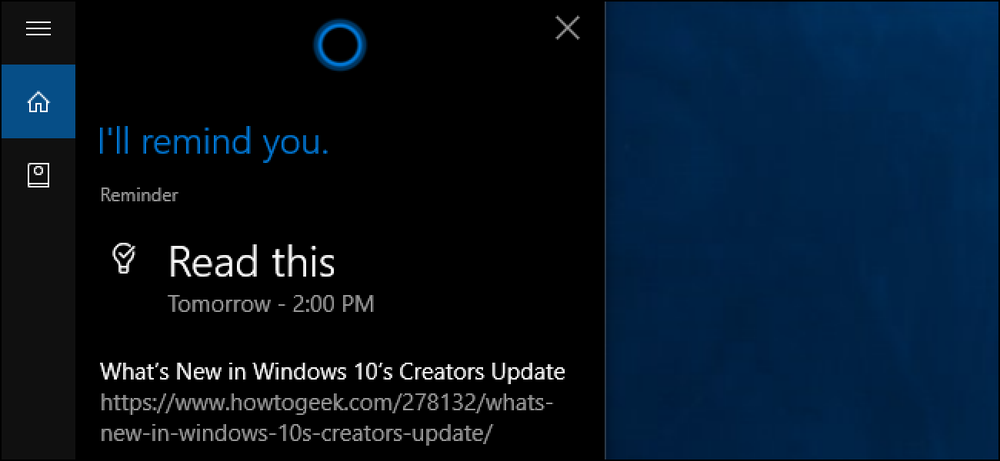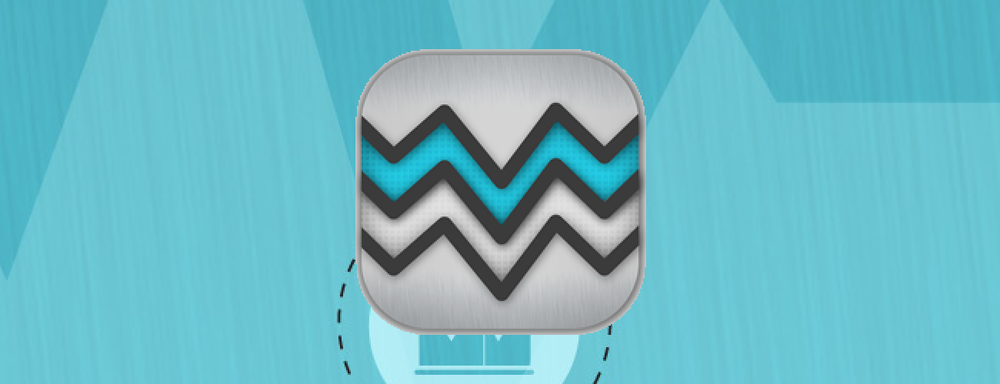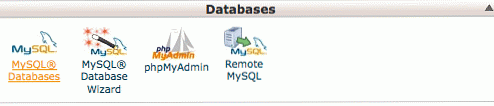Kuidas luua video subtiitrid kiiresti tasuta
Interneti-sisu ja sotsiaalse meedia jagamise tulevik on video. Kuid paljud sotsiaalmeedia platvormid vaikivad vaikimisi oma videod. Video kuulamiseks peate kas helitugevuse sisse lülitama või subtiitrid olema lisatud.
Et olla kindel, on parem mõlemad. Paljud inimesed liiguvad suure kiirusega läbi oma sotsiaalmeedia vooge, nii et kõik, mida nad näevad, on teie sõnade vaigistamine vaikselt.
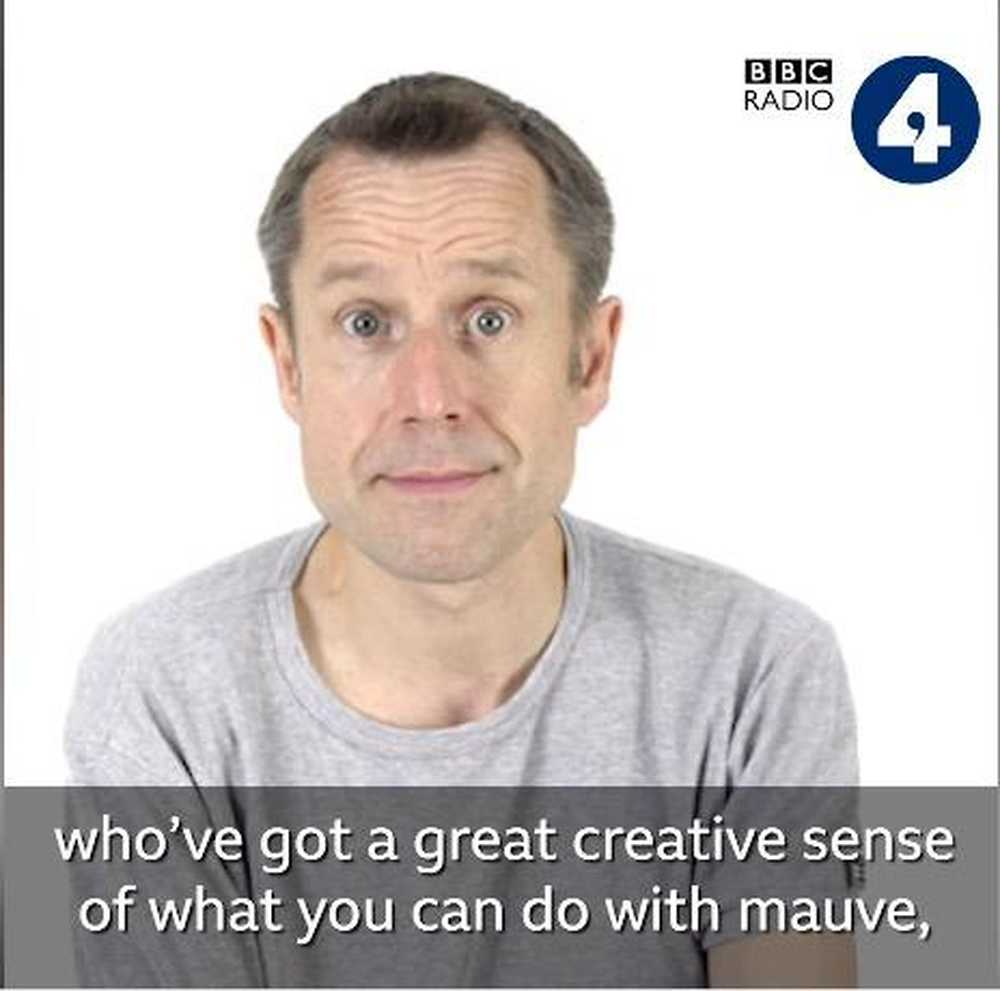
Mis on päris palju kasutu. Aga teisest küljest, mis siis, kui on subtiitreid? Siis võivad nad lugeda midagi, mida ütlete huvitavaks. Huvitav on peatada kerimine ja helitugevus sisse lülitada. Kui nad pole avalikus ruumis, siis subtiitrid on olulised.
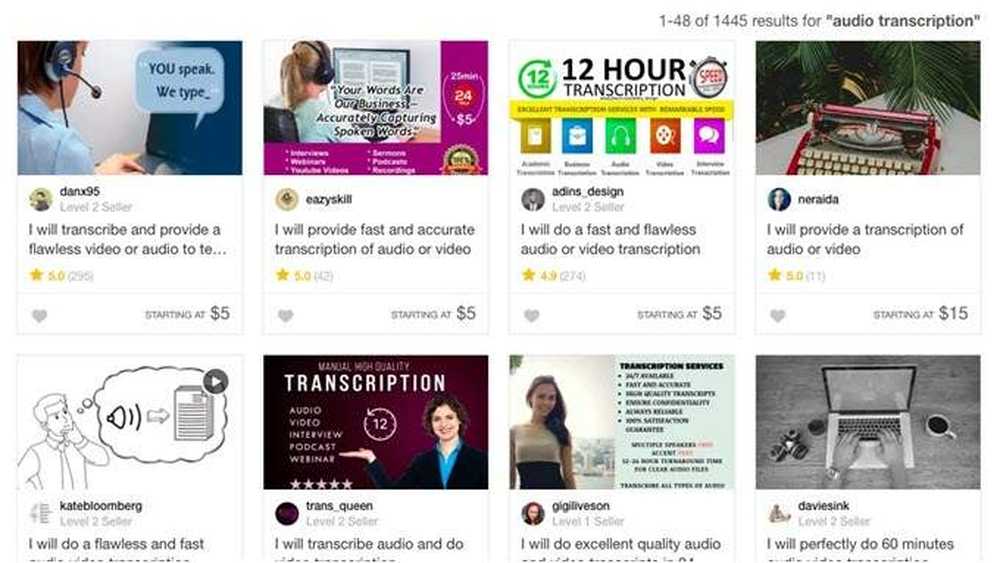
Paljud inimesed reklaamivad oma audio transkriptsiooni teenuseid sellistes kohtades nagu Fiverr ja Upwork. Kuid üsna ausalt öeldes võivad isegi odavaimad hinnapakkumised teid kõhklemata, kui olete piiratud eelarves (või ei ole eelarvet).
Olen ka varem kirjutanud oma subtiitrite loomisest, kasutades tasuta tarkvara, kuid see on üsna aeganõudev. Sellepärast saate YouTube'i abil neid kiiresti ja tasuta teha.
Oota… YouTube?
Paljud inimesed seda ei mõista, kuid iga YouTube'i üleslaaditud video laaditakse teenuse poolt automaatselt üle. Selle tõestamiseks minge ükskõik millisele YouTube'i videole ja klõpsake nuppu Subtiitrid / suletud pealdised videolõigu all paremal.
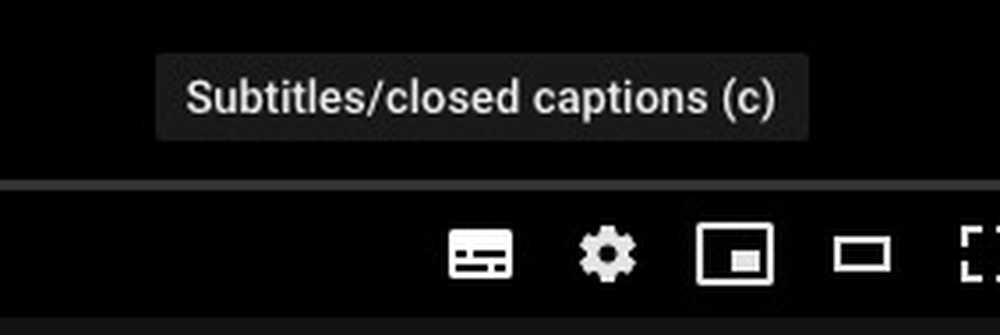
Seejärel näete subtiitreid, kui inimene hakkab rääkima.

Näete kohe, et transkriptsioon ei ole täiuslik. Seda teevad arvutid, mitte tegelikud inimesed. Niisiis, kui sul on imelik aktsent, nagu minu, siis hakkavad sõnad segama. Kui ta ei kuule sõna, arvab ta (mõnikord lõbusalt). Plus see üsna tihti ei pane kirjavahemärke.
See ei tähenda, et transkriptsioon on kasutu. Ütleksin, et täpsus on 80–90%. Tasuta teenuse jaoks on see suurepärane ja vigade fikseerimine ei võta väga kaua aega.
Paljud inimesed ei soovi subtiitrite vigu fikseerida, sest nad ei saa aru, et subtiitrid on seal esimesel kohal või osaliselt laiskuse tõttu. See on suur viga, sest subtiitrid võivad tõesti muuta, kui palju inimesi teie videotega suhtleb.
Saate muuta subtiitrite vigu ja laadida need uuesti oma YouTube'i videodesse. Või kasutage seda faili kusagil mujal. Pidage seda Google'i tasuta kingituseks.
Laadige oma video üles YouTube'i
Esimene samm on ilmselgelt teie video YouTube'i saatmine. Soovitaksin selle privaatselt või esmalt noteerimata, kuni sa saad subtiitrid välja selgitada.
Privaatsed või noteerimata videod on samuti head, kui te ei kavatse videot YouTube'is hoida ja ainult üleslaadimise sealt, et kasutada subtiitrite teenust.
Klõpsake kaamera ikoonil YouTube'i paremas ülanurgas ja valige Laadi video üles.
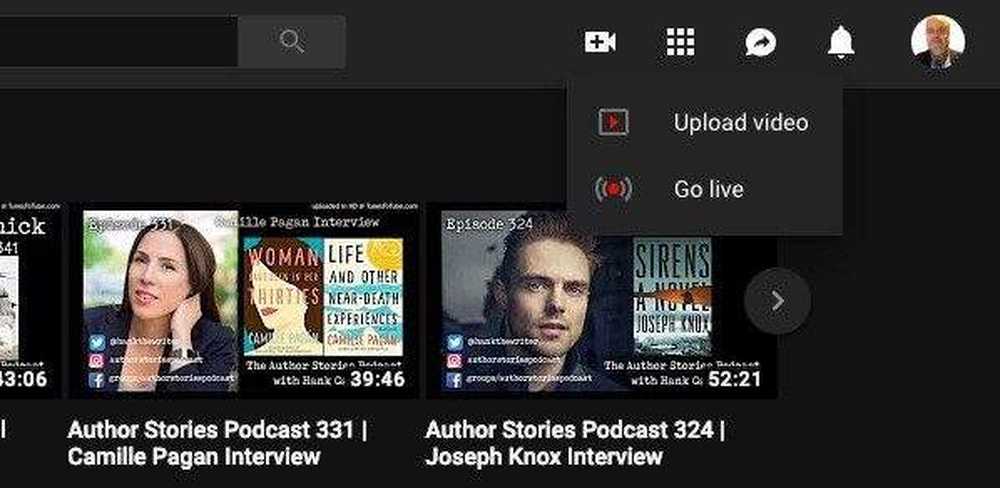
Järgmisel lehel, enne kustutate video lehele, valige oma eelistus. Era- ja noteerimata on minu jaoks päris palju ja samu, kuid ma soovin valida Eraldi.
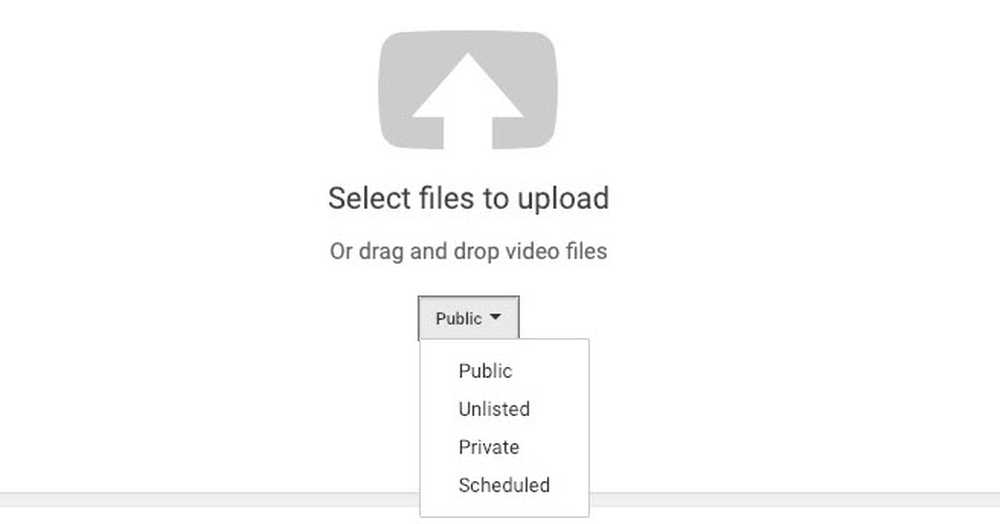
Nüüd lase oma video üleslaadimisaknale ja lase tal YouTube'i üles laadida. Kiiremaks muutmiseks valige madala eraldusvõimega video võimalikult väikese suurusega. Kuid ära helista helikvaliteedile. Mida halvem on kvaliteet, seda halvem on transkriptsioon.
Avage oma subtiitrid
Kui teie video YouTube'is istub, jätke see mõneks ajaks. Olen märganud, et mõnikord võib heli transkriptsioon aega võtta. Loomulikult on videod üles laaditud järjekorras üleslaadimise järjekorras.
Lõpuks logige sisse YouTube'i stuudio ja mine alla Transkriptsioonid.
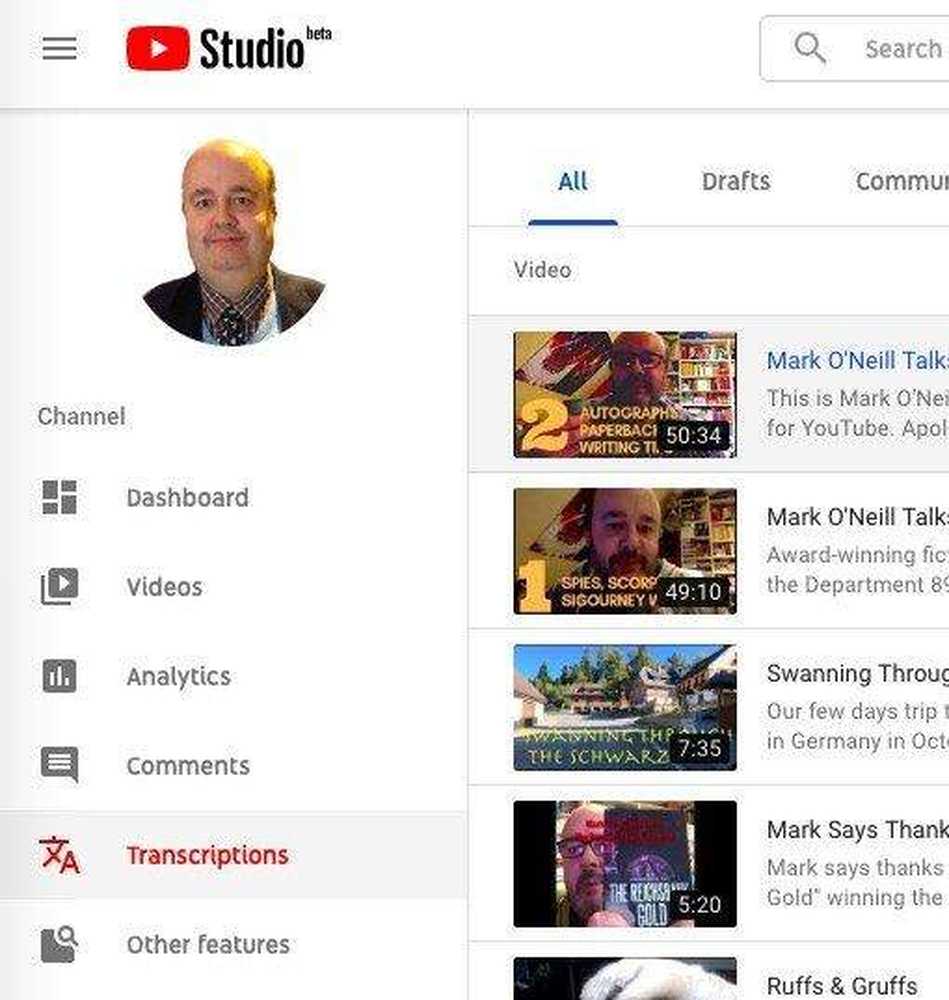
Puudutage videot, millele soovite subtiitrid alla laadida. Kui ilmub uus aken, valige Muud omadused - tõlge ja transkriptsioon.
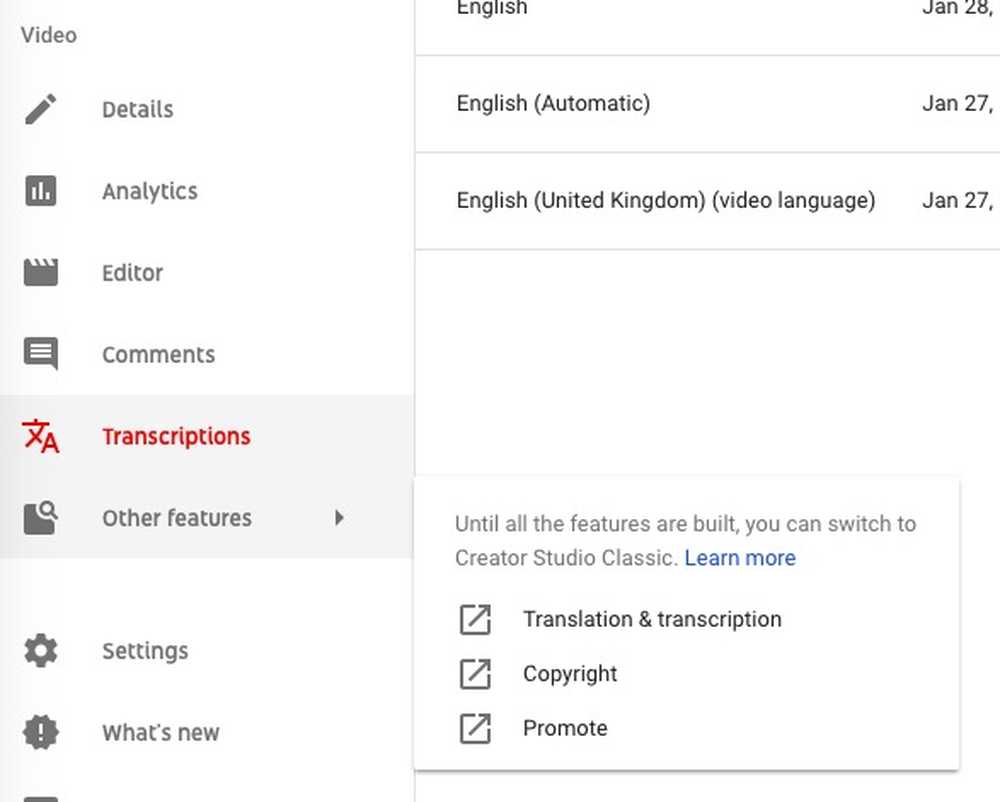
YouTube'i stuudio on ikka veel beetaversioon, nii et selle võimaluse valimine viib teid YouTube'i stuudiosse ja lehe vana stiili.
Nüüd klõpsa keeles, kuhu soovite oma subtiitritele juurde pääseda.
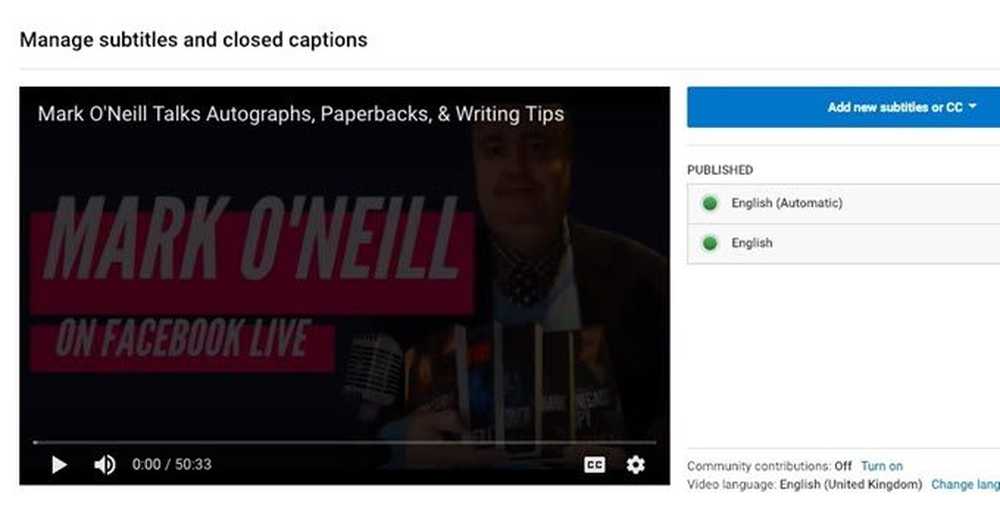
Tehniliselt saate muuta YouTube'is subtiitreid, kuid ma ei soovita seda. Selle asemel soovitan teil alla laadida tekstifaili ja redigeerida seda oma arvutis.
Nii klõpsake nuppu Meetmed menüü ja laadige alla oma eelistatud subtiitrite formaat. „SRT“Formaat on tavaliselt hea.
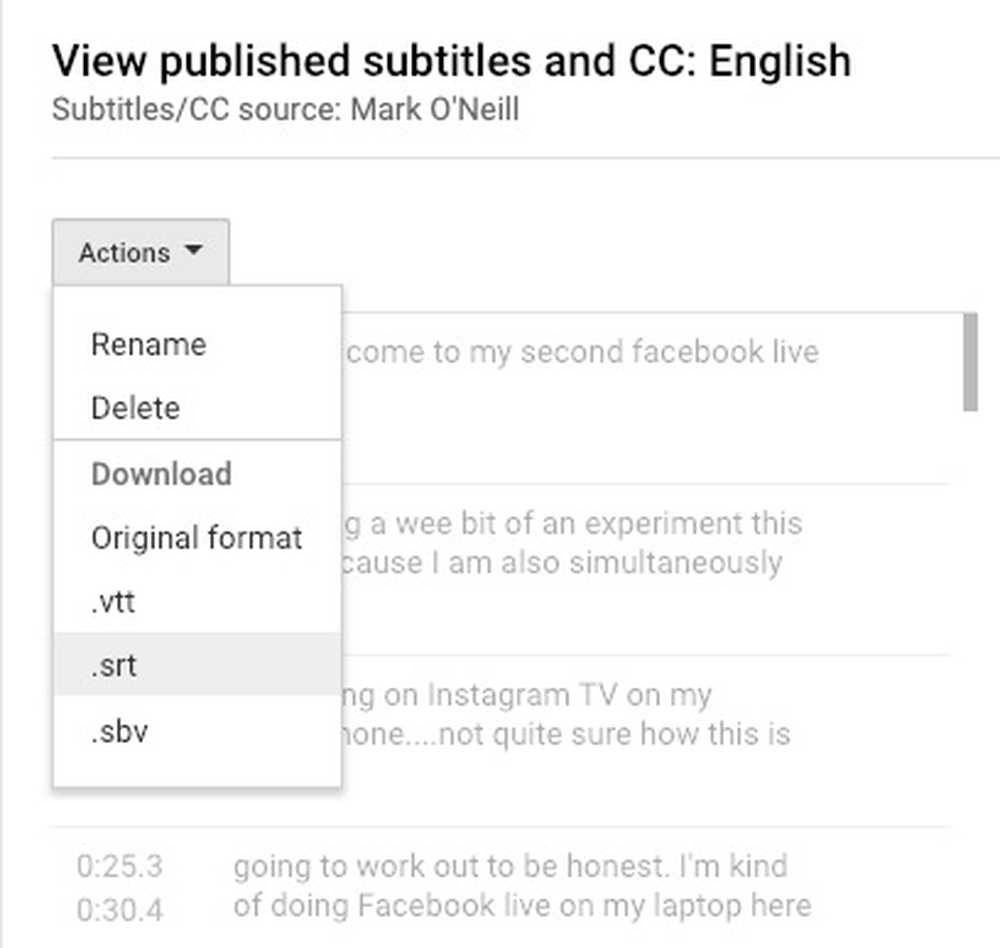
Redigeerige oma subtiitreid.
Subtiitrite faili allalaadimine lisab arvutisse faili, mida saate avada mis tahes tekstiredaktoriga (nt Windows Notepad või MacOSi TextEdit). Seejärel alustage vigade otsimist.
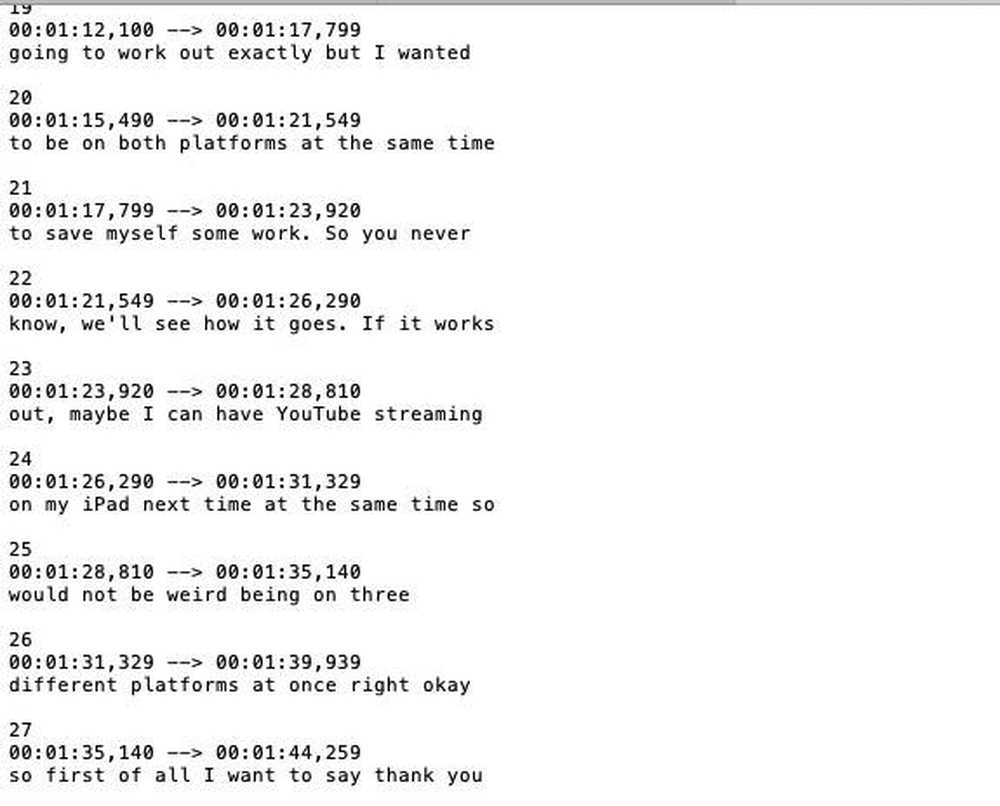
ÄRGE muutke ajatempleid, kui teil ei ole absoluutselt vaja teha suuri muudatusi tekstis, mis paneks video sünkroniseerimata. Enamasti on tegemist väikeste sõnade vahetamise ja kirjavahemärkide lisamisega.
Salvestage redigeeritud subtiitrite fail ja mine nüüd tagasi ekraanile, kuhu valisite allalaaditava subtiitrite faili. Uute subtiitrifailide üleslaadimiseks märkate sinist nuppu. Valige oma soovitud keel või otsige teist, kui teie valitud ei ole juba olemas.
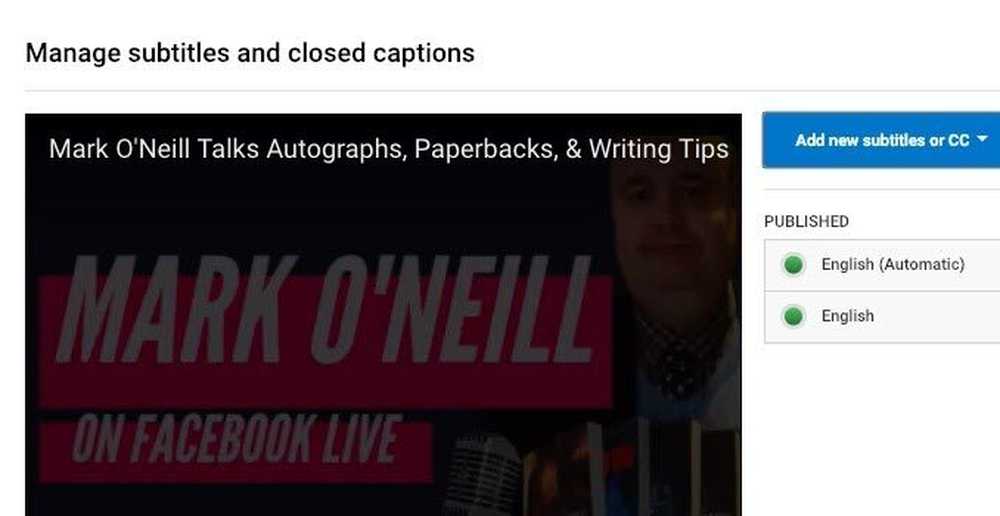
Ilmselgelt peate subtiitrid YouTube'i uuesti üles laadima, kui soovite videot seal hoida.
Kui olete keele valinud, klõpsake nuppu Laadi fail üles ja laadige üles värskelt muudetud subtiitrite fail.
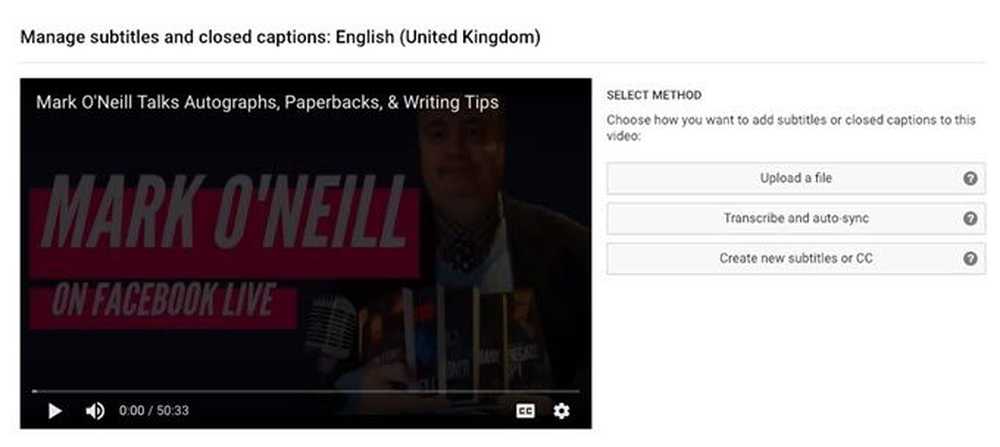
Reklaamige oma YouTube'i video uute subtiitritega ja kontrollige seejärel, kas subtiitrid on nüüd OK. Siis pidage meeles, et pöördute tagasi YouTube'i stuudio juurde ja muutke kirjeid privaatselt avalikkusele, et maailm saaks teie käsitöö näha.
Facebook on ka subtiitritega
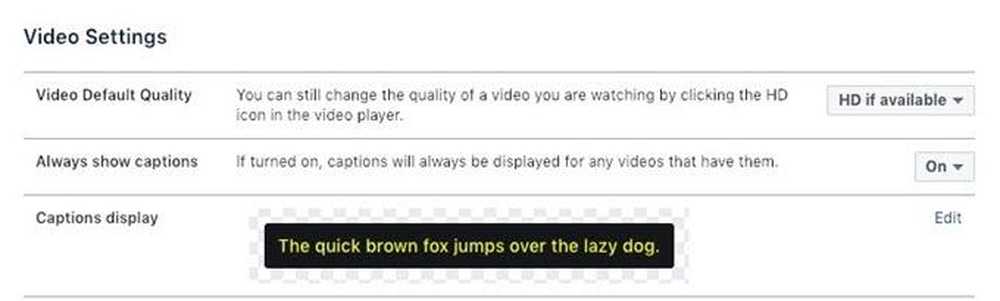
Facebookil on ka subtiitrid automaatselt genereeritud, kuid nagu YouTube, ei ole need täiuslikud.
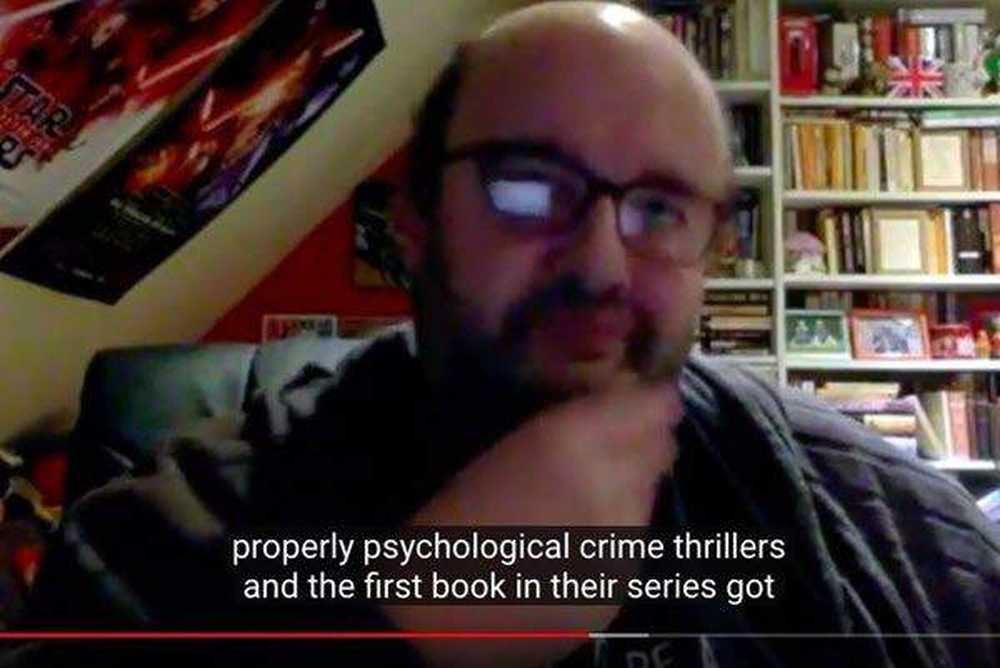
Seetõttu võite klõpsata nupul „Muuda“Mis tahes videote seadistamine ja uue subtiitrite komplekti laadimine, võib-olla need, mida olete YouTube'is just muutnud.
Kui otsite allalaaditud filmile subtiitrite lisamise võimalust, siis vaadake minu teist postitust, mis kuvab SRT-failide kuvamist videopleieris. Naudi!