Kuidas varundada, taastada või taastada oma iPhone, iPad või iPod
Kas teil on iPhone, mida on vaja taastada või taastada? Kas te peate tehase lähtestamise ja kõike kustutama või peate teatud seaded lähtestama, sest telefon töötab?
Või võib-olla peate oma iPhone'i iTunes'i varukoopiast või iCloudist taastama? Samuti võite lihtsalt soovida teha oma iPhone'i raske lähtestamise, mis on kiire viis probleemide, nagu külmutamine jne, parandamiseks.
Selles artiklis käin teile läbi mitmesuguste resetide, taastuste ja varukoopiate tegemise, mida saate teha oma iPhone'i, iPadi või iPod Touchi jaoks.
Selle artikli puhul kasutan iOS 9 kõiki näiteid, kuna see on OS-i uusim versioon. Kui midagi hilisemas versioonis muutub, värskendan kindlasti seda postitust.
Varukoopia iPhone, iPad, iPod
Enne kui lähtestate või taastate midagi, peaksite alati tegema varukoopia ainult juhul, kui hilisemas punktis on midagi vaja või midagi läheb valesti. Soovitan teha varukoopia nii iCloudile kui ka iTunesile. Kui teil ei ole iCloudis piisavalt ruumi, siis on lihtsalt kohaliku varunduse tegemine iTunes'ile hea. Alustame iTunes'i varukoopiatest.
iTunes'i varukoopiad
ITunes'i varundamine ei ole enam tõesti vajalik, kui telefoni varukoopia iCloud'ile varundatakse, kuid olen leidnud, et on veel kasulik luua kohalik varukoopia iga paari kuu tagant.
iCloud on suurepärane, kuid sellel on palju tõrkeid, mis võivad põhjustada selle ebaõnnestumist, kui seda kõige rohkem vajate. Plus, Apple on nii ebamugav, kui nende 5 GB vaba mäluruumi. Sa ei saa isegi salvestada täielikku 16 GB iPhone'i varukoopiat nii palju ruumi, nii et kindlasti kasutage iTunes'i, kui te ei ole kindel, kas teie telefon on iCloudile korralikult varundatud.
Avage iTunes, ühendage Apple'i seade ja klõpsake seejärel Tagasi üles nuppu.
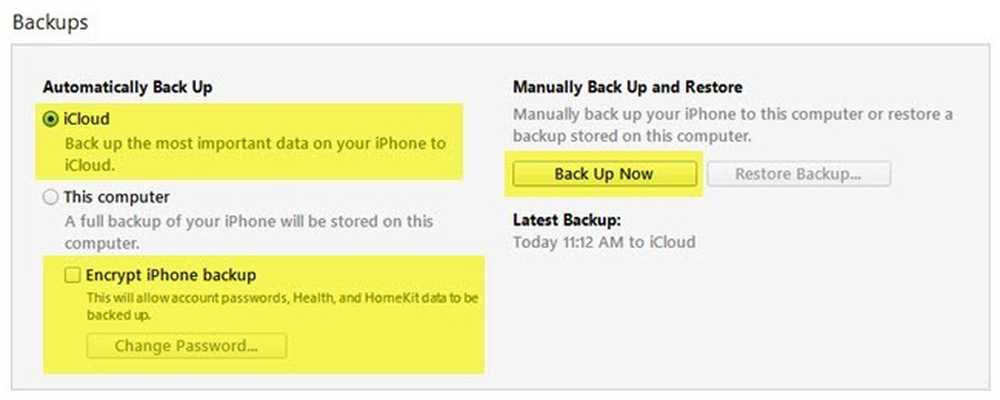
Kui te seda teete, saate sõnumi, milles küsitakse, kas soovite varundada või mitte. Kui te ei soovi varukoopiat krüptida, siis ei talletata varukoopiasse selliseid tundlikke andmeid nagu teie terviseandmed, homekit-andmed ja salvestatud paroolid. Võite ka lihtsalt kontrollida Krüptige iPhone'i varukoopia enne varundamist, et tagada varukoopia krüpteerimine.
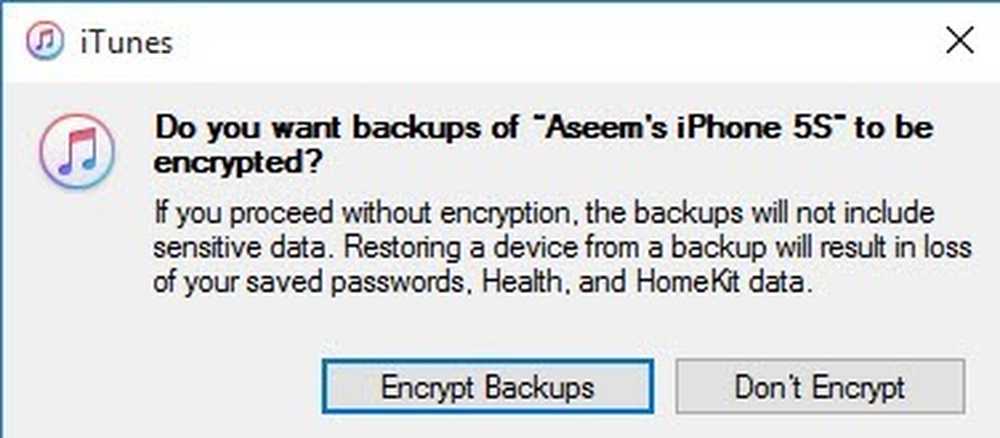
Kui taastate telefoni krüptimata varukoopia, peate uuesti sisestama kõik oma paroolid jne. Sellepärast, kui olete kunagi taastanud iCloud'i varukoopia tavalise iTunes'i varukoopia asemel, siis oleksite võinud märganud, et te ei ole peate pärast taastamist uuesti sisestama kõik oma paroolid.
Ainus asi, mida peate meeles pidama krüpteeritud varukoopiate kohta, on see, et peate varunduse krüpteerimiseks kasutama parooli. Taastamiseks on vaja sama parooli. Kui te selle unustate, siis ei saa te seda varukoopiat taastada, olge ettevaatlik ja hoidke parooli kirjutatud kusagil.
Samuti võite saada sõnumi, milles küsitakse, kas soovite ostud iTunes'i raamatukogusse üle kanda. Peaksite klikkima Ülekande osts, vastasel juhul võite taastada muusikat, rakendusi, helinaid jne, kui te hiljem taastate.

Samuti pange tähele, et saate lahkuda Automaatne varundamise võimalus seatud iCloud ja lihtsalt teha manuaalseid kohalikke varukoopiaid nii tihti. iCloud peaks teie telefoni automaatselt varundama, kuid saate alati teha käsiraamatu iCloud'i varukoopia Seaded, iCloud, Varundus ja seejärel koputades Tagasi üles. Samuti peaks see näitama viimase iCloud'i varukoopia kuupäeva ja kellaaega.
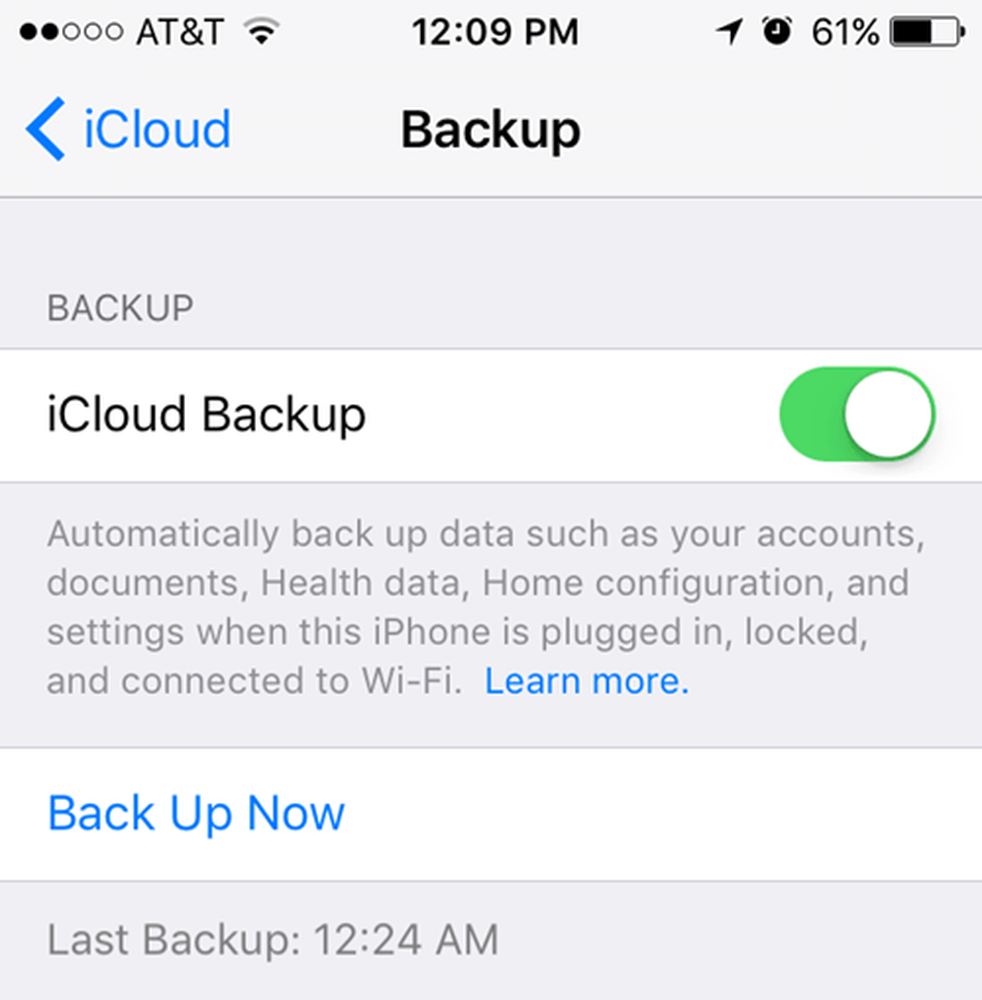
Nüüd, kui teie seade on varundatud, saame selle edasi minna ja taastada. Apple'i seadme lähtestamiseks on paar erinevat võimalust, seega räägime sellest.
Lähtestage iPhone, iPad, iPod
Räägime kõigepealt kõva nullimisest, mis tegelikult ei kustuta andmeid ega lähtestab seadeid. Raske nullimine on siis, kui vajutate ja hoiate all Kodu nupp (ringi nupp) ja Võimsus nuppu, mis asub samal ajal üleval või paremal, kuni telefon taaskäivitub.

See on kasulik, kui teie seade ei käitu korralikult ja on sarnane, kui peate Windowsi arvuti taaskäivitama, sest see toimib üles. Pärast rasket lähtestamist on olemas võimalused telefoni erinevate seadete lähtestamiseks.
Puudutage Seaded, minema Üldine, kerige lõpuni põhja ja puudutage Lähtesta.
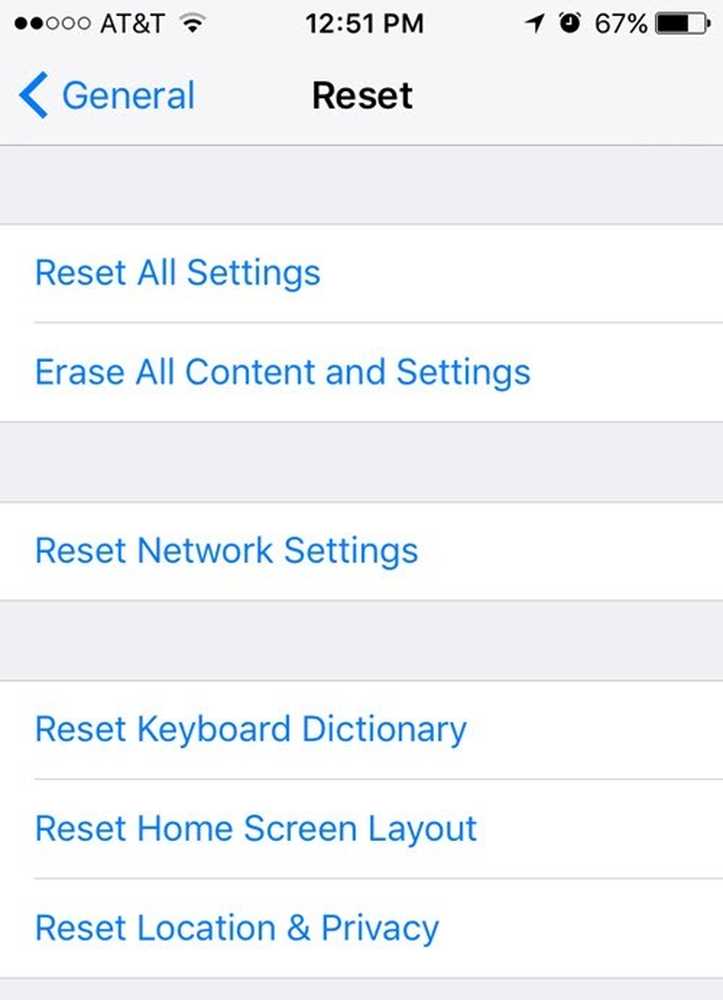
Peamised võimalused, mida enamik inimesi kasutavad, on Lähtesta kõik seaded, Kustuta kogu sisu ja seaded ja Lähtesta võrgu seaded.
Lähtesta kõik seaded - See taastab kõik seadistused jaotises Seaded rakendus. See tähendab, et kaotate Wi-Fi andmed, Bluetooth-ühendused, seadistused, klaviatuuri seaded, teatised, taustapildid, privaatsusseaded jne..
See ei eemalda ühtegi teie andmeid või rakendusi. See tähendab, et kõik teie muusika, videod, fotod, rakendused, iMessages, e-posti kontod, kalendrid jne jäävad telefoni. Kõikide seadete lähtestamisel saad hoiatusi, kuid ärge muretsege, teie andmed on ohutud.
Lähtesta võrgu seaded - See valik taastab lihtsalt teie Wi-Fi ja LTE ühendustega seotud asjad. Kui teil on probleeme ühendusega, on see hea võimalus proovida.
Kustuta kogu sisu ja seaded - See on tehase lähtestamise valik, mis hävitab kõik teie iPhone'is, iPadis või iPodis. Kasutage seda suvandit ainult siis, kui olete kindel, et kõik on varundatud ja kui soovite seadme kellelegi teisele või selle müümiseks puhtaks pühkida.
Seda valikut saate kasutada ka siis, kui olete huvitatud iOS-i puhta installimise teostamisest. Näiteks, kui uuendasite telefoni iOS 7-st iOS 8-ks iOS 9-ks ja teil on lihtsalt palju probleeme, saate telefoni varundada, kõik kustutada ja seejärel varukoopiast taastada. Pange tähele, et kui teete iOS-i kõrgema versiooni puhta installi kui algselt installitud, ei saa te varukoopiat taastada.
Näiteks kui iOS 10 ilmub välja ja kustutate iPhone'i enne iOS 10-le uuendamist, siis ei saa te iOS 9 varukoopiat taastada, kuna teie telefon töötab nüüd iOS 10-s. see tuleb välja, peate kõigepealt uuendama, seejärel varundama, kustutama ja seejärel taastama.
Pange tähele, et telefoni kustutamiseks peate välja lülitama Leia minu iPhone esiteks. Tõenäoliselt peate ka sisestama oma iCloud salasõna. Seejärel käivitub telefon uuesti ja kui see on kustutatud, näete Tere või Tere tulemast ekraanil.
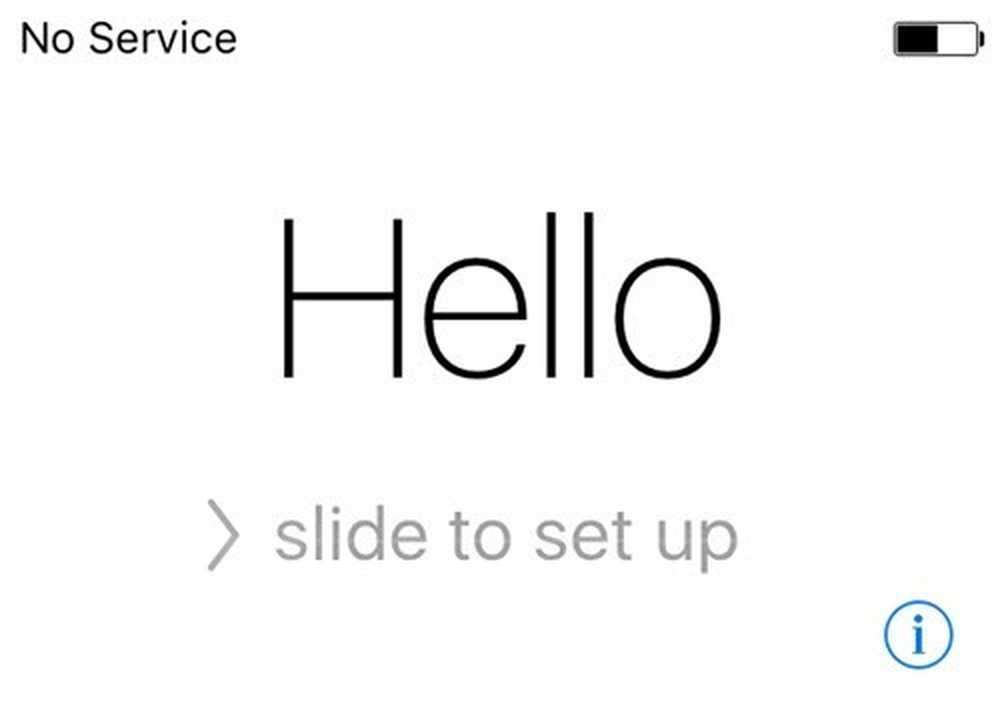
Kõigepealt peate valima oma keele, siis oma riigi, seejärel valima Wi-Fi võrgu, seejärel lubama või keelama asukohateenused, seejärel lisage pääsukood, kui soovite, ning lõpuks valige, kuidas soovite telefoni seadistada. Nüüd räägime nüüd telefoni taastamisest.
Taastage iPhone, iPad, iPod
Pärast telefoni lähtestamist tehase vaikesätetele küsitakse, kuidas soovite selle taastada. Pange tähele, et saate ka seadme taastada, ilma et peaksite seda iTunes'i abil kustutama, mida edaspidi selgitan.
Siiski, kui soovite kunagi iCloudi varukoopiast taastada, peate alati seadme täielikult kustutama, nagu eespool näidatud. See on natuke hirmutav, kuid see on ainus viis iCloudi varukoopia taastamiseks.

Siin on teil võimalus valida Taasta iCloud Backupist, Taasta iTunes'i varukoopiast, Seadista üles uus iPhone ja Andmete teisaldamine Androidist.
Kui valite esimese variandi, peate sisestama oma Apple'i ID ja parooli ning seejärel saate saadaolevate iCloudi varukoopiate nimekirja.
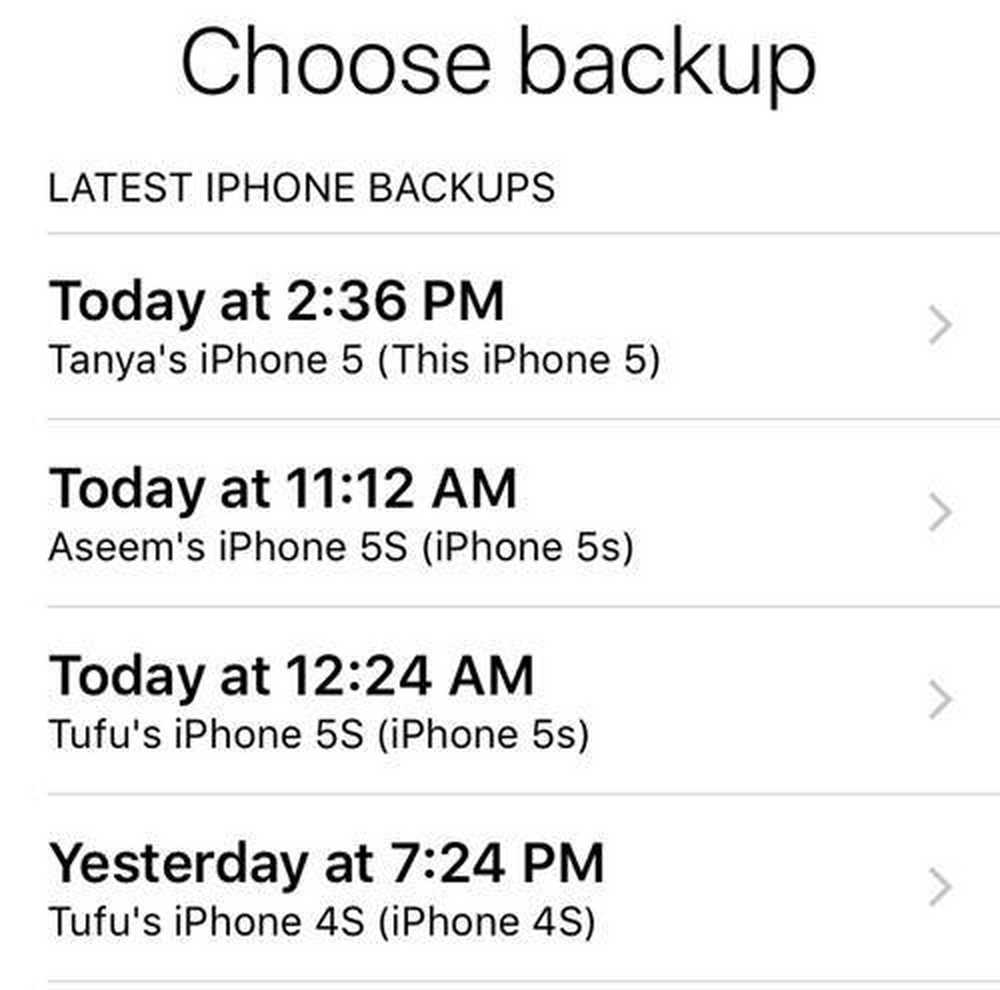
Kui valite teise võimaluse, peate oma arvuti iTunesiga ühendama ja seejärel näete oma Apple ID-ga sisselogimisel rippmenüüst kättesaadavaid varukoopiaid arvutis..
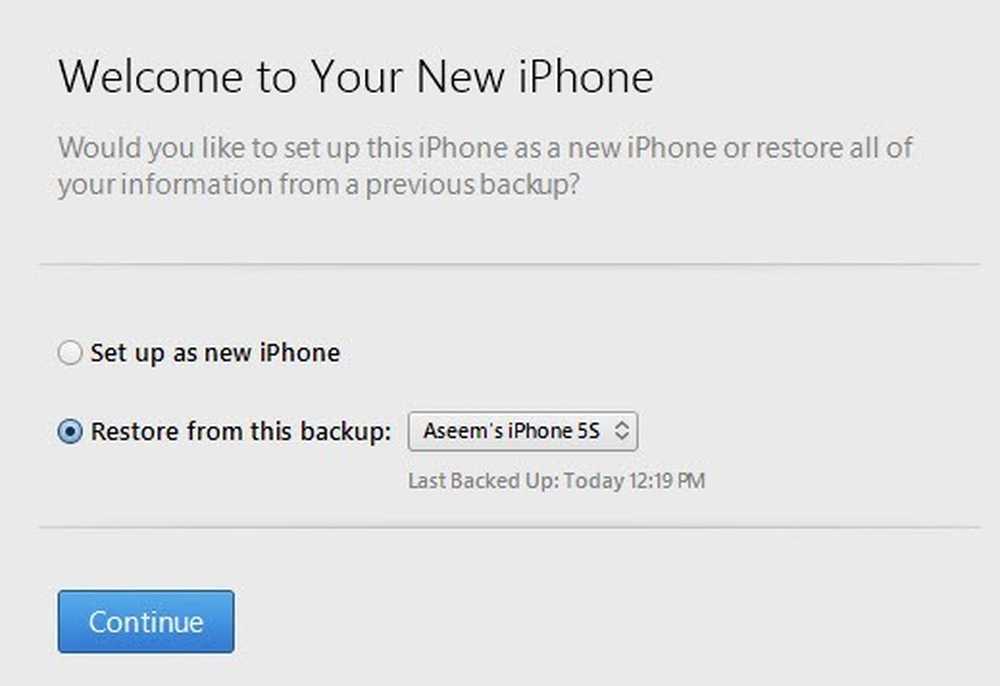
Uue iPhone'i seadistamine teeb täpselt seda ja teil on uus iOS-i install. Võite alati uue iPhone'i seadistada ja seejärel taastada iTunes'i varukoopiast hiljem. Te ei saa iCloud'ist taastada, kui olete uue iPhone'i seadistanud.
Lõpuks saate seda kõike iTunesist ise teha. Ühendamisel näete võimalust Taastage varundamine ja Telefoni taastamine.

Taastage varundamine võimaldab teil valida arvutisse salvestatud kohalikust varukoopiast ja taastada selle. See lihtsalt taastab andmed ja rakendused, mitte iPhone'i püsivara.
Taastage iPhone on huvitavam, sest see võib töötada kahel erineval viisil, sõltuvalt sellest, mida valite. Esiteks küsib see, kas soovite luua varukoopia või mitte. See on muidugi teie enda otsustada.
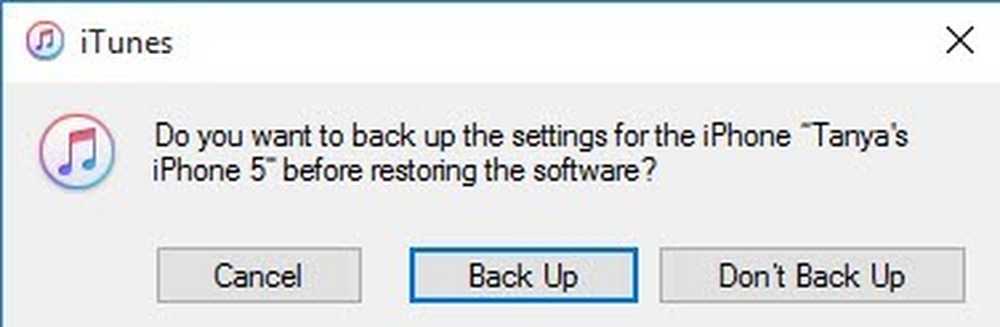
Pärast seda sõltub teie valitud dialoog sellest, kas teie seadmes on iOS-i vanem versioon või mitte. Kui teil ei ole iOS-i viimast versiooni, näete ka valikut Taastama või Uuenda. Kui teil on uusim versioon, näete lihtsalt Taastama nuppu.

Taastama täidab sama funktsiooni kui Kustuta kogu sisu ja seaded seadmes. Kui klõpsate Uuenda, see lihtsalt paigaldab uusima värskenduse telefoni, justkui oleksite minema Seaded, Üldine, Tarkvara värskendamine. Teie andmed jääksid puutumata, iOS oleks lihtsalt värskendatud.
Nii et teil on see! Kõik teie Apple'i seadme varundamise, lähtestamise või taastamise viisid. Loodetavasti puhastab see kõik segadused, mis teil võib olla kogu protsessi kohta. Kui teil on küsimusi, kommenteerige seda. Naudi!




