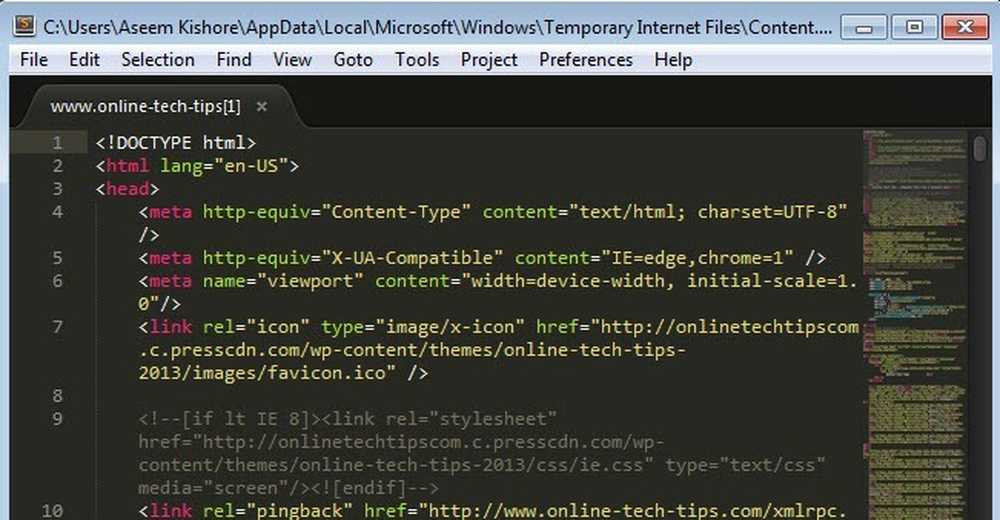Muuda Windowsi käivitamise ja väljalülitamise helisid
Ma ei olnud kunagi Windowsi käivitus- või väljalülitamishelide suur fänn, mistõttu olin nii õnnelikud, et nad Windows 8-s eemaldati. Kuid kui soovite, et Windowsis oleksid oma kohandatud käivitus- ja seiskamishelid, on see võimalik. Windows XP-s on see kook.
Operatsioonisüsteemis Windows 7 peate käivitusheli muutmiseks kasutama kolmanda osapoole programmi, sest kui proovite juhtpaneeli kaudu, ei tee see midagi.
Windows 8 puhul muutub see veelgi halvemaks, kui jätate oma armastatud käivitusheli, sest see on täielikult keelatud, nii et kõigepealt peate selle registris lubama. Pärast seda peate käivitama kolmanda osapoole programmi ja isegi pärast seda peate arvuti välja lülitama ja taaskäivitama teatud viisil, et heli tegelikult kuulda.
Ma lähen läbi iga alltoodud operatsioonisüsteemi, et muuta see võimalikult lihtsaks, sõltuvalt teie operatsioonisüsteemist. Enne üksikasjade sisenemist tahate kõigepealt leida sobiva helifaili WAV-vormingus. Kui teil on MP3, saate selle tasuta konverteerida WAV-vormingusse, kasutades tasuta veebitööriista nagu Media.io. Püüa hoida faili suurust väiksena, kui võimalik, alla 1 MB.
Windows XP käivitusheli
Käivitamis- ja muude heli muutmiseks Windows XP-s on kaks võimalust: lihtne lohistamine sobivasse kausta või juhtpaneeli abil. Alustame helifailide kopeerimisest helikataloogi.
Samm 1: Nimeta kõik WAV-failid ümber Windows XP Startup.wav ja Windows XP Shutdown.wav vastavalt.
2. etapp: Nüüd mine edasi ja navigeerige praeguse käivitamise ja väljalülitamisega Windowsi helisid sisaldavasse kausta, mis on C: Windows Media. Siit leiate failid Windows XP Startup.wav ja Windows XP Shutdown.wav koos mõne teise Windowsi heliga.

Mine edasi ja liiguta kaks algset faili Meedia kausta mõnda teise varukataloogi. See on ainult juhul, kui kaks loodud WAV-faili ei tööta ja soovite tagasi algsesse heli.
3. etapp: Nüüd kopeerige kaks ümbernimetatud faili C: Windows Media kausta ja taaskäivitage arvuti! Nüüd peaksite vaikimisi kuuluvate heli asemel kuulama uut heli.
Kui teile ei meeldi mõni muu vaikimisi Windowsi heli, saate neid ka samal viisil muuta. Lihtsalt looge fail, millel on täpselt sama nimi kui meediumikaustas ja asendage see.
Teine meetod on minna juhtpaneelile ja klõpsa Helid ja heliseadmed. Klõpsake vahekaardil Helid ja seejärel klõpsake nuppu Käivitage Windows loendikastis.

Mine edasi ja kliki Sirvi nupp ja vali lihtsalt asendav WAV-fail. Sama protseduuri saate järgida ka operatsioonisüsteemis Windows 7, kuid mingil põhjusel ei muuda see käivitamise heli.
Windows 7 käivitusheli
Windows 7 puhul peate toetuma kolmanda osapoole programmile Startup Sound Changer. Lihtsalt laadige see alla ja käivitage see. Õnneks ei paigalda see sinu süsteemis midagi, nii et saate selle kohe lõpetada.

Programmi on väga lihtne kasutada. Klõpsake nuppu Esita praeguse käivitusheli kuulamiseks, Asenda käivitusheli muutmiseks ja Taastama tagasi algsesse käivitusheli.
Ainuke teine asi, mida peate seadistust kontrollima Heli juhtpaneelil. Klõpsake Helid ja veenduge, et Esita Windows Startup heli kast on märgitud.

Kui te seda teete, peaksite Windowsi sisselogimisel kuulma oma uut käivitusheli. Pidage meeles, et saate kasutada heli juhtpaneeli seadeid, et muuta teisi helisid nagu Windows XP puhul. Näiteks võite klõpsata Windowsi väljalogimine, kliki Sirvi ja vali teine WAV-fail. See toimib hästi.
Windows 8 käivitusheli
Windows 8 on täiesti erinev metsaline ja päris palju on kõik käivitus- ja väljalülitamishelid vaikimisi keelatud. Seda seetõttu, et Windows 8 spordib uut kiiret boot (hübriid boot), mis vähendab oluliselt käivitusaega. Windows 8-ga on kaks probleemi:
1. Helid on keelatud ja need peavad olema registris lubatud.
2. Isegi kui helid sisse lülitate, möödub kiirest käivitamise protseduurist kõik helid. Helide kuulamiseks peate oma süsteemi täielikult sulgema. Isegi taaskäivitamise tulemuseks on helisid.
Loomulikult on see üsna tüütu ja ma olen päris kindel, et 99% inimestest kasutab lihtsalt Windows 8-d, ilma et peaks muretsema mingite helide pärast. Kui sa tõesti tahad helisid, siis siin on, kuidas seda teha.
Luba helisid registris
Windows 8-s, kui avate juhtpaneeli, klõpsa nupule Heli ja seejärel klõpsake vahekaardil Helid, märkate, et Windowsi sisselogimise ja Windowsi väljalogimisvalikud pole isegi loendikastis. Siin on, kuidas me lubame registri helisid.
Vajutage Win Key + R klaviatuuril avab dialoogiboksi Run (Käivita) ja sisesta regedit. Võite ka lihtsalt minna avakuvale ja alustada regediti kirjutamist ning see ilmub paremal asuvasse Charms-riba.

Nüüd liikuge järgmisele klahvile:
HKEY_CURRENT_USER Sündmused
Siin kuvatakse terve rida objekte, kuid need, mida selle postituse vastu huvitavad, on WindowsLogon ja WindowsLogoff.

Kliki WindowsLogon ja seejärel topeltklõps ExcludeFromCPL klahvi paremas paanis. Muutke väärtust 1 kuni 0. Nüüd peaksite saama avada Heli juhtpaneelilt ja vaadake loetletud üksusi, ilma et peaksite taaskäivitama või välja logima.
Samuti peate kontrollima Esita Windows Startup heli kasti, sest see on Windows 8-s kindel.

Seejärel peate alla laadima ülalmainitud käivitusheli muutja programmi ja käivitama selle Windowsi sisselogimisheli asendamiseks. Jällegi saate muuta teisi helisid Windows 8-s klõpsates heli ja valides Sirvi, see on lihtsalt käivitusheli, mis nõuab kogu seda lisatööd. Siiski on teil ikka veel täiendav samm, et lubada registri abil esmalt helisid Windows 8-s.
Lõpuks peate käivitama Windows 8-s täieliku seiskamise, et kuulda sisselogimise heli, kui käivitate. Täieliku seiskamise teostamiseks punktis 8.1 peate paremklõpsake Start nupul, valige Sulgege või logige välja ja seejärel klõpsake nuppu Lülita välja.

Kui proovite Start-ekraani abil sulgeda või minna Charms-riba ja klõpsata toitenupule, siis käivitab see hübriidi, mitte heli esitama. Siin on ekraanipildid, et te teaksite täpselt, mis ei tööta.


Nii see on Windows XP, Vista, 7 ja 8 jaoks. Ma värskendan seda postitust ka siis, kui Windows 10 läheb lähemale selle aasta vabastamisele, kuna see erineb ilmselt ülaltoodud meetoditest! Kui teil on küsimusi, saatke kommentaar. Naudi!