Parimad viisid Windowsi rakenduste kiireks peitmiseks
Olete tõenäoliselt sattunud olukorda kodus või kontoris, kus te arvuti juures midagi konfidentsiaalset tehes käisite, ja keegi teine tuli õigel ajal. Kui te ei ole varem planeerinud, on ainus asi, mida võiksite teha, püüda minimeerida rakendust, mis on üsna aeglane ja annab teisele isikule piisavalt aega, et näha, mida te teete.
Käesolevas artiklis näitan sulle paar meetodit, et varjata kiiresti oma rakendused ja aknad, millest mõned on ilmsemad kui teised. Sõltuvalt sellest, keda sa üritad peita aknad (boss, lapsed, naine jne), võib teie optimaalne meetod olla erinev.
CTRL + ALT + DEL

Minu lemmik meetod on lihtsalt vajutada CTRL + ALT + DEL ja seejärel vajutage Sisenema. Vaikimisi on Lukusta arvuti nupp on esile tõstetud. Kolme klahvi vajutamine avab mõne valikuga dialoogi Lukustage see arvuti, Vaheta kasutajat, Logi välja jne Sisenema valib automaatselt Lukusta see arvuti.

See on parim viis töölaual kõike peita. Ainsad varjuküljed on see, et see ei ole väga peen ja teil tuleb arvuti avamiseks vajutada sama klahvikombinatsiooni ja parooli..
Kui teil on klaviatuur, millel on Windowsi klahv, võite vajutada ka Windowsi klahv + L. See on palju kiirem meetod arvuti lukustamiseks, kui vajutada CTRL + ALT + DEL ja seejärel vajutada Enter.
Windowsi klahv + D
Kui te ei taha parooli uuesti sisestada, võite proovida mõnda muud kiirklahvi. Olenemata sellest, kui palju programme või aknaid töölaual on avatud, saate kõiki neid vähendada, vajutades Windowsi klahv + D.
See minimeerib kõik, mis on töölaual avatud. Loomulikult peab teil olema Microsofti klaviatuur, millel on tegelik Windowsi võti.

See klahvikombinatsioon on väga sarnane nupule Näita töölauda, mis oli Windows XP tegumiribal. Kui see funktsioon tõesti meeldis, saate Windows 7 ka töölaua ikooni kuvada. Samuti katsetasin Windows 8-le kiirkäivituse tööriistariba lisamist ja seal kuvamise ikooni näitamist. Windows Key + D töötab ka Windows 7 ja Windows 8 korral hästi, ilma et peaksite näitama töölaua ikooni.
Ekraanisäästja otsetee
Veel üks viis töölaua peitmiseks on ekraanisäästja käivitamine. Kõik ekraanisäästjad salvestatakse Windowsis .SCR-faili laiendiga. Mine edasi ja tee Windowsi otsing * .scr ja sa peaksid saama loendi kõigist arvuti ekraanisäästjatest.

Nüüd on teil vaja luua töölaual või kiirkäivitusribal ükskõik milline neist failidest. Lihtsalt topeltklõpsake otsetee ja teie ekraanisäästja käivitub automaatselt, ei pea ootama ooteaega, et käivitada!
Võite luua .SCR-faili otsetee, klõpsates seda paremale Saada ja valides Töölaud (otsetee loomine).
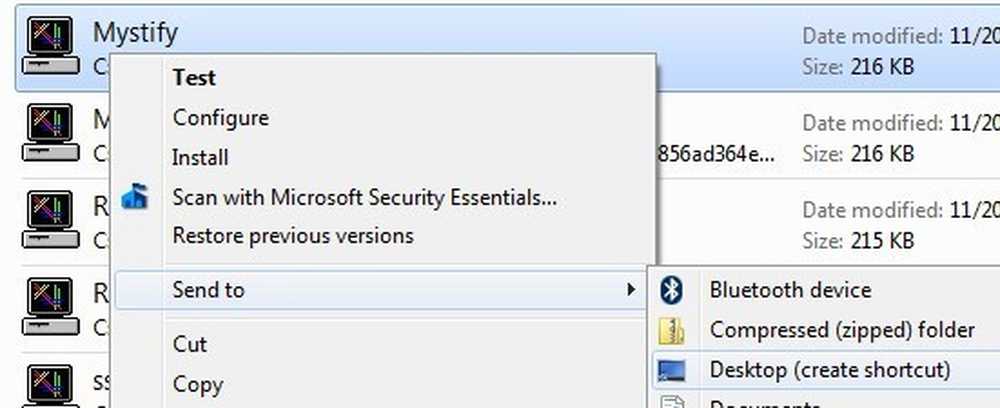
Kui see ei ole piisavalt kiire, et teie või teie käed jääksid klaviatuuril rohkem kui hiir, siis võite kasutada ka programmi AutoHotKey, et määrata kiirklahv .SCR-faili käivitamiseks, kui soovite. AutoHotKey kasutamiseks on natuke õppimiskõverat, kuid see on üsna võimas ka siis, kui kasutate ainult väikest osa selle funktsioonidest.
Kolmanda osapoole kommunaalteenused
Kõik ülalkirjeldatud meetodid nõuavad klaviatuuri suhtlemist, mis on sülearvutikasutajate jaoks korralik, kuid võib olla aeglasem töölaua kasutajatele, kellel on enamiku ajast hiirega käed. On mõned väga head vabavara utiliidid, mis võimaldavad varjata üksikuid rakendusi või kõiki rakendusi, kasutades kiirklahve või hiireklõpsusid.
Windowsi peita tööriist
Windows Hide Tool on ilmselt minu lemmik väike programm Windows programmide peitmiseks, sest see on lihtne kasutada ja töötab väga tõhusalt. Parim osa on see, et see eemaldab programmi ikooni Windowsi tegumiribalt lisaks selle töölauale peitmisele. See muudab tundub, et programm ei jooksnud teie süsteemis isegi töötama.
Kui olete selle oma süsteemi installinud, ilmub teie teavitusalas väike sinine ikoon. Vaikimisi peidab ikoonile klõpsamine töölaual aktiivse akna. Ikoonile klõpsamine toob selle rakenduse tagasi.

Kui klõpsate ikoonil hiire parema nupuga, näete rida valikuid, nagu Peida kõik Windowsi, Kuva kõik Windowsi, Varjatud aknad jne..
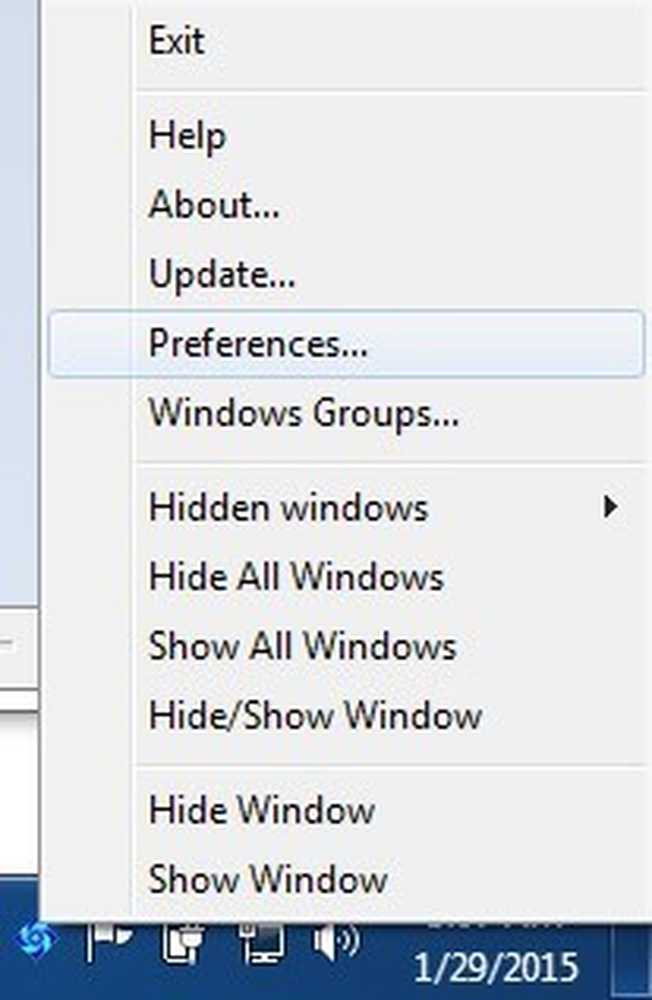
Kui klõpsate suvandil Eelistused, saate seadistada kiirklahvid ja muuta, mis juhtub, kui kas ühe klõpsuga või topeltklõpsate teavituspiirkonna ikoonil.

Vaikimisi peidavad üksikud klõpsud hetkel aktiivset akent. Seda saab muuta mitme kombinatsiooniga või peita / näidata kõiki aknaid. Programmi jaoks on lahe, et saate akna näitamise, rakenduse sulgemise või programmi eelistuste dialoogi avamisel parooli seada.
Nii et isegi kui jätate oma arvuti ja keegi üritab varjatud programmi avada, peavad nad selle nägemiseks sisestama parooli. Algselt pole ühtegi kiirklahvi seadistatud, kuid saate need siia kiiresti klõpsates ja seejärel soovitud klahvikomboosi vajutades siin määrata..
ClickyGone
ClickyGone on teine programm, mis päris palju teeb sama, kuid erinevate võimalustega. Kui olete selle installinud, kuvatakse teavitusalas ikoon. Paremklõpsake seda ja valige Konfig.
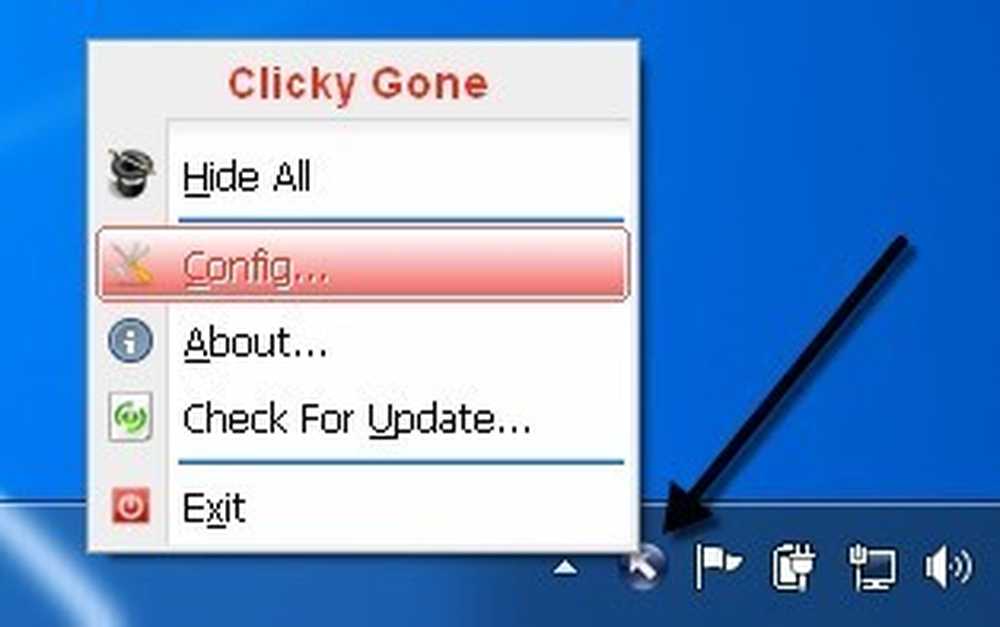
Ekraanil Start kuvatakse akende peitmiseks erinevaid võimalusi. Näiteks klõpsamiseks ja peitmiseks peate vajutama ja hoidma all klahvi CTRL + ALT ning seejärel klõpsake suvalises aknas. See programm kaob ja seda saab tagasi osta, kasutades Windowsi klaviatuuri otseteed, klõpsates paremal klahvil süsteemses salves olevat ikooni või klõpsates klaviatuuril Clicky Gone.
Väärib märkimist, et programm loetleb otseteed modifikaatoritega, mitte alguses. Näiteks aktiivse akna peitmiseks vajutage SHIFT + CTRL ja seejärel vajutage \ T. See, kuidas see programmis seda näitab, arvate, et peate vajutama \ T ja siis SHIFT + CTRL, kuid see ei tööta.
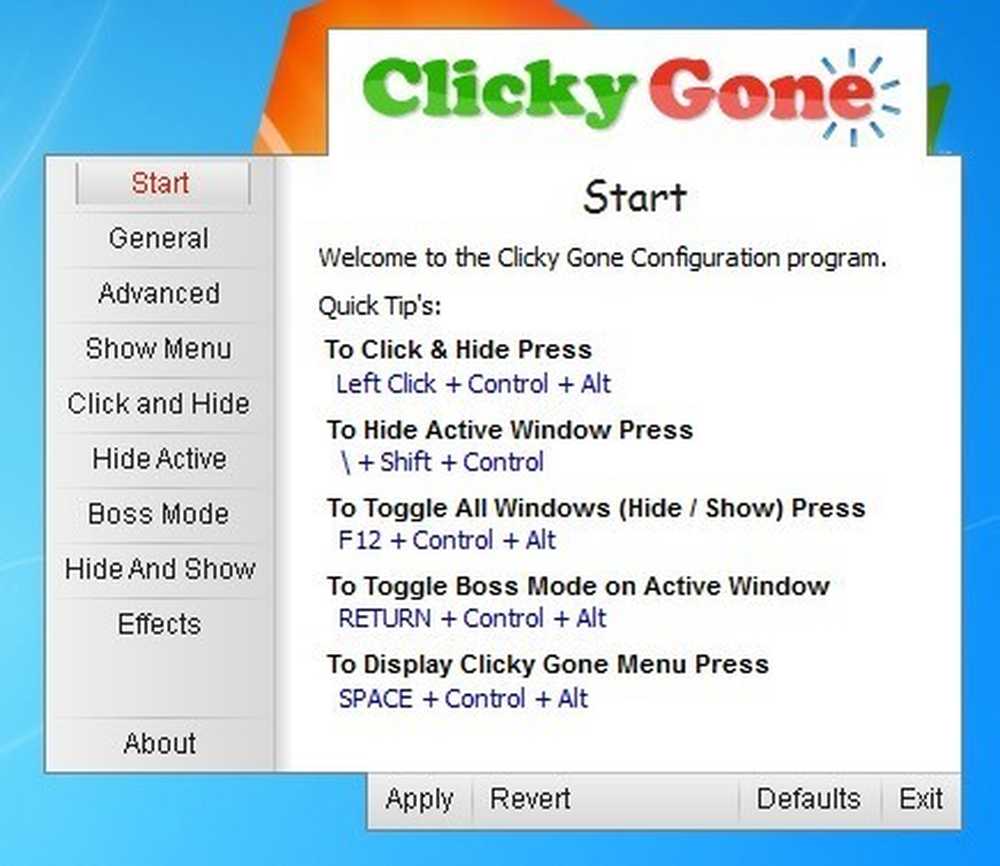
Sisse Üldine vahekaardil saate valida, kas kuvada ikoon süsteemses salves või mitte, kas näidata peidetud programme süsteemses salves ja kas vältida juhuslikke klikke täisekraanil rakendustes.
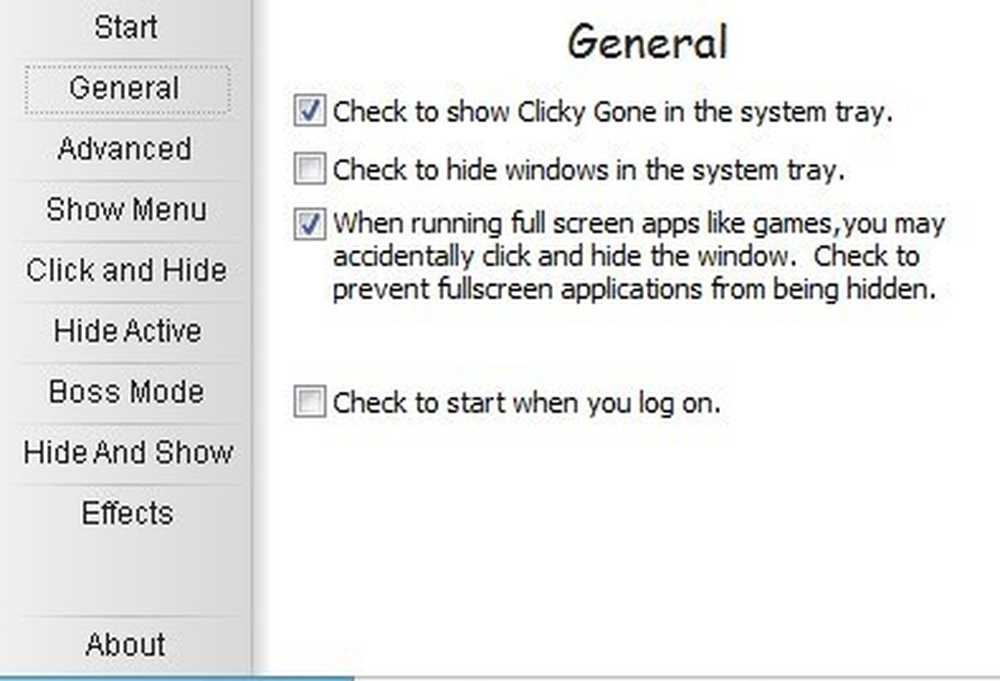
Kõik Advanced'ide järel olevad ekraanid võimaldavad teil korrigeerida mitmesuguste ülesannete täitmiseks vajalikke kiirklahve, nagu näiteks aktiivse akna peitmine, peitmiseks klõpsamine, ClickyGone'i menüü kuvamine jne. võime seada parool enne peidetud akende tagastamist.
Loodetavasti on need piisavad vahendid ja võimalused teie andmete ja rakenduste korralikuks peitmiseks. Kui teil on küsimusi, kommenteerige seda. Naudi!




