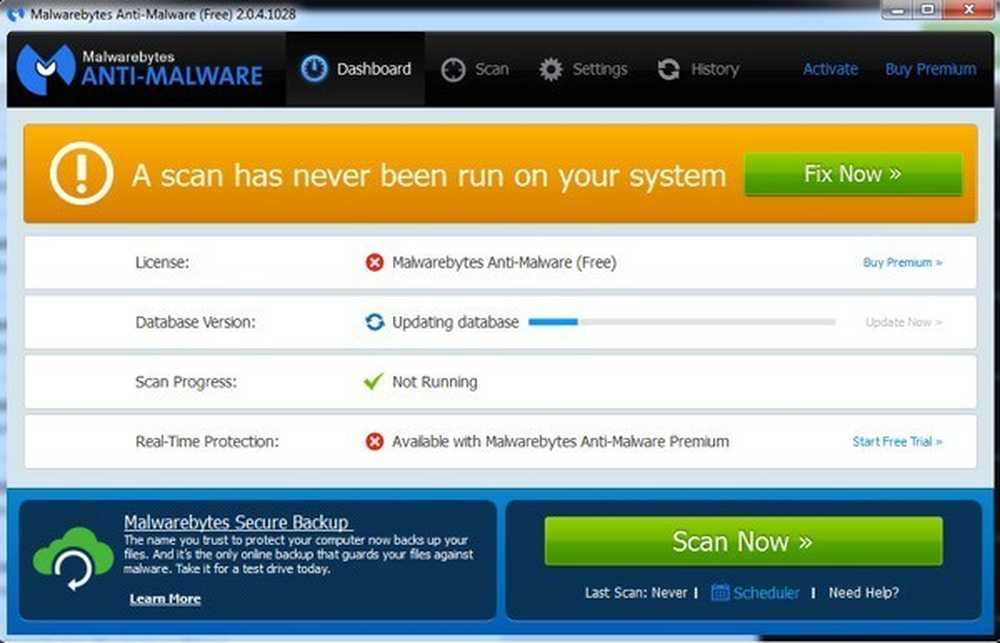Parim vaba Panorama tarkvara
Panoraamkujutise loomine digitaalsetest fotodest on midagi, mida olen alati teinud, sest see paneb mind tundma mingi fotograafia professionaalina! Selles artiklis räägin konkreetselt lauaarvutitarkvarast ja online-tööriistadest, kuna igal nutitelefonil on kaameraseadmesse sisseehitatud panoraamvalik. Kasutades tasuta lauaarvutitarkvara ja fotosid, mis on tehtud ettevaatlikult, saate luua mõningaid päris fantastilisi vaatenurki.
Parim on, et panoraamkujutiste loomiseks ei pea fotograafia kohta palju teadma; peate lihtsalt pildistamisel silmas pidama mõningaid lihtsaid reegleid. Enne oma panoraamprotsessi alustamist lugege kõigepealt läbi järgmised nõuanded:
- Järjepidev - Esiteks veenduge, et kasutate kõigi oma fotode jaoks ühtseid seadeid. Põhimõtteliselt, kui te võtate tänava pilti, ärge võtke seda välguga, teine ilma ja kolmas öörežiimis! See kõik ühendatakse kokku, kuid näeb täiesti teistsugust. Püsi ühe režiimi ja ühe tüüpi kokkupuutega. Reguleerige valge tasakaalu ja välgu seadeid käsitsi, et nad ise automaatselt ei reguleeriks.
- Keskendatud - Fotode tegemisel hoidke kõiki fotosid samal tasapinnal. Näiteks kui võtate võtteid stseenist vasakult paremale (x-telg), hoidke kaamerat kogu aeg samas vertikaalses asendis (y-telg).
- Kattumine - Kui pildistate fotosid, kui soovite horisontaalset panoraami, siis liikuge vasakult paremale ja veenduge, et te kattute iga külgneva pildiga 20 kuni 30 protsenti. Foto õmblemisprogramm peab olema võimeline kattuma, et teada saada, mida omavahel segada.
- Orientatsioon - Kui vaatate oma piltide pisipilte Exploreris, veenduge, et need kõik oleksid pööratud paremale.
Enne üksikasjade sattumist on siin mõned lahedad näited panoraamfotodest, mida saate luua oma digikaamerast:



On mitmeid erinevaid programme, mida olen kasutanud panoraamfotode loomiseks, millest igaühel on oma eelised ja puudused.
AutoStitch
AutoStitch see, mida ma hakkasin kasutama ja kasutan veel üsna vähe, kui mul on pilte, mida ma tean, et luuakse suurepärane panoraam. AutoStitch on tasuta programm, mis võtab stseenist mitu digitaalset fotot ja ühendab need sujuvalt, et luua teile automaatselt panoraamfoto.
See on enamasti algajatele ja loob teie jaoks panoraama ilma kasutaja sisendita. Saate seadistada mõned võimalused, kuid enamasti tegeleb AutoStitch kõike.
Kui olete selle oma arvutisse installinud ja käivitanud, näete kolme suurt ikooni, millest saab klõpsata ainult kahele. Kaustaikooniks on kausta valimine koos panoraamfotodega ja käigukasti ikoon on seadistuste jaoks.

Kõigepealt saate klõpsata seadete nupule, veendumaks, et vaikeväärtused on ok. Saate reguleerida väljundi suurust, segamisvalikuid, liidese võimalusi ja lisavalikuid. For starterid, ma tõesti ei jama ükskõik need seaded, kui teil on vaja ka.

Mine edasi ja klõpsa kausta ikoonil ning vali kõik oma panoraamfotod. Kui klõpsate nuppu OK, hakkab programm automaatselt pilte töötlema ja panoraami loomiseks. Selles programmis pole sõna otseses mõttes midagi muud.

Mõne sekundi pärast luuakse teie panoraam ja see peaks avanema teie vaikekuva vaatajas. Allpool võtsin ma oma majast viis ruumi ja see lõi need suurepäraselt kokku.

AutoStitch on väga lihtne kasutada ja sobib kõige paremini fotodele, mis on hästi planeeritud ja järgivad kõiki ülalnimetatud reegleid. Manipuleerimise või redigeerimise võimaluste osas pole ühtegi, nii et kui soovite midagi, mis annab teile rohkem kontrolli, siis vaadake allolevaid programme.
Hugin
Teine vaba tarkvara, mis võimaldab teil luua suurepäraseid panoraamfotod Hugin. Hugin erineb AutoStitchist, sest see on natuke keerulisem, kuid võimaldab oma lõpliku panoraami suuremat kohandamist ja juhtimist. Tegelikult on neil kolm taset sõltuvalt teie tasemest: lihtne, täiustatud ja ekspert. Neid saab vahetada klõpsates Liides menüüelement.
Et alustada, jääda lihtsaks ja kui sa õpid, kuidas seda programmi kasutada, võite minna teistesse režiimidesse. Alustamiseks mine edasi ja vajuta Laadige pildid nuppu.

Sõltuvalt sellest, millist kaamerat pilte kasutasite, võite saada teate, et programm ei leidnud mingit teavet pildi vaatevälja kohta.

Võtsin oma iPhone'ist paar fotot ja see teave ei sisaldu ilmselt pildi metaandmetes. Lihtsalt Google'i iPhone'i mudel ja HFOV ning sa peaksid seda leidma. Põhimõtteliselt on see kuskil 52 kuni 56. Sisestage see ja see täidab automaatselt fookuskauguse. Enamik inimesi ei tohiks seda dialoogi üldse näha.

Nüüd peaksite nägema kõiki laetud pilte ja panoraami eelvaadet. Ärge muretsege, kui asjad paistavad välja, sest järgmine samm on joondamine. Mine edasi ja kliki Joondage nupp ja programm käivitab piltidel mõned tööriistad, et neid õigesti reguleerida. Põhimõtteliselt on need kontrollpunktid, mis luuakse automaatselt ja mis ütlevad tarkvarale, millised kaks erinevat kujutist on samad.

Lõpuks klõpsake nuppu Loo panoraam ja valige oma väljundvalikud. Klõpsake nuppu OK ja paar akent ilmuvad üles pilditöötluse alustamiseks. Samuti loob programm loendi rea faile samas kataloogis nagu lõplik panoraam, nii et olge lihtsalt kannatlik ja oodake, kuni kõik lõpetatakse, kuna temp-failid eemaldatakse automaatselt.
Nii saate Huginit kasutada kõige lihtsamal kujul. Kui soovite rohkem kontrolli, klõpsa lihtsalt erinevatele vahekaartidele (paigutus, projektsioon, liigutamine / lohistamine, kärpimine) ja saate panoraami kõiki aspekte täpselt häälestada. Kui soovite luua professionaalseid panoraame, on Hugin parem valik.
Minu testi tulemused olid väga head. Fotode tehtud korrigeeritud säritus muutis stseeni paremaks võrreldes AutoStitchiga. Siiski oli Hugini väljundis rohkem väikeseid kõrvalekaldeid, mis ei olnud AutoStitchis olemas.
Microsofti pildikomposiitide redaktor
Teine suur tasuta tööriist, mis on paar aastat vana, kuid töötab hämmastavalt hästi, on Microsoft Image Composite Editor (ICE). Mis on selle programmi puhul tõesti lahe, on see, et saate videost panoraami luua. Kui pildistasid videokaamera vasakult paremale pildistades mägipiirkonna video, saate ICE abil luua videost eraldatud piltidest panoraami. See teeb kõik teie jaoks, nii et sa ei pea midagi keerulist tegema.
Selles postituses räägin aga ainult piltide õmblemisest. Protsess on väga lihtne. Kui olete selle installinud ja käivitanud, võite lihtsalt fotosid liidesele lohistada või klõpsata Fail ja siis Uus panoraam. Pick oma pildid ja nad kohe laaditakse ja õmmeldakse koos eelvaate aknas.

Saate kaamera liikumist muuta, pilti kärpida, muuta ekspordi seadeid ja panoraami suurust. Programm toetab piiramatuid fotosid, nii et saate ICE abil tegelikult luua gigapikselisid. Samuti on mugav, et saate eksportida teistesse vormingutesse nagu BMP, TIFF, PNG, PSD jne Ekspordi kettale faili salvestamiseks.
Minu katse tulemused olid väga head ja paremad kui mõlemad ülalmainitud programmid. Seal oli vähem esemeid ja ka pildi lõplik värvus oli parem. Loomulikult peate ICE-ga heade tulemuste saamiseks töötama väga heade piltidega.
On palju teisi panoraamrakendusi, millest paljud on tasutud, kuid sa ei peaks kunagi panema raha panema panoraamide loomiseks. Eespool mainitud programmid võivad luua suurepäraseid professionaalseid panoraamvaateid, mida on raske teha. Kui teil on küsimusi, saatke kommentaar. Naudi!